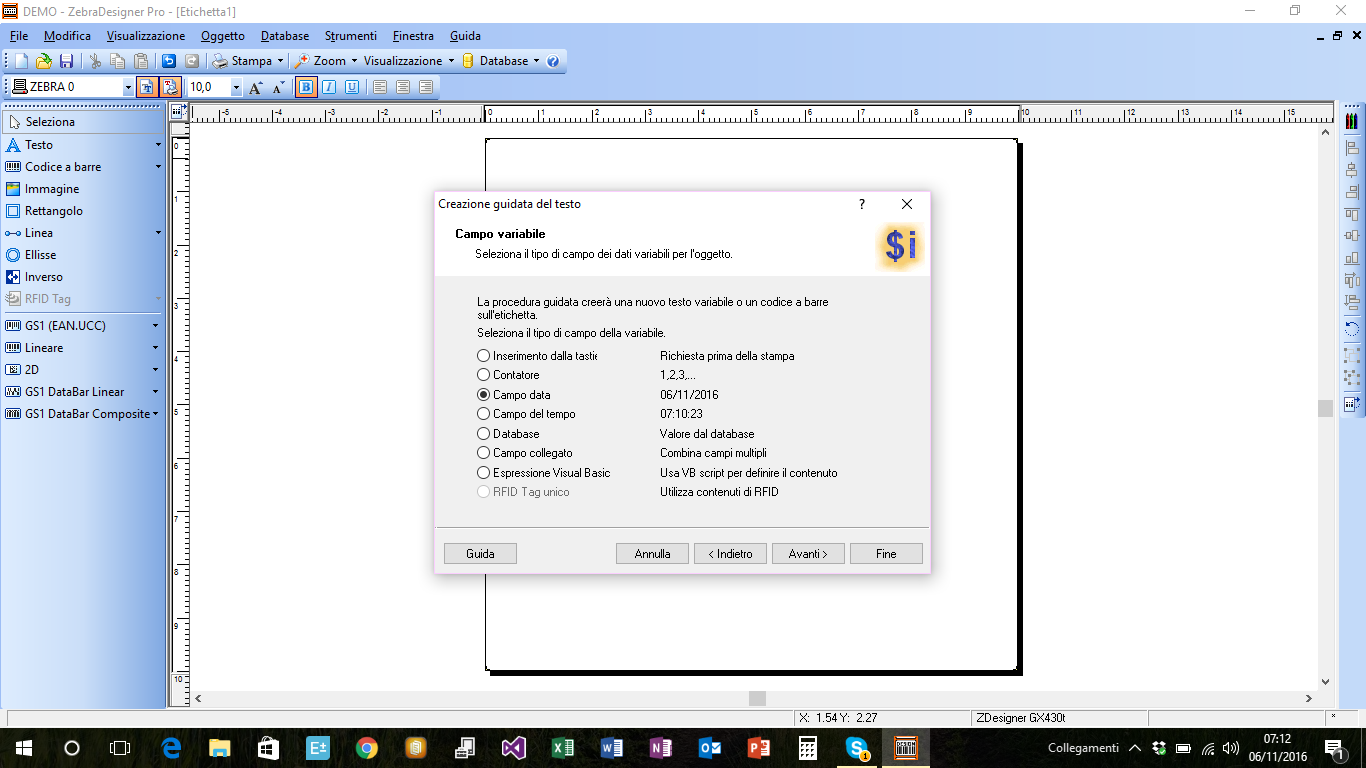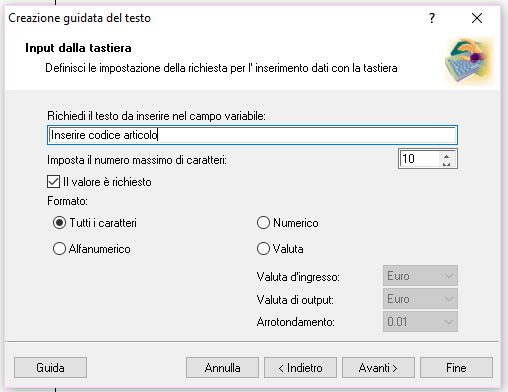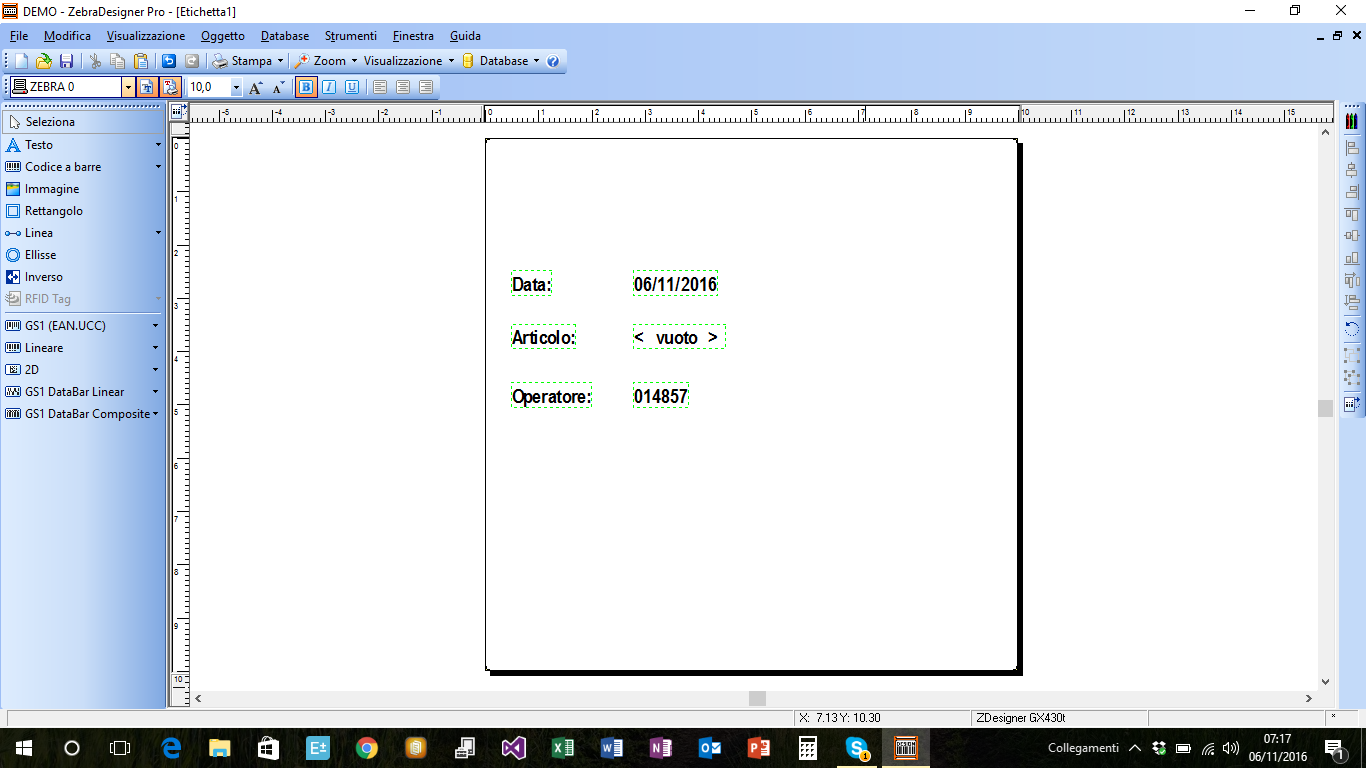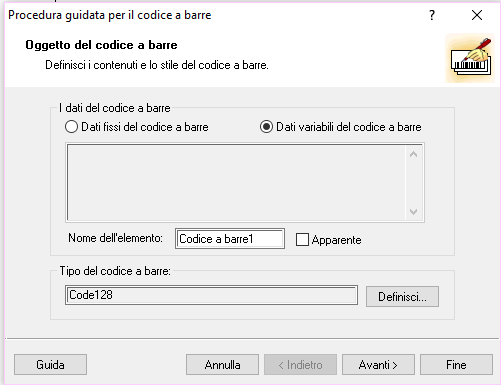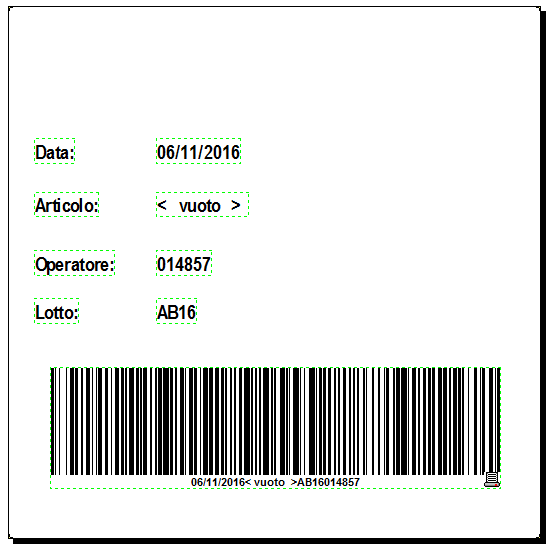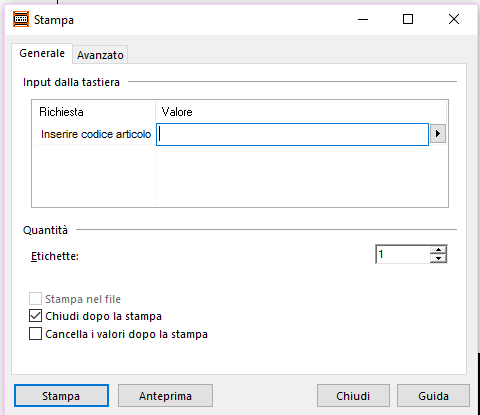Il software ZebraDesigner offre una funzione molto utile per creare etichette esteticamente piacevoli e con messaggi comunicativi: la funzione INVERSE.
La stampa a trasferimento termico ha numerosi vantaggi, con l’unico limite di essere una metodologia di stampa monocromatica.
Per spezzare la monotonia di un’etichetta stampata con un unico colore (il colore del ribbon utilizzato per eseguire il trasferimento termico) ci viene in aiuto il processo di stampa in reverse

La funzione INVERSE consente la creazione di una zona negativa di qualsiasi dimensione sul layout della nostra etichetta.
Rappresentiamo con un esempio visivo il valore aggiunto realizzato con questa funzione.
Realizziamo il layout della nostra etichetta con testo immagini e forme come in figura

A questo punto clicchiamo sullo strumento Inverso e tracciamo un’area intorno al testo che vogliamo evidenziare: il risultato sarà l’inversione del colore di tutti gli oggetti sottostanti la casella di inversione
Possiamo creare diverse zone di inversione all’interno dell’etichetta. Ogni zona di inversione può essere ridimensionata a piacere attraverso i cursori di ridimensionamento posizionati sul perimetro della casella di inversione
È possibile creare una zona di inversione anche su un’immagine, come in figura
Questa funzione è utile per evidenziare informazioni dell’etichetta che devono essere messe in risalto:
- etichette scaffale per evidenziare l’ubicazione
- etichette spedizione per evidenziare il destinatario o il codice spedizione
- nel mondo retail per evidenziare prezzi, sconti o promozioni o per realizzare etichette originali e con un efficace impatto visivo
- in ambienti di produzione per mettere in risalto i dati più significativi
ATTENZIONE ad utilizzare la funzione Inverse sui codici a barre perché i lettori per decodificare un codice stampato in reverse necessitano di un’opportuna programmazione

Ing. Cristina Urbisaglia
Hai domande? Scrivimi una mail cristina@acsistemisrl.com
Telefono 06.51848187
Oppure visita il nostro sito
Potrebbe interessarti
Come creare e stampare etichette con ZebraDesigner