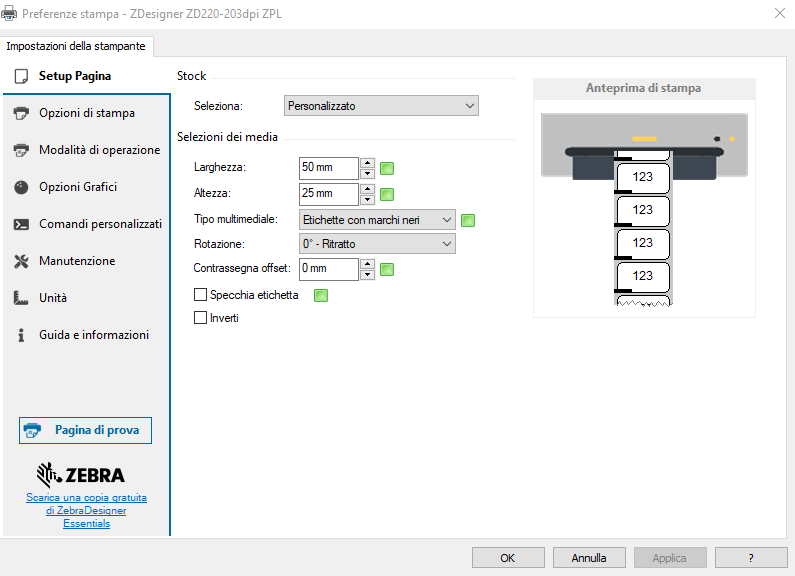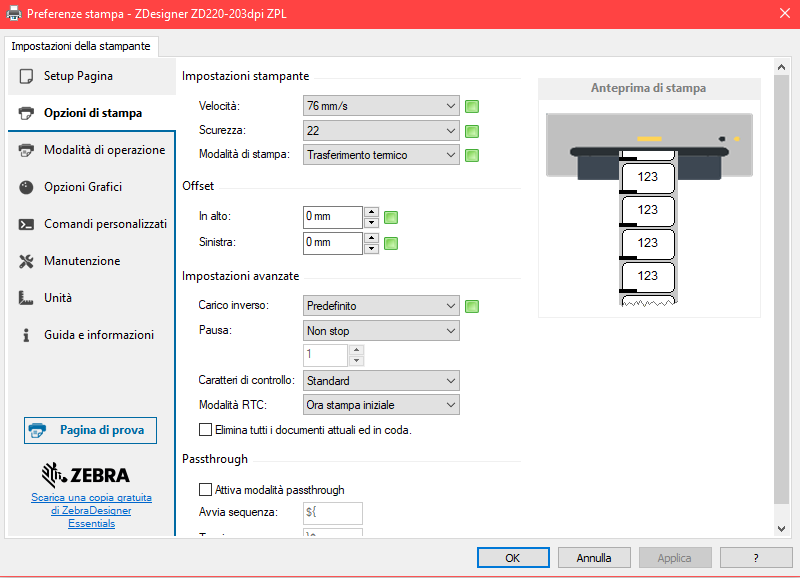La calibrazione è una procedura da eseguire quando la stampante non tiene il passo con i supporti caricati e/o la stampa generata si presenta disallineata e non centrata sull’etichetta.
In questo breve tutorial spieghiamo come eseguire in 5 semplici passaggi una calibrazione veloce della stampante ZD220 attraverso il pulsante feed
1 – Assicurarsi che le etichette e il ribbon (se si esegue la stampa a trasferimento termico) siano caricati correttamente nella stampante.
2 – Premere il pulsante POWER per accendere la stampante.
3 – Una volta che la stampante è nello stato” Pronta” con l’indicatore di stato su verde, premere e tenere premuto il tasto FEED per 2 secondi finchè l’indicatore di stato lampeggia per la prima volta.
4 – Continua a tenere premuto il tasto FEED fino a quando l’indicatore lampeggerà altre 2 volte, rilascia immediatamente il pulsante FEED.
La stampante misurerà alcune etichette e regolerà i livelli di rilevamento dei supporti.
5 – Quando la stampante si ferma al termine della procedura di calibrazione, l’indicatore di stato tornerà verde fisso.
La calibrazione può essere eseguita anche attraverso il driver della stampante o il software Zebra gratuito Zebra Setup Utilities
Ing. Cristina Urbisaglia
06.51848187
Approfondisci
Ultimi articoli
- MARCATORE J1 DA TAVOLO PER LOTTO E SCADENZA
- CARICO E SCARICO DI MAGAZZINO: COME FARE UNA GESTIONE CON IL CODICE A BARRE
- COME RESETTARE I TERMINALI HONEYWELL SCANPAL EDA52, EDA51, EDA71 EDA61K
- TERMINALE PORTATILE CON STAMPANTE TERMICA INTEGRATA K388S
- MARCATORE OH1 DA TAVOLO PER DATA LOTTO CODICE A BARRE COME FUNZIONA