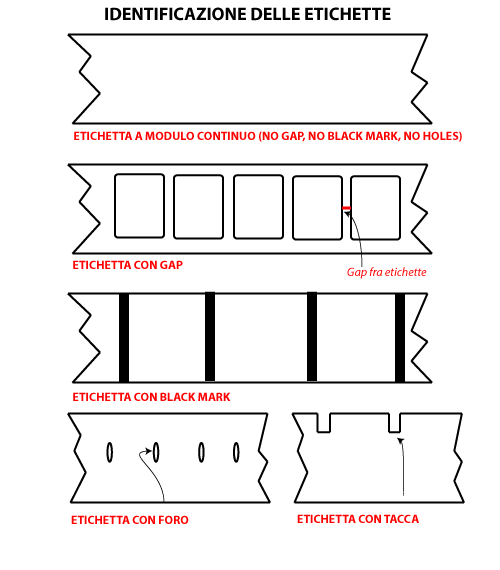“Perché la mia stampante oggi non funziona?”
In questo articolo cerchiamo di risolvere alcuni dei problemi che spesso si verificano con qualsiasi marca di stampante termica di etichette.
Questa guida è organizzata in tre sezioni principali:
CONSIGLIO Acquista la stampante da un fornitore in grado di darti il giusto supporto tecnico che ti consenta di riavviare rapidamente il tuo flusso di lavoro
1 Controlli sulla stampante
Il primo passo per la risoluzione dei problemi è assicurarsi che la stampante funzioni correttamente e non presenti disfunzioni meccaniche: carta inceppata, sensori mal posizionati, testina guasta, materiali di consumo non idonei o non caricati correttamente.
Se si verificano problemi hardware durante il controllo della stampante, sarà necessario consultare il manuale della stampante o interpellare l’assistenza tecnica.
Cavi della stampante
Verifica che i cavi della stampante siano collegati correttamente alla stampante e al PC.
È una banalità che si verifica spesso.
Invece di premere semplicemente sulle spine, è consigliabile scollegarle e ricollegarle nelle porte corrette.
Assicurati che la stampante sia “pronta”
Accendi la stampante. A seconda del modello della stampante, dovrebbe essere visualizzato il messaggio “Pronta” sul display o illuminarsi una spia verde fissa sul pannello LED che indica lo stato della stampante.
In caso contrario, spegni e riaccendi la stampante per arrivare allo stato “Pronta”.
Se al riavvio della stampante viene visualizzato un messaggio di errore sul display o le spie lampeggiano, consultare il manuale della stampante per rimuovere l’errore segnalato.
Calibra la tua stampante
Verifica che la stampante alimenti solo un’etichetta alla volta nella posizione corretta.
Premi il pulsante feed sulla stampante e annota quante etichette escono e dove l’etichetta si ferma ogni volta. Ripeti il processo 3-5 volte finché non si raggiunge la calibrazione desiderata.
Se la stampante non segue il giusto passo, controlla sul manuale qual è la giusta combinazione di tasti per eseguire una calibrazione manuale.
Se la calibrazione manuale non funziona, procedi con la calibrazione dei sensori attraverso il driver della stampante o eventuali strumenti software messi a disposizione dal costruttore.
- Dal Pannello di controllo apri Dispositivi e stampanti.
- Clicca con il tasto destro del mouse sull’icona della tua stampante e apri le Proprietà della stampante
- Cerca e seleziona la scheda Strumenti
- Nel menu Azioni, seleziona Esegui calibrazione/taratura.
Pagina di configurazione
Le stampanti possono stampare una pagina di configurazione utilizzando il pannello LED (consulta il manuale per trovare i tasti di comando giusti).
Alcuni degli elementi diagnostici più comunemente utilizzati per risolvere i problemi riscontrati nelle stampanti di etichette possono essere risolti attraverso l’analisi dei parametri di configurazione della stampante.
Se la stampante non stampa, se la stampa non è nitida oppure la stampante perde il passo saltando alcune etichette o c’è una segnalazione di errore sul materiale di consumo molto probabilmente uno o più parametri non sono correttamente impostati.
L’etichetta di configurazione consente una verifica immediata dei valori impostati sulla stampante.
Firmware aggiornato
Verifica di avere installato il firmware più recente per la tua stampante.
In genere è possibile controllare il sito Web del produttore della stampante per informazioni sul firmware della stampante e istruzioni su come aggiornare il firmware (se necessario).
2 Controlli sul driver della stampante
Il driver della stampante controlla tutte le impostazioni della stampante e collabora con il software grafico per inviare i comandi di stampa.
Driver della stampante aggiornato
Verifica di avere installato il driver più recente per la tua stampante.
Se la tua stampante viene visualizzata come dispositivo sconosciuto, dovrai reinstallare la stampante.
Se sono installate più stampanti dello stesso modello, assicurarsi che utilizzino tutte lo stesso driver.
Porta stampante
Il computer comunica con la stampante attraverso la porta impostata all’origine nel driver. Se il tipo di cavo della stampante viene modificato o colleghi la stampante ad una porta diversa, la nuova porta deve essere impostata correttamente nel driver.
- Apri dispositivi e stampanti dal pannello di controllo di Windows
- Fai clic con il tasto destro sull’ icona della stampante e seleziona Proprietà stampante
- Seleziona la scheda Porte
- Controlla la porta che corrisponde al cavo della stampante tra:
- Cavo seriale: Com1, Com2, ecc
- Cavo parallelo: LPT1, LPT2, ecc
- Cavo USB: USB1, USB2, ecc
- Cavo Ethernet: indirizzo TCP/IP, porta RAW (le porte predefinite sono 8000 e 9100), LPR
- Imposta quella corretta e fai clic su Applica
Suggerimento: la stampa di una pagina di prova direttamente dal driver della stampante verifica che il driver comunica con la stampante stampando una pagina di base.
- Apri Dispositivi e stampanti dal pannello di controllo di Windows
- Fai clic con il tasto destro sulla stampante e seleziona Proprietà stampante
- Seleziona la scheda Generale
- Fai clic su Stampa pagina di prova
Verifica della coda di stampa
La presenza di una coda di stampa piena o con documenti in errore potrebbe impedire l’invio di nuovi comandi di stampa alla stampante.
- Apri Dispositivi e stampanti
- Dal menu di scelta rapida della stampante seleziona Visualizza coda di stampa o fai doppio clic direttamente sull’icona della stampante.
- Verifica che lo stato della stampante sia Pronta.
- Se lo stato fosse invece In pausa, deseleziona Pausa (potresti aver bisogno dei privilegi di amministratore per controllare questa impostazione).
- Se c’è un lavoro di stampa nella coda di stampa che presenta errori, sarà necessario cancellarlo (tasto destro sul processo di stampa dell’elenco e clic su Annulla).
- Se il processo di stampa in coda non dovesse annullarsi, spegni e riavvia la stampante.
- Se, malgrado tutta la procedura precedente, ancora non riesci ad inviare un nuovo processo di stampa alla stampante, occorre agire sullo Spooler di stampa che si trova in Servizi di Windows (potrebbero essere necessari i privilegi di amministratore per accedere e controllare lo spooler di stampa)
- Spegni la stampante
- Con la combinazione di tasti rapida: CTRL+ALT+CANC si apre un menu, scegli Gestione attività e cerca lo Spooler nella scheda Servizi
- Con il tasto destro del mouse arresta e successivamente riavvia lo Spooler di stampa, quindi riavvia il PC
- Attendi che il computer termini l’avvio, accendi la stampante e controlla lo stato della coda di stampa.
- Se lo stato della coda di stampa presenterà ancora errori, potrà essere necessario ricontrollare tutte le impostazioni del driver e potenzialmente reinstallare la stampante.
3 Controlli sul Software grafico
Ogni software ha opzioni simili ma appare con un’interfaccia diversa.
Il Software grafico controlla molte delle impostazioni di stampa.
Potresti avere un problema causato da un’etichetta specifica piuttosto che dall’intera applicazione.
Crea una nuova etichetta semplice, che abbia le stesse dimensioni e impostazioni del documento problematico, per verificare se il problema di stampa è causato dal contenuto del documento o dalle impostazioni.
- Crea un nuovo documento
- Utilizza la procedura guidata del nuovo documento per impostare correttamente le dimensioni della pagina.
- Aggiungi un Testo a riga singola al centro del documento in carattere Arial
- Aggiungi un Codice a barre Code-128 sotto l’oggetto di testo
- Salva il documento
- Stampa il documento
Impostazioni di configurazione della pagina (dimensioni etichetta)
Verifica che le impostazioni delle dimensioni della pagina corrispondano alla dimensione delle etichette che utilizzi.
Ti consigliamo di misurare l’etichetta con un righello, invece di utilizzare le dimensioni riportate sulla confezione delle etichette, perché potrebbero non corrispondere esattamente.
- Apri il tuo documento
- Vai su Proprietà documento e poi su Imposta pagina
- Seleziona il tuo orientamento
- Verticale: nessuna rotazione tra layout sullo schermo e verso di stampa
- Orizzontale: la stampa verrà ruotata di 90° in senso orario rispetto al layout
- Imposta dimensione pagina inserendo i valori misurati con il righello
- Per etichette confezionate in piste multiple imposta le righe, le colonne, i margini di siliconata esposta e il gap tra le etichette.
- Fai clic su OK per confermare le modifiche
- Salva il tuo documento
- Stampa il tuo documento
Configurazioni del driver della stampante direttamente dal software di stampa
Quando viene creato e salvato un documento con un software grafico, il file contiene tutte le informazioni, sia di origine grafica (testi, codici a barre, immagini) che i parametri di stampa (scelta della stampante utilizzata, metodo di stampa, velocità di stampa, scurezza, sensori utilizzati per il rilevamento dello stock).
Può capitare che i parametri di configurazione impostati nel software grafico abbiano la precedenza su qualsiasi altro valore impostato tramite Windows o il driver della stampante accessibile dal Pannello di controllo > Dispositivi e stampanti.
Per impostare i parametri di stampa nel driver tramite il software:
- Apri il tuo documento
- Vai su File > Stampa
- Verifica che sia selezionata la stampante corretta
- Entra in Proprietà documento
- Dovrebbe esserci una scheda Azioni / opzioni in cui è possibile impostare quanto segue:
- Tipo di supporto/sensore: scegliere tra etichette con gap, con marchi neri sul retro, con foro o supporto continuo.
- Metodo di stampa: Termica diretta (senza nastro) o Trasferimento termico (con nastro).
- Gestione dei supporti: queste opzioni comportano la pausa, la pausa per lo strappo, il taglio del supporto o il backfeed tra le etichette.
- Velocità: la velocità è un parametro che devi proporzionare alla scurezza e al tipo di supporto che stai stampando
- Scurezza: un’impostazione di scurezza elevata può danneggiare il tuo stock e usurare precocemente la testina di stampa. Si consiglia di aumentare la scurezza in piccoli incrementi fino a quando non si raggiunge la nitidezza desiderata.
Nota: potrebbe essere necessario riportare le impostazioni dei parametri di stampa del software grafico nel driver diretto della stampante, accessibile da Pannello di controllo > Dispositivi e stampanti, perché quest’ultimo potrebbe avere la priorità sul processo di stampa.
Ottimizzazioni delle prestazioni e metodi di stampa degli oggetti
Tutti i software grafici offrono una serie di opzioni per ottimizzare il lavoro di stampa di immagini e codici a barre.
L’ottimizzazione delle prestazioni, che trovi nella finestra di dialogo Stampa, potrebbe causare problemi se non è supportata dal firmware corrente della stampante o se la memoria della stampante non funziona correttamente.
Durante la risoluzione dei problemi di un software grafico è utile disabilitare tutte le ottimizzazioni delle prestazioni per inviare processi di stampa più semplici.
- Apri il tuo documento
- Vai su File > Stampa
- Seleziona la scheda Prestazioni/Ottimizzazioni
- Deseleziona tutte le opzioni
- Seleziona la scheda Metodo di stampa oggetto
- Imposta i menu a discesa disponibili su Grafica raster
- Salva il documento
- Stampa il documento
Se la rimozione delle impostazioni delle prestazioni risolvesse il problema, potresti riattivare ciascuna impostazione delle prestazioni una alla volta per vedere quale specifica impostazione delle prestazioni sia problematica.
Nota: quando si impostano le ottimizzazioni delle prestazioni e i metodi di stampa degli oggetti, è possibile scegliere su quali documenti interessano le modifiche:
- Usa le impostazioni per tutti i documenti
- Usa le impostazioni solo per questo documento
I codici a barre hanno un’impostazione di prestazioni aggiuntiva all’interno delle proprietà del codice a barre. Il Software può inviare un’immagine del codice a barre invece di dire alla stampante di generarlo.
- Fai clic con il tasto destro sull’oggetto codice a barre e apri le sue Proprietà
- Fare clic sul pulsante Metodo di stampa
- Seleziona codici a barre e testo leggibile dall’uomo controllati da “Software”
- Fai clic su OK
- Chiudi Proprietà codice a barre
- Salva il documento
- Stampa il documento
CONCLUSIONI
Chi stampa etichette quotidianamente sa che ci sono dei “misteri” che a volte intralciano il flusso di un lavoro precedentemente andato a buon fine.
La casistica degli inconvenienti è ampia, ma la capacità dell’utente si specializza anche grazie a questi prontuari.
Ci auguriamo di esserti stati utili
Elisabetta Urbisaglia
🛒 https://acsistemionline.com/
Articoli correlati:
ETICHETTE PER SPEDIZIONE:QUALE STAMPANTE SCEGLIERE?
COME CONNETTERE IN RETE UNA STAMPANTE SATO WS4