Primera PrintHub è un monitor di stato utilizzato per interagire con la stampante per rilevare: livelli di inchiostro, manutenzione, allineamento, calcolo dei costi di stampa e molte altre funzioni.
PrintHub si installa automaticamente con il driver della stampante ed è possibile accedervi tramite le Preferenze del driver della stampante o come programma nel menu Start di Windows.
- Collegare la stampante tramite USB e accendere l’alimentazione, la stampante deve essere accesa e comunicare affinché il programma possa comunicare con la stampante.
- Andare su Start – Programmi – Primera Technology – Primera PrintHub.
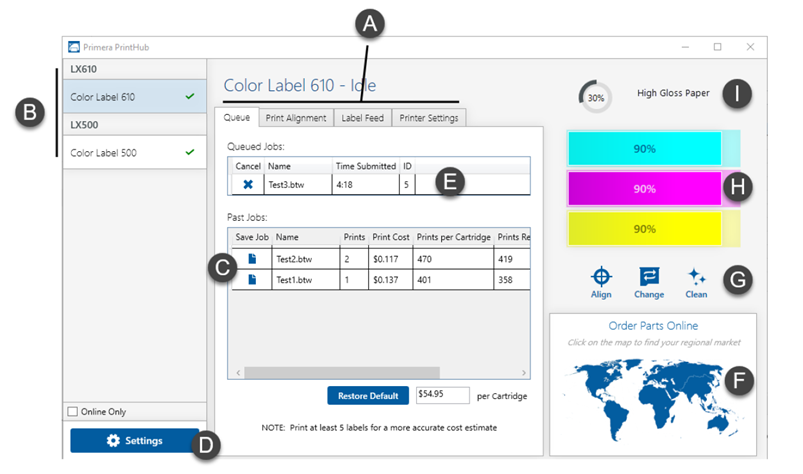
A. Regola l’allineamento, la modalità del sensore, la modalità di uscita e le impostazioni avanzate.
B. Se sono collegate più stampanti Primera, verranno elencate qui.
C. Visualizzazione delle ultime 5 etichette insieme alle informazioni sui costi. Fare clic sull’icona del documento per visualizzare un report dei costi.
D. Impostazioni dell’applicazione
E. Coda di stampa che mostra il lavoro di stampa in corso.
F. Link per eventuali ordini
G. Attività frequenti
H. Livelli di inchiostro correnti: l’inchiostro viene visualizzato con decrementi del 10%.
I. Stato del supporto di fustellatura digitale e quantità rimanente (se installato)
Regolazione della pressione del coltello e del fattore di allungamento
Le impostazioni della pressione del coltello e del fattore di allungamento sono disponibili nella scheda Impostazioni Stampante.
Fare clic sul pulsante Impostazioni Avanzate.
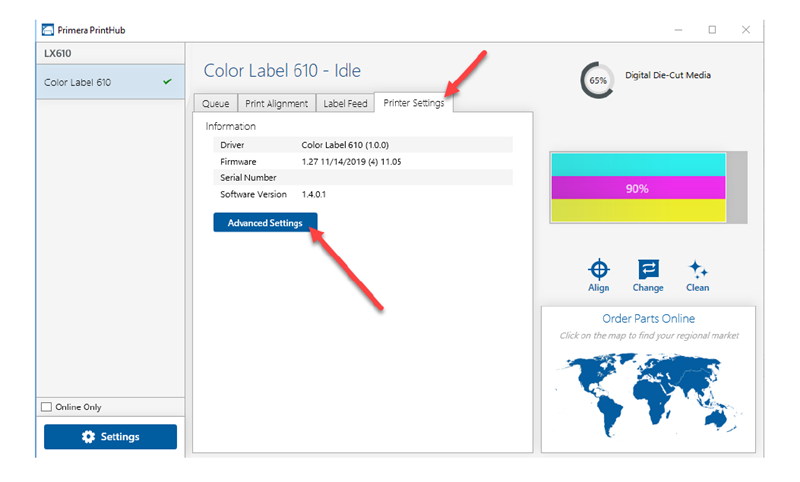
La pressione del coltello influisce sulla profondità del taglio.
Idealmente si desidera tagliare abbastanza in profondità da tagliare lo strato dell’etichetta, ma non così in profondità da tagliare anche la siliconata.
Quando tagli troppo si segnerà anche la striscia di usura sotto il coltello che può causare la rottura della punta del coltello. Dovrai inoltre sostituire la striscia di usura più spesso.
Per impostazione predefinita, la taglierina è calibrata per funzionare con supporti di carta lucida.
Altri tipi di supporto richiedono una pressione di taglio maggiore o minore per tagliare correttamente.
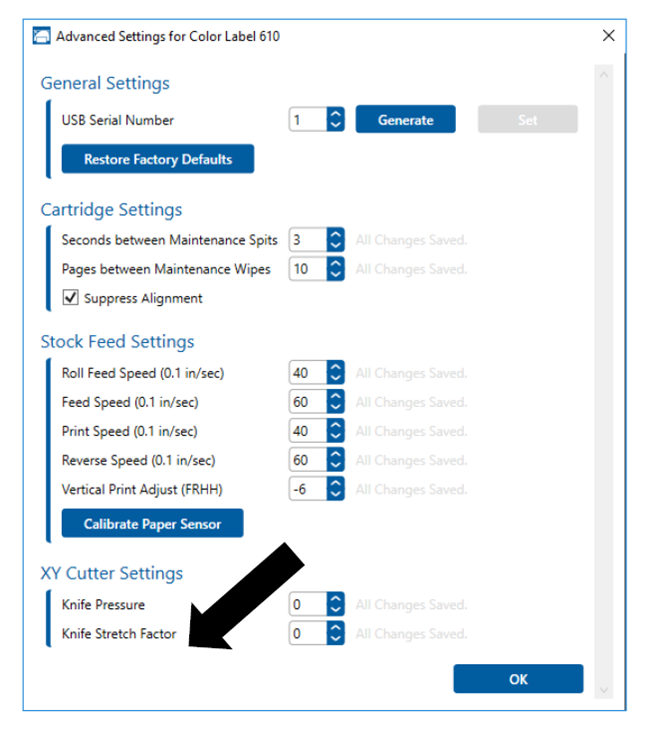
Ogni
materiale avrà un suo valore specifico da aggiungere o sottrarre dal valore
predefinito. Questi valori sono elencati e stampati su un’etichetta attaccata
all’interno del nucleo del rotolo.
Regolazione della pressione del coltello nel tempo
Con l’uso, la lama del coltello inizierà a consumarsi e richiederà una maggiore pressione di taglio per tagliare con efficacia. Pertanto, potrebbe essere necessario aumentare la pressione di taglio quando si taglia qualsiasi supporto, anche la carta lucida.
Utilizzo dello stimatore dei costi
Lo stimatore dei costi si trova nella prima scheda di PrintHub.
Inserisci il costo effettivo della cartuccia che hai pagato.
Gli ultimi cinque costi del lavoro vengono memorizzati nell’elenco. Ogni lavoro mostrerà il costo per etichetta in base al costo della cartuccia inserito.
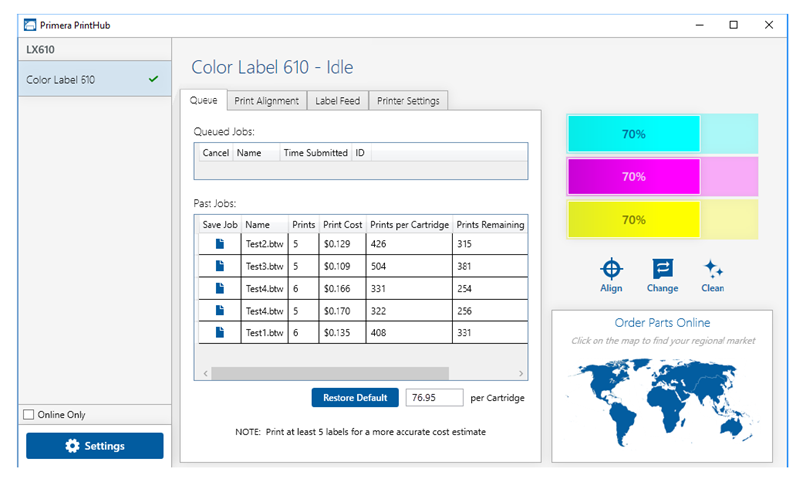
Vengono visualizzate le stampe totali sulla cartuccia nuova e le stampe rimanenti.
Impostare la modalità del sensore di spazio (solo su etichette pretagliate)
La modalità sensore stock si riferisce al metodo che la stampante utilizzerà per rilevare la posizione iniziale di stampa per ciascuna etichetta.
Nella maggior parte dei casi NON sarà necessario modificare questa impostazione, preimpostata per rilevare etichette standard.
Se si utilizzano etichette trasparenti o qualsiasi altra etichetta con un segno di rilevamento nero sul retro, prima di installare il rotolo nella stampante bisognerà cambiare le impostazioni del sensore.
Quando installi il supporto di etichette per fustellatura digitale, questa impostazione verrà impostata automaticamente tramite riconoscimento del chip integrato sul rotolo.
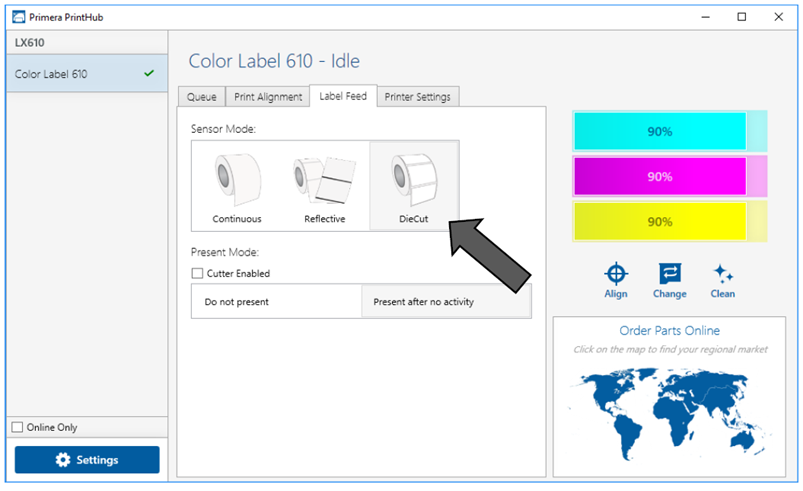
1. Selezionare la scheda Alimentazione etichette (Label Feed).
2. Selezionare la modalità del sensore facendo clic sull’immagine che corrisponde allo stock che si intende stampare.
3. Caricare lo stock di etichette dopo aver impostato la modalità sensore
Sono disponibili tre modalità di sensore:
Fustellato – DieCut (predefinito) Se si utilizzano etichette fustellate con spazio tra un’ etichetta e l’altra.
Utilizzare questa impostazione anche per etichette con foro passante o intaglio laterale.
Riflettente. Utilizzare riflettente per etichette in cui è prestampata una linea nera (black mark) sul retro per indicare l’interruzione tra le etichette.
Sono richiesti segni neri sui rotoli di
- etichette trasparenti
- etichette di forma irregolare
- etichette tonde con cerchi più grandi di 4 pollici
- qualsiasi supporto in cui la posizione di partenza della stampa non può essere rilevata utilizzando l’etichetta stessa.
Continuo – Sensore disattivato. Se si dispone di rotoli desivi continui senza fustellatura.
In questa modalità non è possibile impostare la posizione di inizio stampa. La stampante inizierà semplicemente a stampare la prima etichetta e stamperà ogni etichetta successiva immediatamente dopo quella precedente.
Attenzione : se si utilizzano etichette circolari, è necessario regolare il sensore del supporto in modo che corrisponda al centro dell’etichetta, dove i cerchi sono più vicini tra loro.
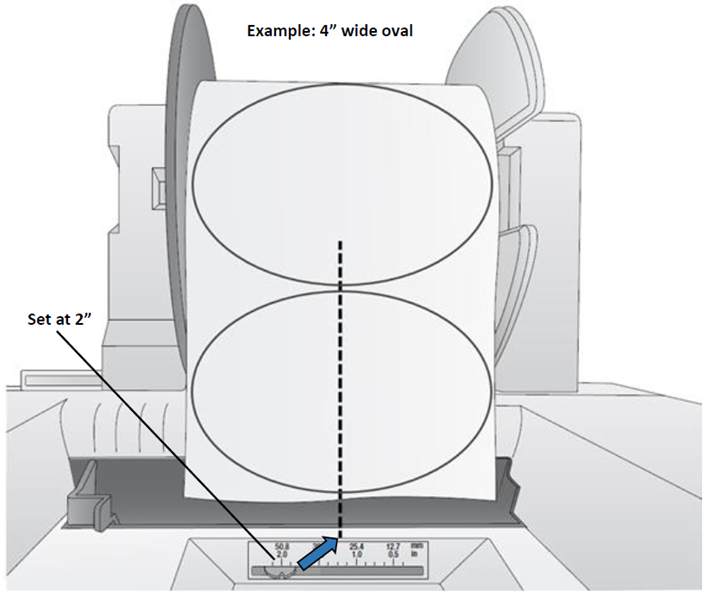
Il sensore può essere spostato al massimo di 2 pollici, quindi l’etichetta circolare di diametro massimo che può essere stampata è di 4 pollici.
Per etichette circolari di diametro superiore a 4 pollici, è necessario avere un segno nero stampato sul retro del supporto di etichette e utilizzare il sensore riflettente.
Se si utilizza un supporto con più etichette trasversali, assicurarsi che il sensore corrisponda a un punto sul supporto dove è presente un’etichetta e non uno spazio vuoto verticale.
Imposta la modalità Present/Cut
Utilizzare la modalità Presenta/Taglia per stabilire il modo in cui la stampante presenta le etichette dopo che sono state stampate o stampate e tagliate.
1. In PrintHub fare clic sulla scheda Alimentazione etichette (Label Feed).
2. Fare clic sul pulsante Output/Cut Mode.
Sono disponibili diverse opzioni che cambiano se la taglierina è abilitata o disabilitata.
- Se la taglierina è disabilitata, saranno disponibili le opzioni di presenza etichetta.
- Se la taglierina è abilitata, le opzioni di taglio diventano disponibili.
Taglierina disabilitata – Opzioni di presenza etichetta
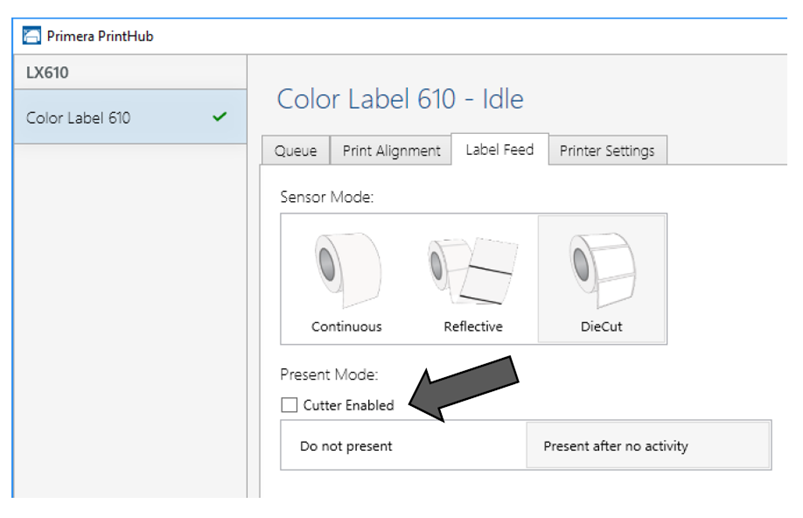
Non presentare. In questa modalità lo stock di etichette non si sposta dopo la stampa dell’ultima etichetta. Ciò significa che parte dell’ultima etichetta stampata è ancora nella stampante.
Dovrebbe essere utilizzato solo se si dispone di un riavvolgitore di etichette.
Presentare dopo nessuna attività. Con questa impostazione si presenteranno tutte le etichette stampate alla fine di un lavoro di stampa, se la stampante non riceve un altro comando di stampa entro un secondo dall’ultima stampa in coda.
Opzioni taglierina
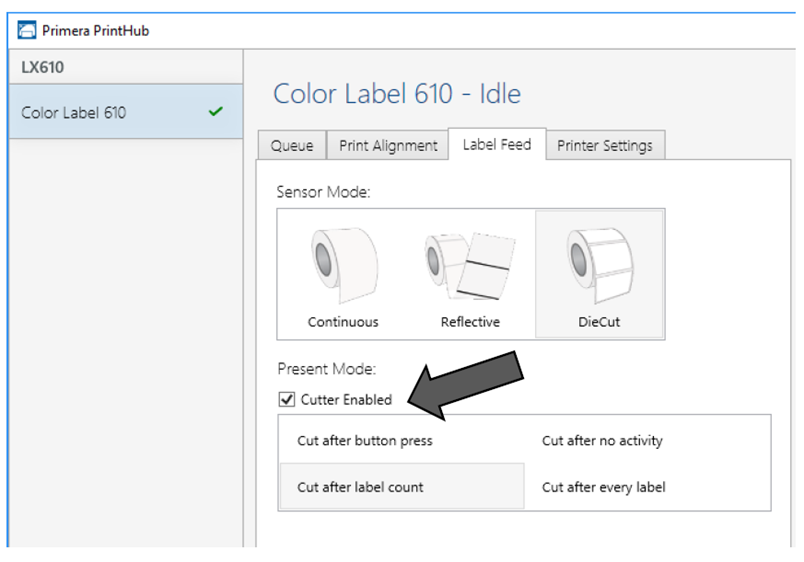
Taglia dopo aver premuto il pulsante. Con questa impostazione l’etichetta verrà tagliata dopo aver premuto il pulsante Load/Feed sulla stampante. Può essere utilizzata dopo un’etichetta o un intero lavoro.
Taglia dopo il conteggio delle etichette. L’etichetta verrà tagliata dopo il numero di etichette specificato nella casella che appare quando questa opzione è selezionata.
Taglia dopo nessuna attività. L’etichetta verrà tagliata alla fine di un lavoro di stampa se la stampante non riceve un altro comando di stampa entro un secondo dall’ultimo lavoro in coda. È possibile utilizzare questa funzione per tagliare alla fine di un lavoro di più copie, di un lavoro di più pagine o di più lavori singoli in coda.
Taglia ogni etichetta. Verrà tagliata ogni etichetta stampata.
Regolazione dell’allineamento di stampa
La LX610 rileva l’inizio dell’etichetta con un sensore ottico ed è in grado di stampare sul bordo superiore, inferiore, sinistro e destro.
Regola l’allineamento della stampa utilizzando PrintHub
Vai alla scheda Allineamento di stampa.
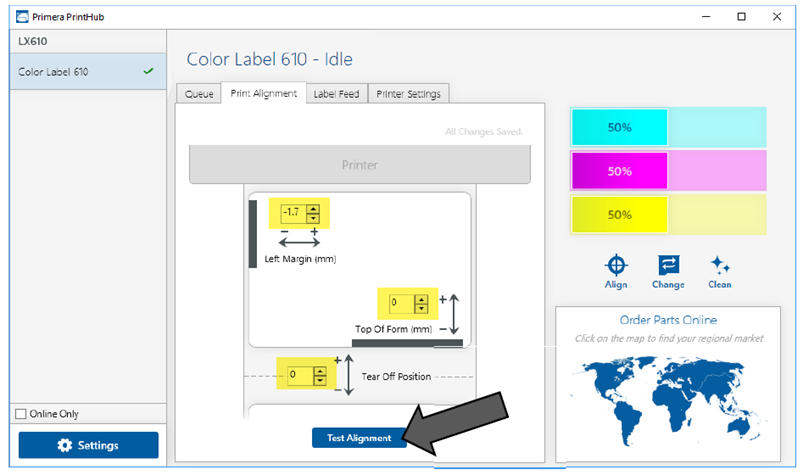
Fare clic su Test Alignment per stampare l’allineamento mostrato di seguito.
Guarda la stampa per determinare quanto spazio bianco è visibile sui bordi.
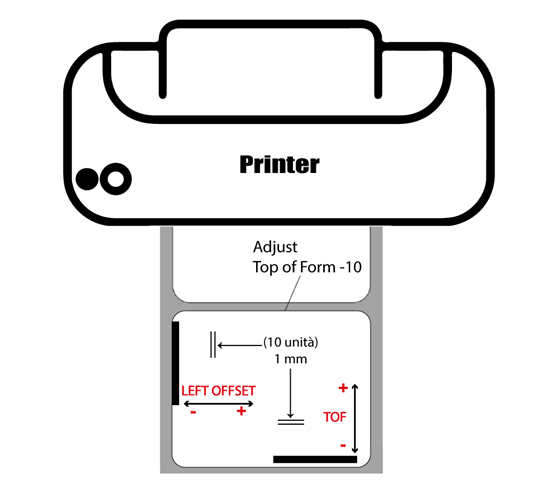
Offset margine sinistro: questo valore sposta l’etichetta stampata a sinistra o a destra.
- Aggiungi al valore corrente per spostare l’etichetta stampata a destra.
- Sottrai dal valore corrente per spostare l’etichetta stampata a sinistra.
Top of Form (TOF): questo valore sposta la posizione di inizio stampa verso l’alto o verso il basso sull’etichetta.
- Aggiungi al valore corrente per spostare l’etichetta stampata verso l’alto o verso la stampante.
- Sottrai dal valore corrente per spostare l’etichetta stampata verso il basso o lontano dalla stampante.
In questo esempio, l’inizio del modulo richiede un TOF di circa – 10.
Potrebbe essere necessario tentare diverse modifiche a uno o più di questi valori. Dopo ogni regolazione è possibile fare clic sul pulsante Verifica allineamento per stampare un piccolo motivo di prova sull’etichetta.
Questo ti aiuterà a trovare il valore di allineamento corretto per la tua specifica etichetta.
Il valore viene salvato automaticamente non appena lo si imposta.
Posizione di strappo/taglio: questo valore regola la posizione dell’ultima etichetta stampata dopo che è stata presentata. Ciò si applica solo se la modalità di output è impostata su “Presenta l’etichetta”.
- Aggiungere al valore corrente per spostare il punto di strappo più vicino alla stampante.
- Sottrai dal valore corrente per allontanare il punto di strappo dalla stampante.
Il valore viene salvato automaticamente non appena lo si imposta.
Impostazioni dell’applicazione PrintHub
Le impostazioni generali possono essere trovate facendo clic sul pulsante blu “Settings” in basso a sinistra.
Lingua. In genere è impostata in modo da corrispondere all’impostazione della lingua nel sistema operativo. Tuttavia, è possibile sovrascrivere le impostazioni di valuta nella scheda Lingua.
Aggiornamenti automatici. Gli aggiornamenti automatici aggiorneranno PrintHub, il driver della stampante e il firmware della stampante. Ogni 7 giorni ti verrà chiesto di aggiornare il software se ci sono versioni più recenti. Puoi scegliere di aumentare o diminuire la frequenza del controllo automatico.
È inoltre possibile eseguire immediatamente un controllo degli aggiornamenti facendo clic sul pulsante “Verifica aggiornamenti”.
Infine, se desideri ricevere il software beta, seleziona la casella “Verifica aggiornamenti beta”
Preferenze di stampa. È possibile scegliere di chiudere PrintHub al termine della stampa selezionando la casella “Chiudi questa applicazione al termine della stampa”. PrintHub si apre automaticamente ogni volta che si invia un lavoro di stampa alla stampante.
Se non vuoi che PrintHub si apra davanti ad altri programmi, puoi selezionare l’opzione “Avvia ridotto a icona durante la stampa”.
Supporto. Fare clic sul pulsante “Genera rapporto di assistenza” per generare un file zip sul desktop contenente tutti i file di registro recenti. Invia questo al supporto tecnico in modo che possano aiutarti a risolvere eventuali problemi di stampa.
Avanzate. Selezionare la casella “Genera XML stato stampante” per creare un XML in “C: \ ProgramData \ PTI \ PrintHub \ PrinterStatus.xml”.
Gli sviluppatori di software possono utilizzare questo file per visualizzare informazioni sullo stato come messaggi di errore e livelli di inchiostro in applicazioni di terze parti.
Impostazioni stampante
Le impostazioni della stampante sono disponibili in Primera Print Hub nella scheda Printer Settings per LX610.

Questa sezione mostra tutte le versioni correnti di driver, software e firmware.
Pulsante Impostazioni avanzate. Fare clic sul pulsante Impostazioni avanzate per visualizzare le seguenti impostazioni.
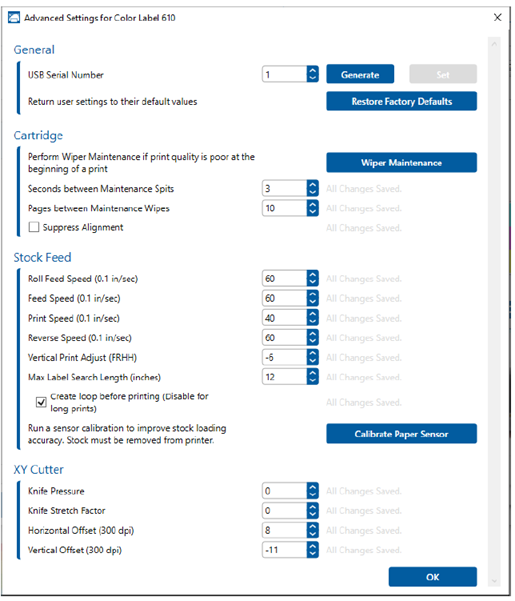
Ripristina impostazioni di fabbrica. Questo pulsante ripristinerà tutte le impostazioni di allineamento di stampa e di calibrazione ai valori predefiniti di fabbrica.
Impostazioni cartuccia. Qui puoi regolare la frequenza di alcune operazioni di manutenzione.
- L’aumento del valore di “Secondi tra le fasi di manutenzione” ridurrà l’utilizzo di inchiostro ma potrebbe anche causare una stampa di scarsa qualità.
- L’aumento del numero di pagine tra le manutenzioni accelererà la stampa ma potrebbe anche causare una stampa di scarsa qualità.
- Controllare il messaggio Sopprimi Allineamento per evitare che venga visualizzata la finestra che richiede di allineare la cartuccia ogni volta che viene installata una nuova cartuccia. Saltare l’allineamento è più veloce ma può provocare una scarsa qualità di stampa.
Impostazioni alimentazione stock. Regolare queste impostazioni solo se richiesto dal supporto tecnico.
Calibrare il sensore della carta se si riscontrano errori TOF. Il processo di calibrazione richiederà di rimuovere tutta la carta dalla stampante prima della calibrazione.
Conclusioni
Per comunicare con le stampanti Primera occorrono gli strumenti giusti.
Saper gestire le impostazioni risolve la maggior parte dei problemi in fase di stampa.
Contattaci se ti interessa una stampante per le tue necessità, l’installazione da remoto è inclusa nel prezzo.
Elisabetta Urbisaglia
06.51848187
Approfondisci
