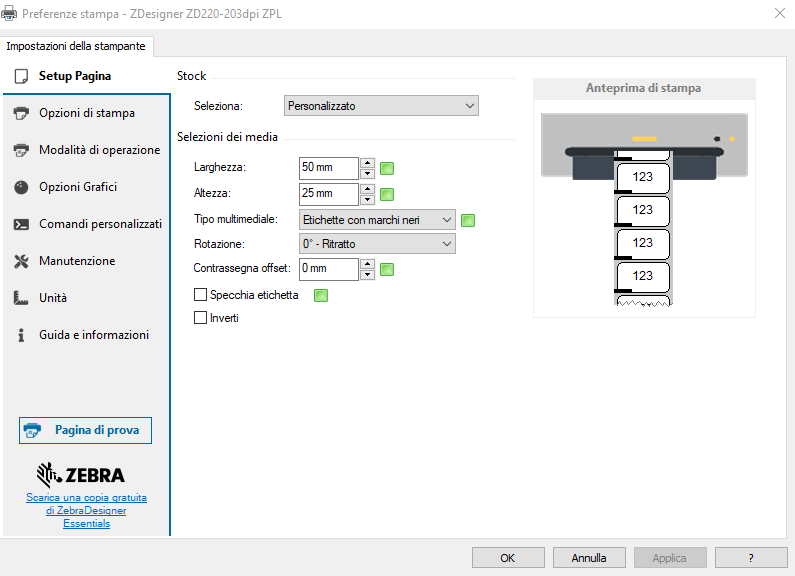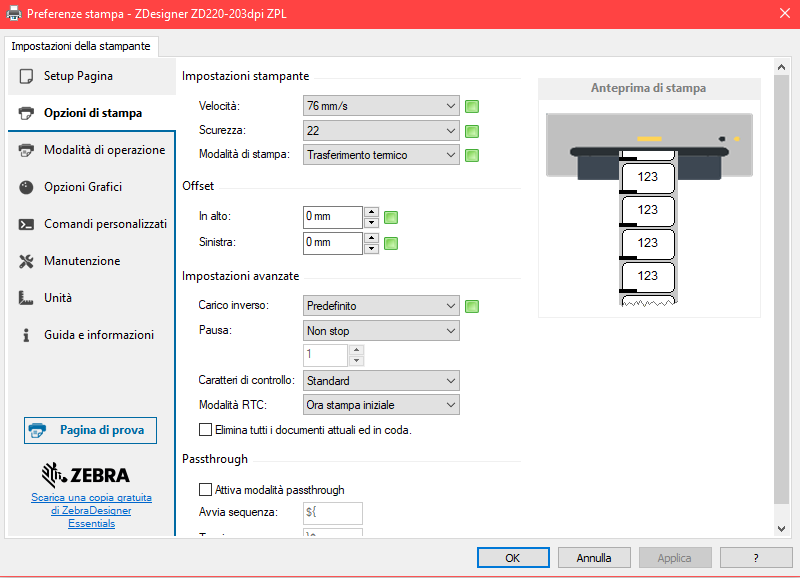Il pulsante di accensione della stampante Zebra ZD220 è progettato per calibrare , resettare e stampare un ‘etichetta di configurazione.
Tenendo premuto il pulsante FEED ) per 2 secondi quando la stampante è accesa e pronta (indicatore di STATO verde), la stampante entra in modalità avanzata.
In modalità avanzata possono essere eseguite 3 procedure per configurare, verificare e ripristinare il funzionamento della stampante.
1 – STAMPA DELL’ETICHETTA DI CONFIGURAZIONE DELLA STAMPANTE(1 LAMPEGGIO)
L’etichetta di configurazione della stampante è utile per verificare le impostazioni della stampante.
Quando si verifica un malfunzionamento della ZD220 o ad esempio la stampa non è di buona qualità è necessario controllare che i parametri impostati sul driver siano coerenti con il materiale di consumo utilizzato e la modalità di stampa impostata.
Per stampare l’etichetta di configurazione bisogna rilasciare il pulsante FEED quando l’indicatore di stato lampeggia 1 volta sola
2 – CALIBRAZIONE (2 LAMPEGGI)
Se la stampa non è allineata o salta qualche etichetta puoi eseguire una calibrazione veloce.
Per eseguire la calibrazione dei supporti rilascia il pulsante FEED quando l’indicatore di stato lampeggia 2 volte consecutive.
3 – RESET DELLA STAMPANTE (3 LAMPEGGI)
Se continui a tenere premuto il pulsante FEED fino a che l’indicatore di stato lampeggerà 3 volte consecutive e poi lo rilasci la stampante ZD220 eseguirà un reset ai valori di fabbrica.
Ing. Cristina Urbisaglia
06.51848187
Approfondisci
- MARCATORE J1 DA TAVOLO PER LOTTO E SCADENZA
- CARICO E SCARICO DI MAGAZZINO: COME FARE UNA GESTIONE CON IL CODICE A BARRE
- COME RESETTARE I TERMINALI HONEYWELL SCANPAL EDA52, EDA51, EDA71 EDA61K
- TERMINALE PORTATILE CON STAMPANTE TERMICA INTEGRATA K388S
- MARCATORE OH1 DA TAVOLO PER DATA LOTTO CODICE A BARRE COME FUNZIONA