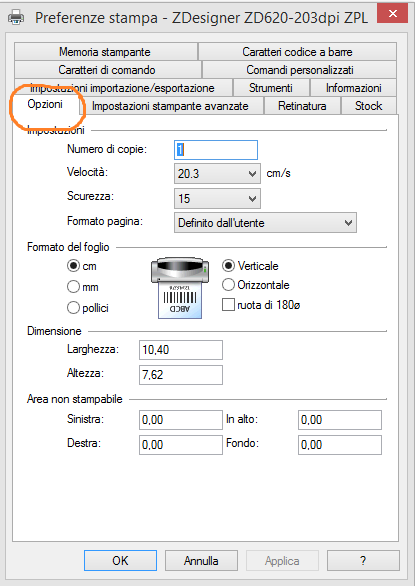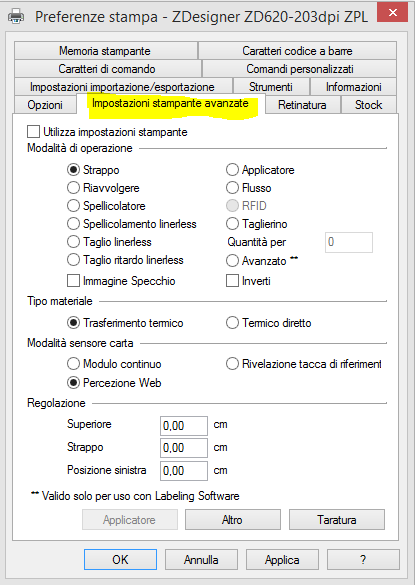La stampante desktop Zebra ZD620 offre prestazioni eccezionali con funzioni avanzate di livello industriale.
Configurare correttamente i parametri di stampa è un requisito essenziale per ottenere una stampa nitida, veloce e priva di errori che potrebbero rallentare o fermare il processo di stampa.
Solitamente la corretta impostazione dei parametri di stampa in relazione al materiale utilizzato e al metodo di stampa risolve la maggior parte degli errori riscontrati.
Vediamo come effettuare una corretta configurazione del driver di stampa della ZD620, impostando i parametri che regolano le funzioni principali della stampante:
- metodologia di stampa
- tipo di materiale di consumo
- sensore utilizzato
- temperatura di stampa
- velocità di stampa
Per accedere ai parametri di stampa, andiamo nella cartella stampanti e selezioniamo con il tasto destro del mouse il driver della ZD620 e dal menù a tendina scegliamo Preferenze di Stampa.
Nella maschera Opzioni impostiamo:
Velocità di stampa
La velocità è un valore impostabile da 5 a 20.3 cm/sec. A meno di esigenze particolari, impostiamo la velocità ad un valore medio.
Se il materiale è sintetico e si utilizza nastro di stampa resina, per ottenere una stampa di qualità è consigliabile utilizzare valori più bassi per la velocità
Scurezza
Il parametro Scurezza indica la temperatura di stampa.
Questo valore va da 1 a 30. La scelta deve essere effettuata in funzione di alcune linee guida:
- Se si stampa in termico diretto(quindi senza uso del nastro di stampa) la temperatura deve essere settata su un valore medio-alto (da 15 in poi) in relazione al tipo di materiale termico che si utilizza.
Ad esempio, per un’etichetta in carta termica protetta dovrà essere impostata una temperatura più elevata rispetto ad una carta termica economica
- Se si stampa a trasferimento termicole indicazioni generali in funzione della composizione dei nastri di stampa sono:
Nastro cera: temperature bassa
Nastro cera-resina temperature media
Nastro resina: temperatura alta
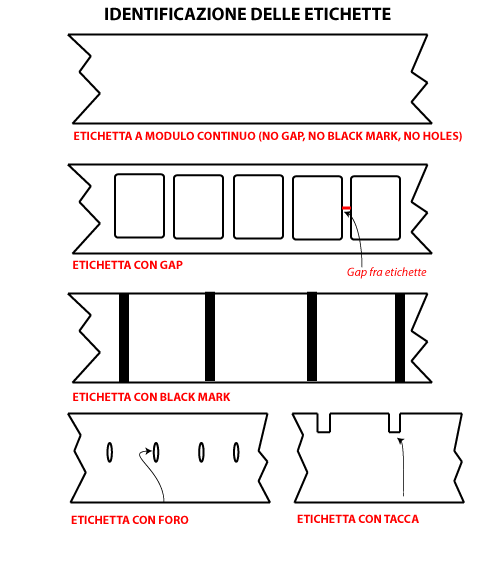
Nella sezione Formato Foglio impostiamo l’unità di misura dell’etichetta che andremo a stampare e l’orientamento
Dimensione
Impostiamo la larghezza e l’altezza dell’etichetta (attenzione esprimere la misura in funzione dell’unità di misura selezionata precedentemente)
Area non stampabile
In questa sezione andremo ad impostare dei valori solo se l’etichetta ha alcune parti (sui bordi) che non devono essere stampate, altrimenti lasciamo tutto a 0.
Impostazioni stampante avanzate
In questa maschera impostiamo la modalità di stampa e i sensori.
Modalità di operazione: selezioniamo una tra le opzioni indicate in funzione della specifica modalità operativa utilizzata.
Ad esempio, selezioniamo Strappo quando preleviamo a mano l’etichetta stampata, spellicolatore se la stampante è dotata di spellicolatore oppure riavvolgitore se si utilizza un riavvolgitore interno di etichette
Tipo materiale
Questa sezione indica la modalità di stampa utilizzata: selezioniamo trasferimento termico se utilizziamo un nastro di stampa (ribbon) per la stampa delle etichette, diversamente sceglieremo termico diretto se stampiamo su un supporto termico senza l’uso del nastro di stampa
Modalità sensore carta
Scegliere Percezione web se si stampano etichette che hanno uno spazio tra un’etichetta e l’altra, Modulo continuo se stampiamo su supporti continui (ad esempio un rotolo di carta termico per le ricevute) oppure Rivelazione tacca di riferimento per etichette che hanno una linea nera che delinea la fine di ogni etichetta sul retro della siliconata (solitamente utilizzata su etichette trasparenti).
Dopo aver selezionato correttamente questi valori l’impostazione dei parametri fondamentali è terminata. Se abbiamo configurato valori coerenti con il tipo di materiale di consumo utilizzato la stampa non dovrebbe dare alcun problema
Verifichiamo attraverso la stampa di un’etichetta di prova
Andiamo nella cartella stampanti e selezioniamo con il tasto destro il driver della ZD620 e scegliamo Proprietà stampante, dove in basso a destra si trova il pulsante “stampa pagina di prova “.
Se la pagina di prova non risponde ai vostri criteri ritornate nelle Preferenze di stampa e modificate i valori impostati fino ad ottenere una stampa nitida e allineata
Se riscontri problemi di allineamento e vuoi impostare tutti i parametri della stampante ti consiglio di utilizzare il software gratuito della Zebra “Zebra Setup Utilities”
Come configurare, calibrare e resettare una stampante Zebra con Zebra Setup Utilities
Hai domande? Scrivici una mail
Ing. Cristina Urbisaglia
puoi contattarmi su cristina@acsistemisrl.com
Andrea Capponi
puoi contattarmi su andrea@acsistemisrl.com
Oppure visita il nostro sito
06.51848187
Approfondisci
5 problemi frequenti sulla stampa a trasferimento termico: come prevenirli