DataWedge è un’applicazione che fornisce le funzioni di scansione ed elaborazione dei codici a barre per i terminali Zebra con sistema operativo Android.
DataWedge può essere associata a qualsiasi app installata sul dispositivo e può essere facilmente configurata per consentire la scansione automatica dei dati e per gestire i dati acquisiti in base a regole sia semplici che complesse.

Un profilo contiene le informazioni sul modo in cui dovrebbe comportarsi DataWedge con una o più applicazioni associate allo specifico profilo e rappresenta un mezzo per consentire ad applicazioni diverse di acquisire i dati e gestirli in modo differente.
Ad esempio, mentre l’APP A potrebbe richiedere l’invio di un TAB dopo ogni acquisizione dati, l’APP B potrebbe richiedere l’invio di un ENTER dopo la trasmissione del codice a barre.
In alternativa un singolo profilo può essere creato e associato a diverse applicazioni in modo da acquisire ed elaborare i dati nello stesso modo in tutte le applicazioni.
In pratica tramite la creazione di Profili possiamo gestire qualsiasi esigenza operativa.
Pertanto, ogni profilo deve specificare:
- Input device: il dispositivo di input da cui vengono acquisiti i dati
- Process options: specifica la gestione dei dati acquisiti e utilizza le opzioni di formattazione di base o avanzate
- Output method: specifica se i dati vengono passati come sequenze di tasti, all’interno di un intento o su una rete IP
CREAZIONE DI UN NUOVO PROFILO
Aprire l’App DataWedge.
Solitamente di default l’App DataWedge mostra tre profili.

Un profilo con testo bianco indica che il profilo è abilitato, un profilo con testo grigio è disattivato.
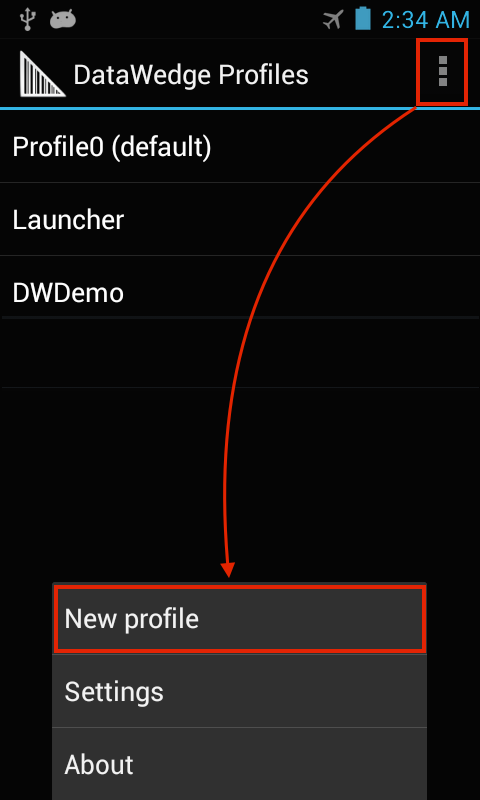
Dal menù in alto a destra selezionare Nuovo Profilo
Digitare un nome per il nuovo profilo e premere OK
Associazione del profilo alle applicazioni
Selezionare il nome del profilo da associare e dalla schermata del Profilo, selezionare la casella “Profilo abilitato” per abilitarlo.
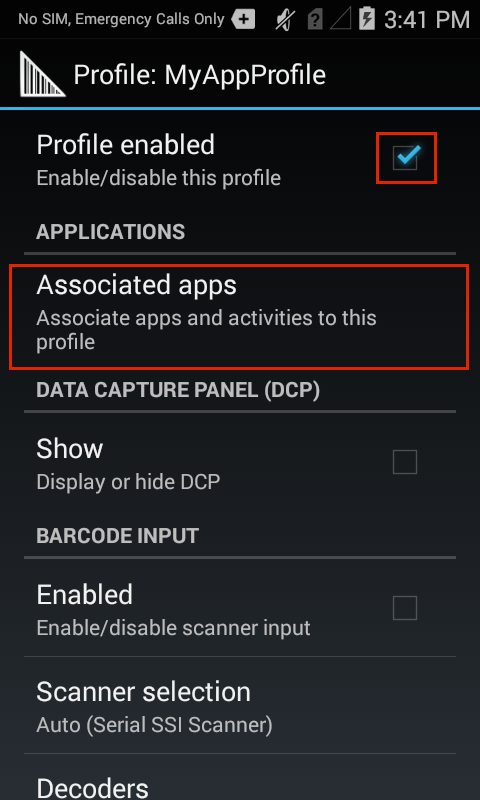
Selezionare Applicazioni associate per associare il profilo ad una o più applicazioni o attività.
Dal menù selezionare Nuova applicazione/attività e dalla lista delle app installate sul dispositivo selezionare le applicazioni da associare.
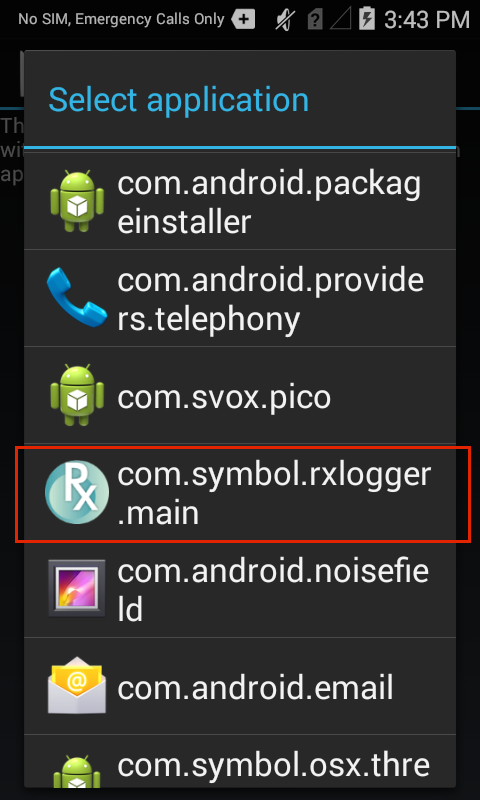
Se si desidera associare al profilo tutte le APP, dalla lista scegliere l’icona con l’asterisco.
Una volta selezionate le applicazioni, selezionare il pulsante Back per tornare alla schermata principale del Profilo
CONFIGURAZIONE DEL PROFILO PER L’UNPUT, LA GESTIONE DEI DATI E L’OUTPUT
Dalla schermata Profilo, abilitare lo scanner di input, selezionando dal menù la scelta desiderata.
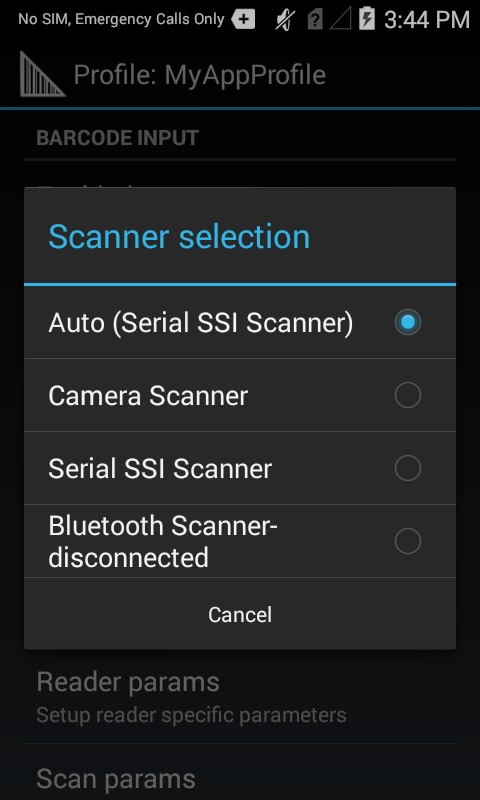
Digitare Back per tornare alla schermata principale.
Nella sezione Decoder selezionare solo i decodificatori richiesti dall’applicazione per ottimizzare le prestazioni di scansione.
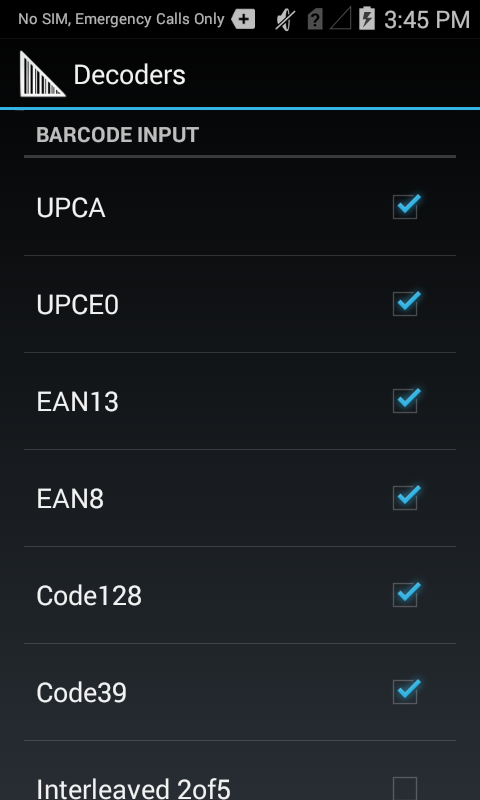
Tornare nella schermata principale del profilo e selezionare il metodo di Output desiderato.
La sezione di output contiene anche i parametri di elaborazione dei dati: “formattazione dati di base” e “formattazione dati avanzata”.

Selezionare la formattazione base dei dati per l’aggiunta di prefissi, suffissi, l’invio di un TAB o un ENTER.
Se è necessario creare regole complesse per la gestione dei dati acquisiti selezionare la Formattazione dati avanzata e procedere con la configurazione desiderata
Ti occorre assistenza tecnica sulla configurazione di un terminale Zebra?
Contattaci
TEL. 06.51848187
Ing. Cristina Urbisaglia
puoi contattarmi su cristina@acsistemisrl.com
Andrea Capponi
puoi contattarmi su andrea@acsistemisrl.com
Oppure visita il nostro sito
