Quando si ha la necessità di creare etichette serializzate il software ZebraDesigner fornisce uno strumento molto semplice: la funzione “Nuovo Contatore“.
La funzione Contatore consente la creazione di un campo con dati variabili serializzati.
Ipotizziamo di voler realizzare un campo con sequenza numerica progressiva di 6 cifre, preceduto da un prefisso e seguito da un suffisso come ad esempio la stringa alfanumerica FAT000001_AC.
Nel nostro esempio la stringa è così suddivisa
FAT= prefisso
000001= stringa numerica progressiva variabile a 6 cifre
_AC= suffisso
Se volessimo realizzare 10.000 etichette con progressione numerica la sequenza di uscita sarebbe:
FAT000001_AC, FAT000002_AC, FAT000003_AC, etc…
Vediamo come utilizzare questa procedura con pochi e semplici passaggi
> Selezionare dalla barra degli strumenti a sinistra: Codice a barre > Nuovo Contatore
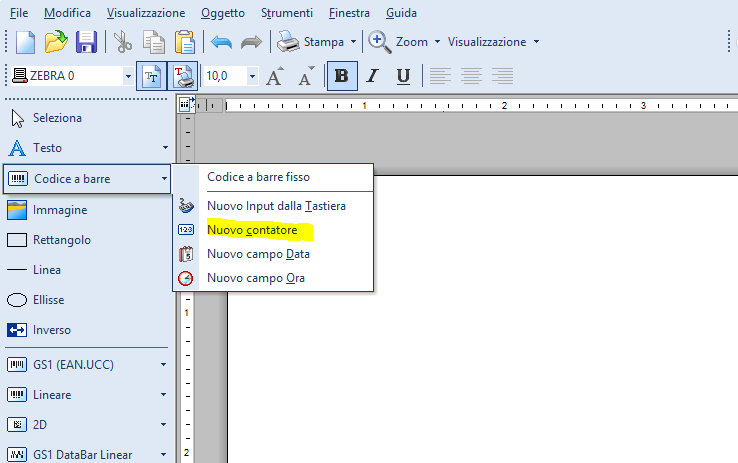
> Posizioniamo il cursore all’interno della nostra etichetta e clicchiamo nel punto in cui vogliamo posizionare il contatore
A questo punto si apre una finestra di dialogo con la procedura guidata per la configurazione dei parametri del contatore

> Impostiamo il valore iniziale dal quale dobbiamo far partire il contatore, che nel nostro esempio è 000001 e il numero massimo di cifre, pari a 6 in questo caso.
> Definiamo se vogliamo realizzare un incremento o un decremento dalla cifra iniziale precedentemente settata. La procedura ci restituisce un’anteprima della sequenza di uscita (solamente della parte variabile).
Procediamo premendo il pulsante Avanti per definire le altre proprietà del contatore
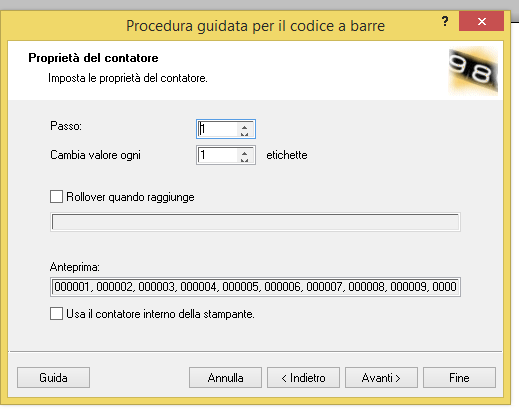
> In questa fase della procedura stabiliamo il passo del contatore, cioè il valore di cui dovrà incrementare il contatore, che nel nostro caso è 1, ma può essere qualsiasi altro numero.
> Definiamo anche per quante etichette deve essere stampato il singolo valore.
Anche in questa schermata l’anteprima della sequenza di output ci aiuta a verificare che i valori fin qui impostati siano corretti.
Se avessimo impostato il Passo = 2 avemmo ottenuto in uscita la seguente progressione: 000001, 000003, 000005, 000007, 000009, 000011, 000013, 000015, 000017
Diversamente se avessimo stabilito di cambiare valore ogni 3 etichette l’output sarebbe stato:
000001, 000001, 000001, 000002, 000002, 000002, 000003, 000003, 000003, …
> Premiamo Avanti e arriviamo alla schermata finale della procedura guidata dove dobbiamo definire i Suffissi e i Prefissi (se presenti), cioè la parte costante della nostra stringa.
Nel nostro esempio il prefisso è FAT, mentre per il Suffisso impostiamo il valore _AC
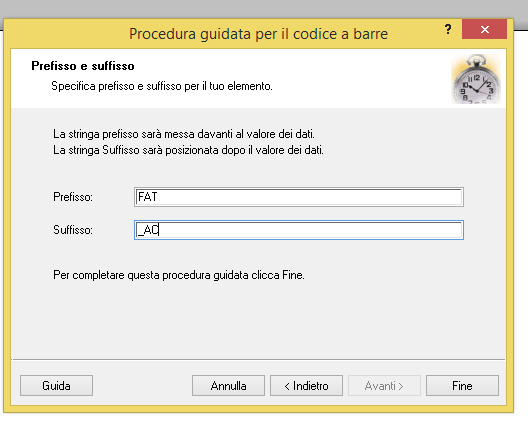
Premendo su Fine terminiamo la procedura guidata e il contatore sarà visualizzato sulla nostra etichetta
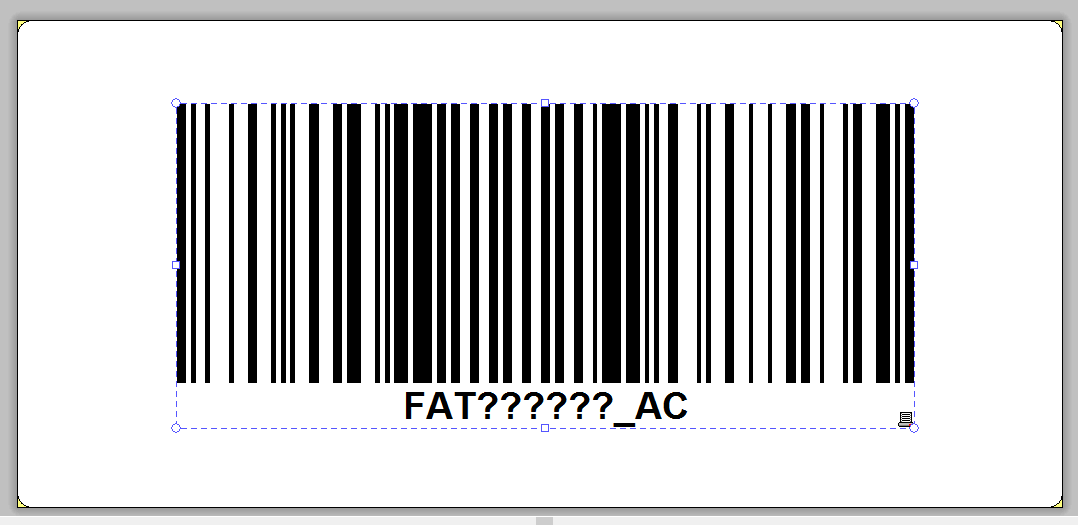
> Se andiamo in Anteprima di stampa (File> Anteprima di stampa…) possiamo visualizzare l’aspetto finale delle etichette con contatore incrementale valorizzato ai parametri definiti nella procedura guidata
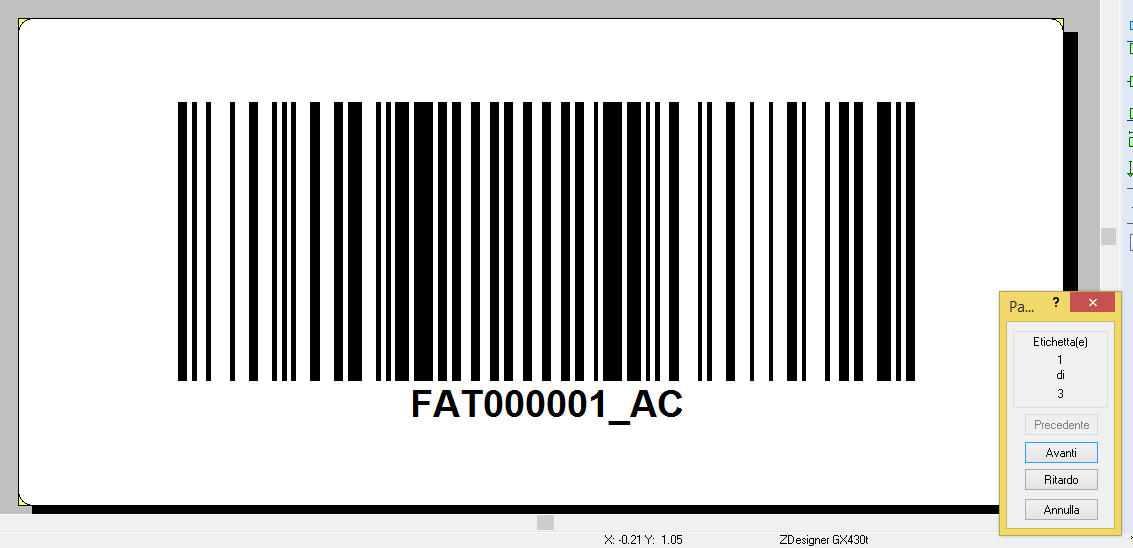
Ing. Cristina Urbisaglia
Hai domande? Scrivimi una mail
Telefono 06.51848187
Oppure visita il nostro sito
Potrebbe interessarti
Come creare e stampare etichette con ZebraDesigner
Come creare un file ZPL in modo semplice e veloce
Sei in cerca di un software per la stampa di etichette?
Visita la sezione dedicata sul nostro sito
http://www.acsistemisrl.com/stampa-etichette.html
Hai bisogno di una stampante di etichette?
