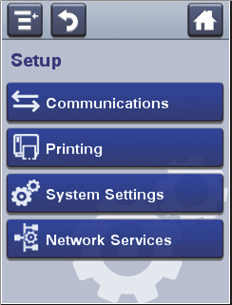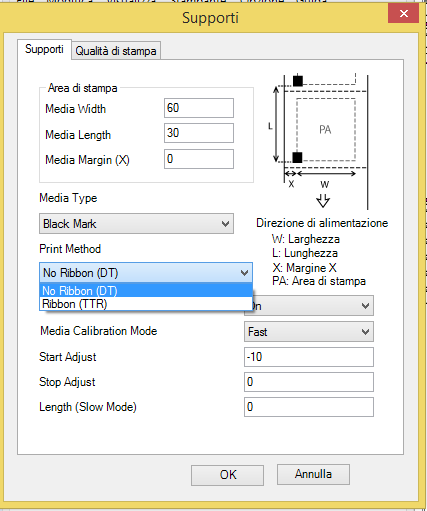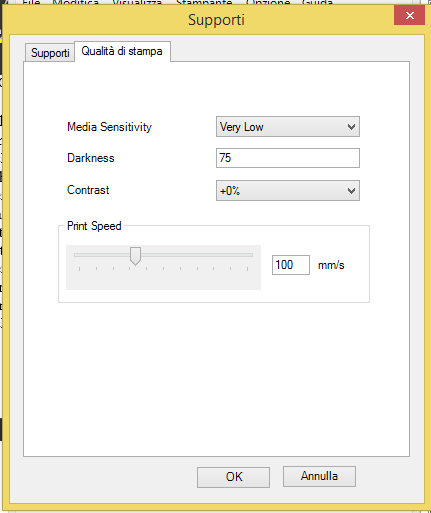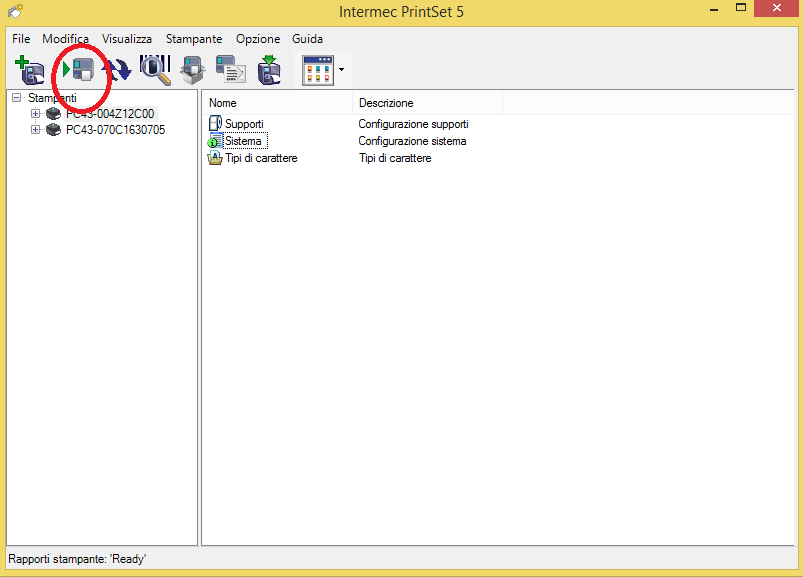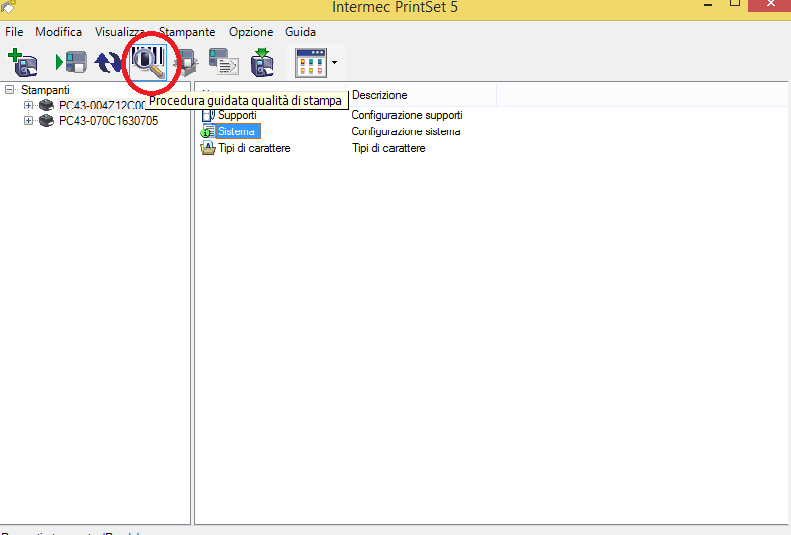Le stampanti industriali Intermec della serie PM, possono essere configurate in diversi modi.
È possibile utilizzare uno dei seguenti metodi, in funzione del modello della stampante per impostare, configurare, modificare i parametri della stampante:
- pagina web della stampante, se la stampante è dotata di scheda di rete
- Menu principale accessibile dal pannello di controllo delle stampanti con dotate di schermo LCD
- PrintSet 5, il tool software di configurazione dell’Intermec
- Comandi di programmazione
Esistono cinque menu principali di configurazione della stampante, all’interno dei quali possiamo impostare i valori relativi a:
- Comunicazioni
- Stampa
- Impostazioni di sistema
- Connessioni di rete
- Avvisi/Allarmi
SE DEVI CONFIGURARE ALCUNI PARAMETRI E NON LI TROVI ALL’INTERNO DEI MENU’ PRINCIPALI, CHIAMACI, TI AIUTIAMO NOI!
Configurazione della stampante dal Menù Principale
Se si dispone di una stampante dotata di schermo LCD full touch, è possibile visualizzare e/o modificare la configurazione premendo il pulsante” Impostazioni” dal menu principale
1 Premere il pulsante Menu principale.
2 Dal Menu principale, premere il pulsante Impostazioni.
3 Quando viene visualizzato il menu Impostazioni, selezionare i parametri che si desidera configurare o modificare
4 Salvare le modifiche quando richiesto
Configurazione della stampante attraverso la sua pagina WEB
Se il modello della stampante è dotato di scheda di rete o WIFI è possibile configurare la stampante anche attraverso la sua pagina WEB.
Dopo aver collegato la stampante alla rete e ottenuto il suo indirizzo IP:
1 Aprire il browser sul PC
2 Nella barra degli indirizzi digitare l’indirizzo IP della stampante e premere Enter. A questo punto verrà visualizzata la pagina web della stampante

3 Premere Login per visualizzare la pagina di accesso.
4 Digitare Username e Password. I valori di default sono: Username = itadmin, Password = pass
5 Premere “Configure” per visualizzare la pagina di configurazione
Per impostare i diversi parametri, selezionare l’elemento corrispondente sul riquadro di navigazione
6 Dopo aver settato i parametri ai valori desiderati premere Save per salvare i cambiamenti effettuati
Configurazione delle stampanti Intermec con PrintSet
Printset è un software gratuito che consente di configurare e modificare in modo immediato e semplice i parametri della stampante. PrintSet mette a disposizione anche diverse procedure guidate che guidano gli utenti meno esperti nella configurazione dei parametri più comuni
Ing. Cristina Urbisaglia
Se hai domande scrivimi una mail
oppure CONTATTACI
06.51848187
Approfondisci
Come configurare una stampante Intermec in modo semplice e veloce