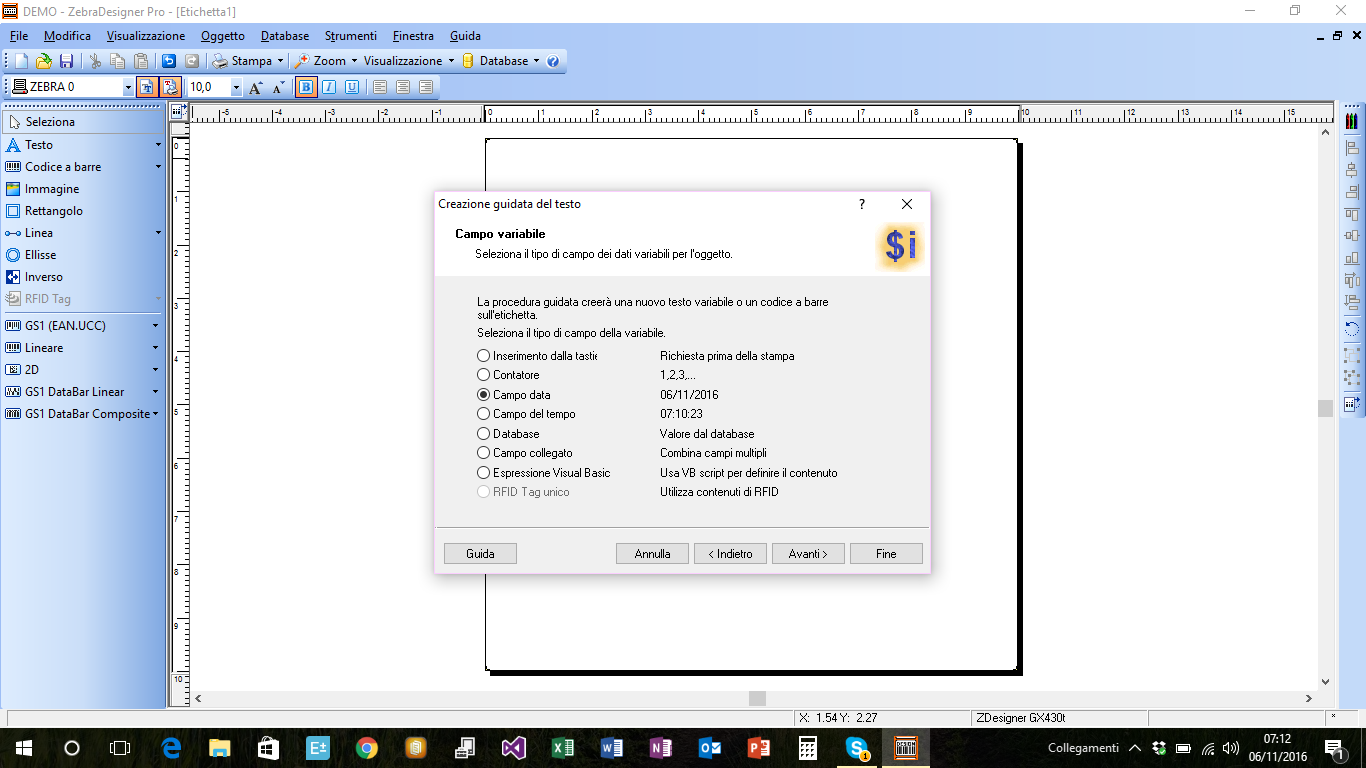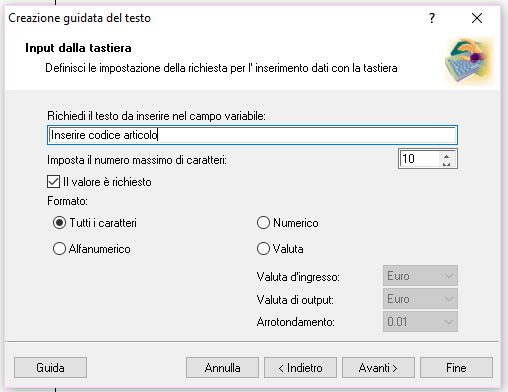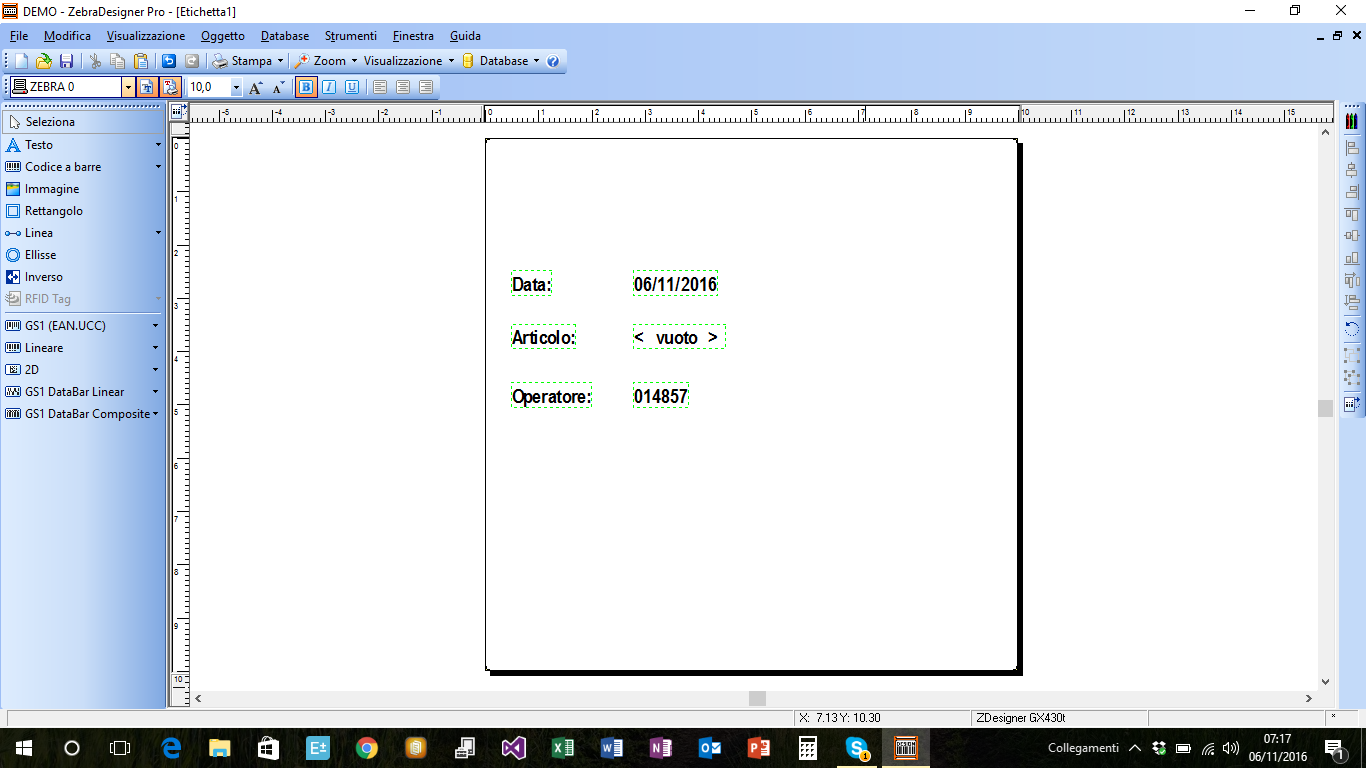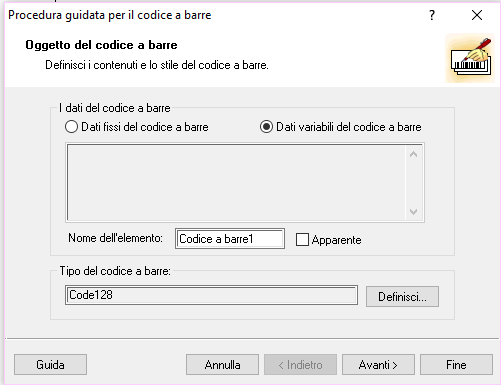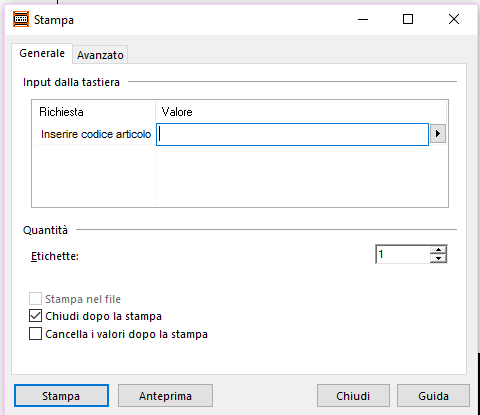In produzione se dobbiamo codificare un prodotto finito o semilavorato e abbiamo la necessità di stampare un codice a barre che sia la somma di più campi è possibile utilizzare la funzione associata all’oggetto variabile campo collegato.
In questo modo si automatizza la composizione del codice a barre velocemente e senza errori.

Ci sono capitati casi in cui si doveva produrre un’etichetta con un codice 2D composto dalla somma di 25 campi collegati: potete immaginare la difficoltà e l’inevitabile presenza di errori.
Questa guida vi illustrerà come è semplice e immediato risolvere il problema con il software Zebra Designer Pro.
Partiamo da un esempio in cui dobbiamo realizzare un codice a barre, usando la famiglia Code 128, con 4 campi collegati:
- data (campo variabile)
- articolo (campo fisso con input da tastiera)
- operatore (campo fisso)
- lotto (campo fisso)
Dopo avere creato un nuovo documento, iniziamo ad inserire il nostro primo campo variabile: la data.
Selezionare il testo di tipo “Testo variabile”.
Vengono visualizzare una serie di opzioni da associare alla variabile, in questo caso scegliamo “Campo data” e confermiamo.
Inseriamo il secondo campo: il codice articolo. Lo consideriamo sempre come variabile per approfondire un’altra funzionalità del software, “Inserimento dalla tastiera”
Inseriamo il messaggio associato alla variabile articolo, che verrà visualizzato all’operatore prima della la stampa della etichetta. In questo caso abbiamo scritto : “Inserire codice articolo”.
Inseriamo il terzo campo: il codice operatore, come “Contenuto fisso”, ad esempio 014857
Inseriamo il quarto campo: il codice lotto come “Contenuto fisso”, ad esempio AB16
Iniziamo la costruzione del quinto campo il codice a barre, avendo come dati la somma dei precedenti 4 già inseriti.
Selezioniamo “Dati variabili del codice a barre” e il tipo di codice a barre ad esempio Code 128
Nel menù successivo selezioniamo “Campo collegato”
Tramite il menù a tendina, “Elementi disponibili” selezioniamo i campi che ci interessano da inserire nella interpretazione del codice a barre e confermiamo con aggiungi.
Una volta selezionati i campi, con le frecce in alto o basso è possibile modificare l’ordine di inserimento o se ne dobbiamo eliminare qualcuno dall’elenco precedentemente inserito, è sufficiente selezionarlo e premere il tasto rimuovi.
A questo punto la nostra etichetta è terminata e come potete notare il codice a barre ha come interpretazione la somma dei quattro campi, ad esclusione del campo articolo “vuoto” essendo una variabile come descritto precedentemente che prevede l’inserimento da tastiera.
Potete fare dei test, modificando un campo ad esempio codice operatore o lotto, in automatico cambierà l’interpretazione del codice a barre.
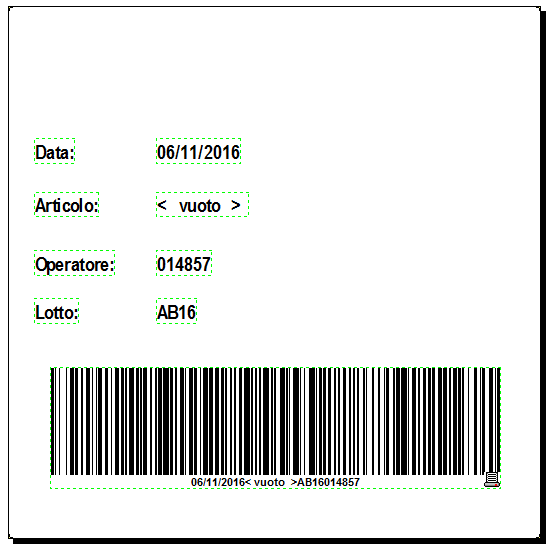
Stampando l’etichetta viene visualizzato il messaggio “inserire codice articolo”, ad esempio inseriamo AX17
Dopo aver inserito da tastiera il codice articolo la nostra etichetta è completa e possiamo procedere con la stampa.
Per qualsiasi approfondimento potete contattarmi ai seguenti riferimenti
Andrea Capponi
Tel. 06.51848187