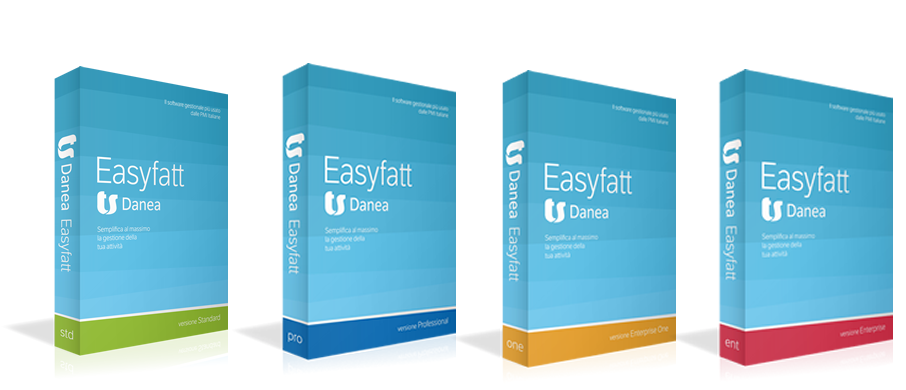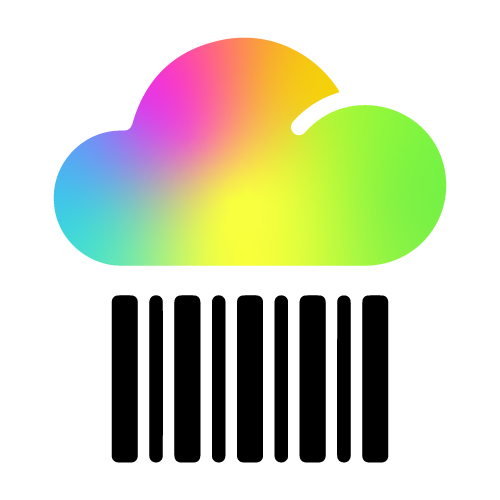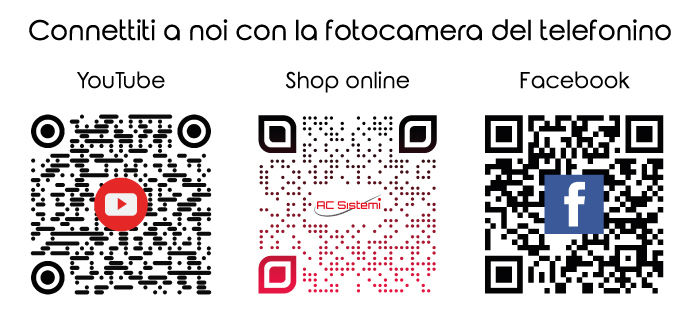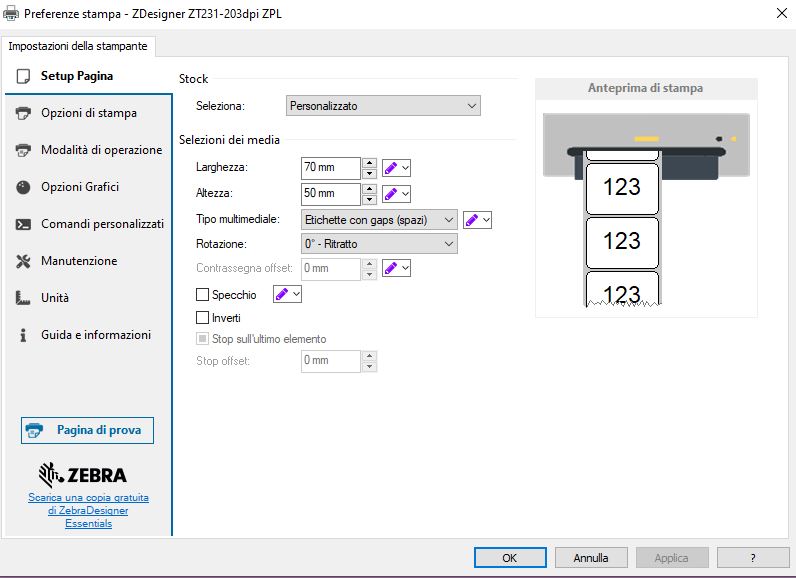Se vuoi produrre etichette nitide e con stampe centrate con la stampante Zebra ZT111 devi configurare correttamente il driver della stampante.
L’errata impostazione del driver di stampa comporta rallentamenti e inefficienze nel processo di produzione delle etichette.
Gli errori più frequenti riscontrati sono:
- layout di stampa non centrato sull’etichetta
- stampa troppo chiara, poco nitida oppure non uniforme
- salto di etichette durante il processo di stampa
- codici a barre illeggibili
Le impostazioni principali da settare nel driver della stampante ZT111 sono:
- dimensione dell’etichetta
- modalità sensore (tipo multimediale)
- temperatura (indicata come Scurezza)
- velocità di stampa
- modalità di stampa (trasferimento termico o termico diretto)
- modalità operazione
Descriviamo come configurare correttamente i valori dei diversi parametri in funzione del materiale di consumo utilizzato
Nella cartella Stampanti e Scanner selezionare il driver della ZT111 e scegliere Gestisci è Preferenze di Stampa.
Sommario
ZEBRA ZT111: IMPOSTAZIONI SETUP PAGINA
Nella prima maschera del driver Setup Pagina è necessario impostare
- la dimensione dell’etichetta (larghezza e altezza), nel nostro caso di esempio mm 80 x 50
Attenzione all’unità di misura e alla definizione di larghezza ed altezza che deve essere sempre riferita al verso di stampa
- la tipologia di etichetta (tipo multimediale): con spazio ogni etichetta, materiale continuo, con black mark sul retro (come nelle etichette trasparenti) oppure etichette con inserti laterali
OPZIONI DI STAMPA DELLA ZEBRA ZT111
Ci spostiamo nella schermata delle opzioni di stampa dove è necessario impostare:
- la velocità di stampa
- la scurezza (che corrisponde alla temperatura di stampa)
- la modalità di stampa, scegliendo tra trasferimento termico e termico diretto
APPROFONDIMENTO: DIFFERENZA TRA TRASFERIMENTO TERMICO E TERMICO DIRETTO
La stampa a trasferimento termico utilizza il calore della testina per riscaldare un nastro inchiostrato, comunemente chiamato ribbon o foil, per produrre stampe di lunga durata su un’ampia varietà di materiali.
Puoi stampare a trasferimento termico materiali sintetici come il poliestere, il polipropilene o il PVC o in carta
La stampa con ribbon resina su materiali sintetici produce stampe resistenti ad aggressioni chimiche, meccaniche e ambientali.
Diversamente, nella stampa termica diretta, non viene utilizzato alcun nastro e la stampa viene generata direttamente sull’etichetta.
Questo significa che, quando si stampa in modalità termica diretta, è necessario utilizzare etichette in materiale termico sensibile al calore.
I supporti termici sono più sensibili alla luce, al calore e all’abrasione e quindi il ciclo di vita di un’etichetta termica è limitato nel tempo.
LINEE GUIDA GENERALI PER L’IMPOSTAZIONE DELLA TEMPERATURA E DELLA VELOCITA’ NELLE STAMPANTI ZEBRA ZT111
Velocità: consigliamo di settare un valore medio (127 mm/sec o 152 mm/sec) a meno di esigenze di produzione particolari in cui è richiesta una velocità elevata.
Una velocità troppo elevata può incidere sulla qualità di stampa.
Temperatura (Scurezza): questo valore ha una scala da 1 fino a 30. La scelta deve essere effettuata in funzione dei supporti su cui si stampa:
- se si stampa in termico diretto (quindi senza il nastro di stampa) la temperatura deve essere impostata su un valore medio-alto (da 15 in poi) in correlazione con il tipo di materiale termico che si utilizza.
Per un’etichetta in carta termica protetta dovrà essere impostata una temperatura più elevata rispetto ad una carta termica economica.
- Se si stampa a trasferimento termico le indicazioni generali in funzione della composizione dei nastri di stampa sono:
Nastro cera: temperature bassa
Nastro cera-resina temperature media
Nastro resina: temperatura alta
IMPOSTAZIONI MODALITA’ OPERAZIONE DEL DRIVER DELLA ZT111
In questa scheda puoi impostare la presenza di eventuali accessori installati nella ZT111 come
- taglierina
- spellicolatore
- riavvolgitore
Nella modalità standard, senza accessori, devi impostare la modalità operazione su Strappo, ovvero il prelievo manuale dell’etichetta stampata
ZEBRA ZT111: MANUTENZIONE
Il driver della Zebra ZT111 ha una sezione Manutenzione nella quale puoi:
rispristinare le impostazioni di fabbrica della stampante
calibrare la stampante (taratura multimedia), cioè, avviare una procedura automatica che regola il sensore delle etichette in base alle dimensioni
STAMPA DI UNA PAGINA DI PROVA
Una volta configurate le caratteristiche principali stampa una pagina di prova per verificare che i parametri impostati producano una stampa perfettamente definita e allineata.
Se la stampa non risponde ai vostri criteri ritornate nelle Preferenze di stampa e modificate i valori impostati fino ad ottenere una stampa nitida e centrata
Approfondisci
Ing. Cristina Urbisaglia
📧cristina@acsistemisrl.com
🌐https://www.acsistemisrl.com/
☎06.51848187
AC Sistemi ==> Stampa del codice a barre ==> Lettura del codice a barre ==> Marcatori per data lotto e dati variabili ==> Etichette ==> e tanto altro
AC Sistemi ==> Stampa del codice a barre ==> Lettura del codice a barre ==> Marcatori per data lotto e dati variabili ==> Etichette ==> Grafica ==> e tanto altro
Ultimi articoli