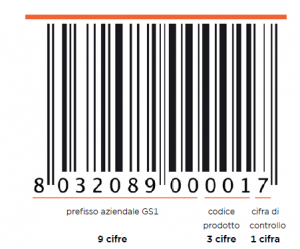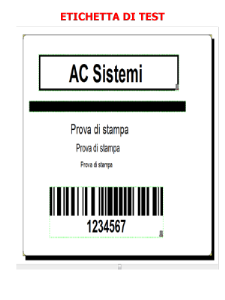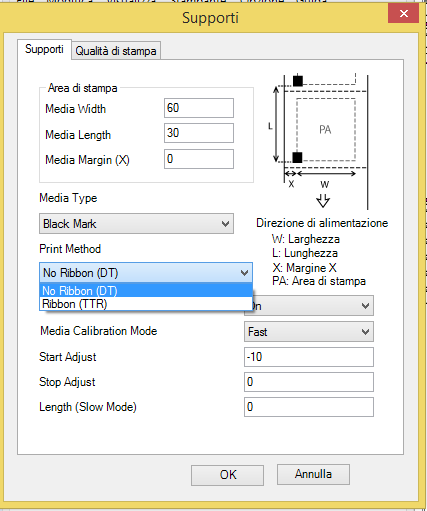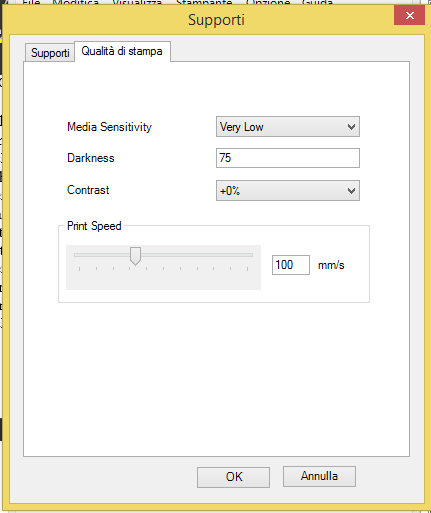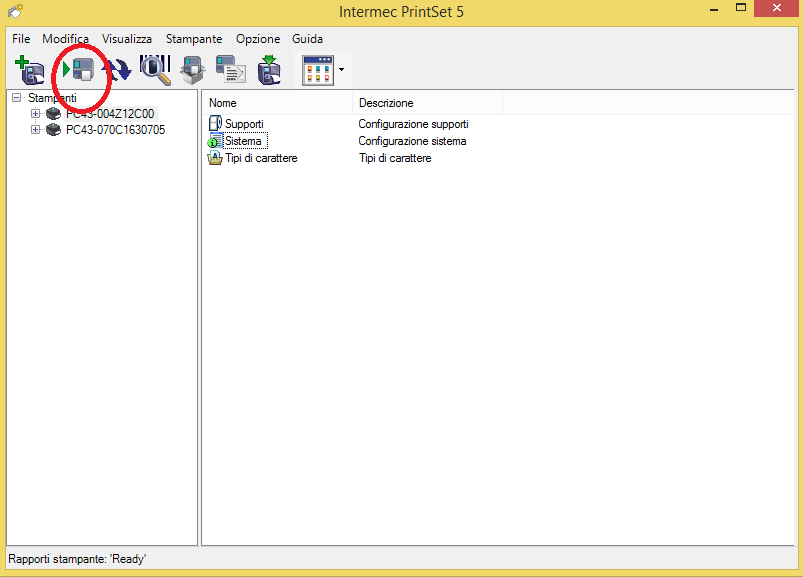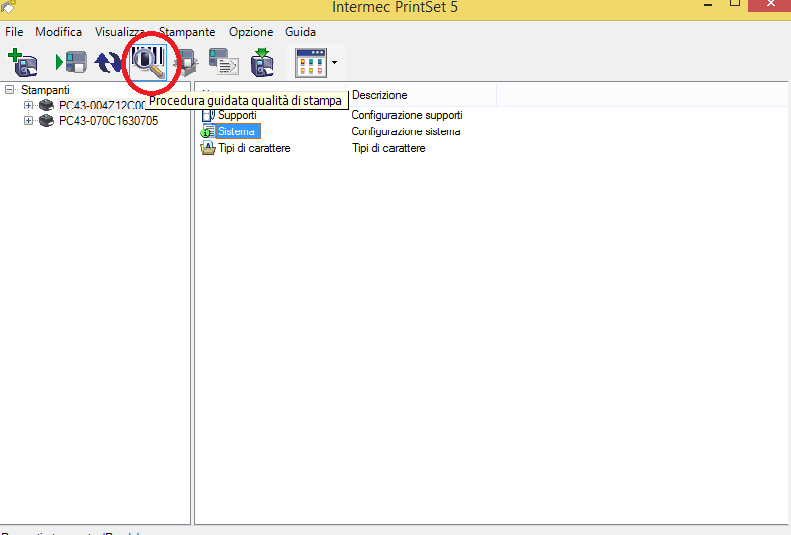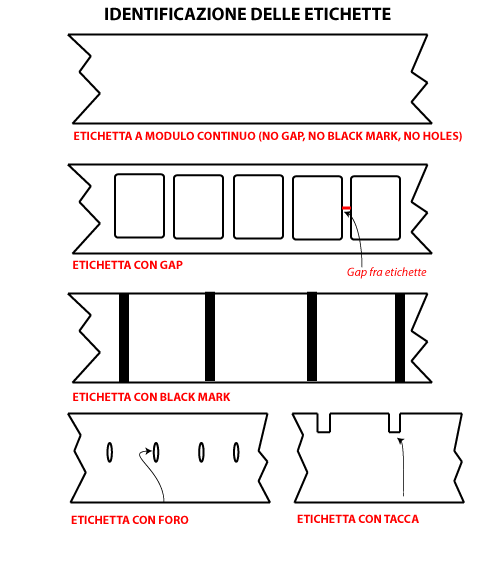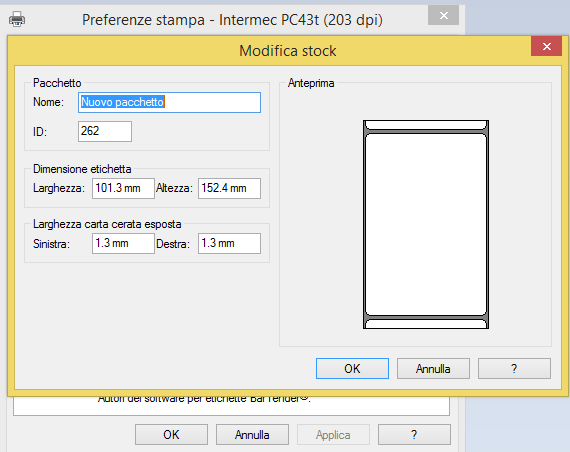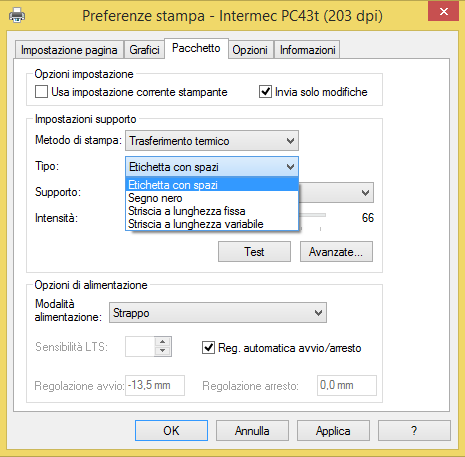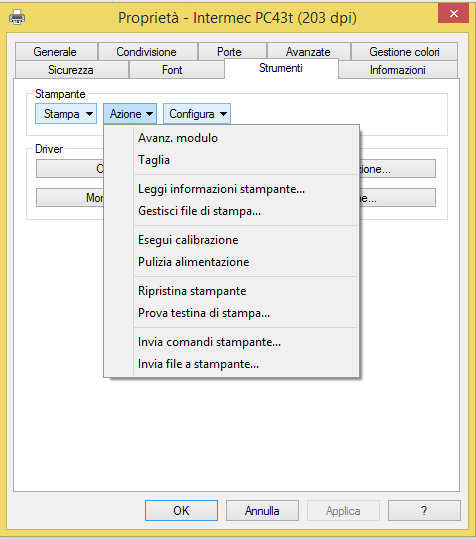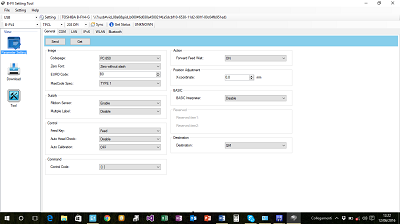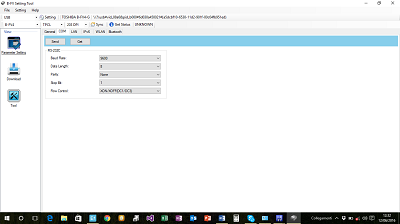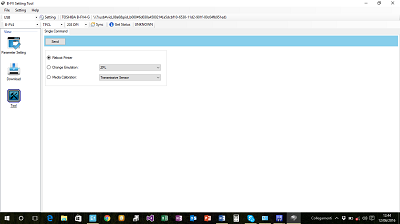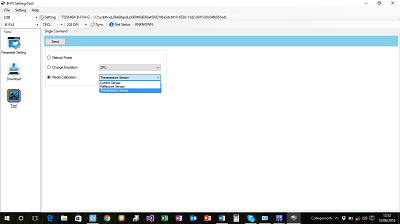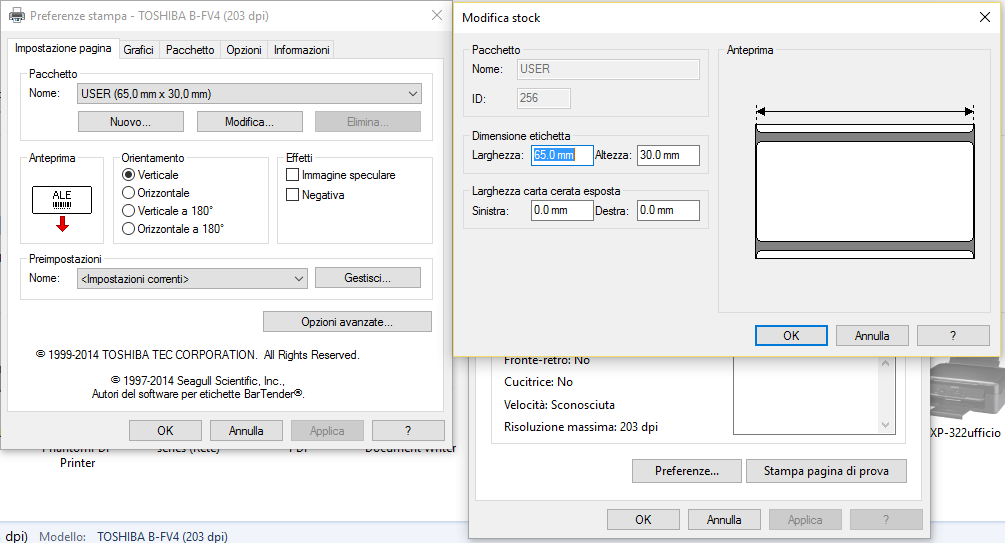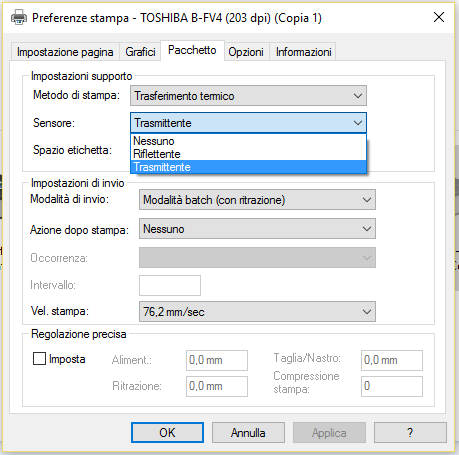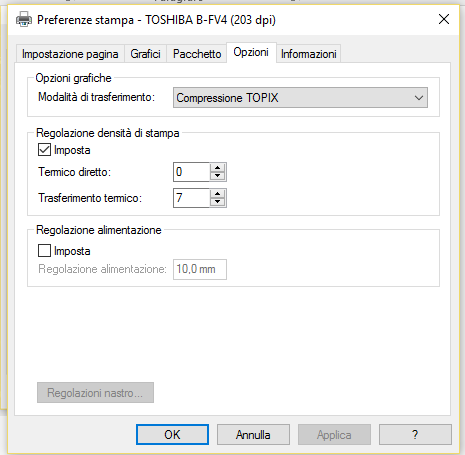Un verificatore di codice a barre è uno strumento che garantisce la leggibilità e la qualità di un codice a barre o di un codice bidimensionale in conformità con gli standard di stampa (ISO/ANSI).
Molti clienti ci chiedono se è possibile utilizzare un lettore di codice a barre per verificare il codice.
La risposta è no.
L’uso di un scanner per la verifica ci garantirà solamente che quel codice sarà letto da quel particolare scanner utilizzato, un verificatore di codice ci assicurerà che la qualità del codice stampata sarà leggibile da qualsiasi lettore e che soddisfi i requisiti di qualità convenuti

Un codice a barre verificato garantisce una perfetta leggibilità e la massima accuratezza in tutta la catena di acquisizione automatica dei dati, a prescindere dal tipo di lettore che verrà utilizzato.
I lettori non sono tutti uguali, a seconda del modello l’ottica varia moltissimo, esistono dispositivi che leggono a contatto, a distanza media o lunga, lettori omnidirezionali, etc… Inoltre i lettori dei brand migliori sono dotati di un algoritmo di ricostruzione del codice e sono in grado di decodificare codici danneggiati o di scarsa qualità.
Quindi la decodifica del codice con un lettore NON ci garantirà che il codice letto con un preciso dispositivo verrà letto da un altro lettore.

Un’indagine svolta dall’ Indicod-Ecr sulla qualità di lettura dei codici a barre alla barriera casse dei punti di vendita della Grande Distribuzione ha evidenziato problemi di lettura del codice a barre sul 20% delle transazioni in cassa.
I principali problemi riscontrati durante la stampa di un codice riguardano:
- Qualità di stampa scarsa
- Contenuto del codice non corretto
- Struttura errata dei dati
Un verificatore controlla se il codice soddisfa una serie di parametri fondamentali affinchè la lettura abbia un esito positivo:
- Contrasto del simbolo, cioè la differenza di riflettanza tra la barra più scura e lo spazio più chiaro. Il rispetto di tale requisito assume importanza rilevante soprattutto quando si stampa su uno sfondo colorato.
Anche quando si stampa su sfondo bianco può verificarsi che la stampa risulti troppo chiara a causa di una temperatura bassa della stampante o di un ribbon non appropriato al materiale in uso
Puoi approfondire l’argomento in questo articolo “Etichette: come ottenere un’ottima qualità di stampa”
- Variazione della dimensione delle barre sia nere che bianche. Tale variazione deve rientrare entro certi limiti di tolleranza.
- Dimensioni della Quit Zone, cioè la zona bianca all’inizio e alla fine del codice deve avere una certa misura. Quando non viene rispettata perché il layout dell’etichetta prevede dati troppo vicini al codice si ottiene una non leggibilità del codice
- Presenza di macchie bianche nei codici o di macchie scure negli spazi bianchi può dare difetti di lettura
- Modulazione degli elementi di larghezza ampia o ridotta sulla lunghezza del codice
Quando eseguire la verifica del codice a barre?
Normalmente la verifica viene fatta subito dopo la stampa e comunque prima che che il codice sia scansionato, in modo da evitare la distribuzione di prodotti con codici di qualità scadente che rendono tutto il sistema di acquisizione successivo inefficiente. Quindi la verifica deve affiancare il processo di stampa
Puoi approfondire l’argomento sul nostro sito alla sezione verificatori
http://www.acsistemisrl.com/verificatori-di-codici-a-barre.html
Per qualsiasi approfondimento potete contattarmi ai seguenti riferimenti
Ing. Cristina Urbisaglia
Tel. 06.51848187
Guarda il video