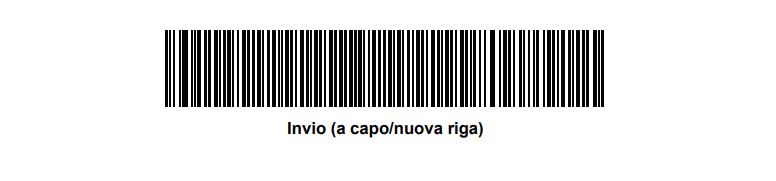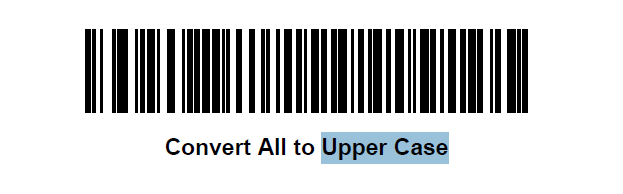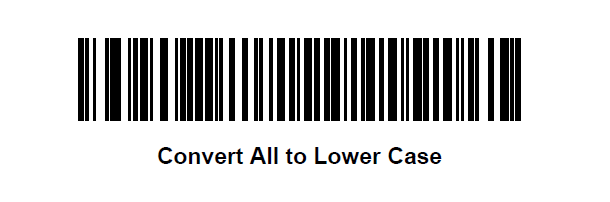La stampa termica è la tecnologia più diffusa per generare etichette con codice a barre, come le etichette prodotto, etichette matricola, etichetta di spedizione.
Esistono 2 tecnologie di stampa termica:
- stampa a trasferimento termico
- stampa termica diretta
Entrambi i metodi di stampa utilizzano una testina di stampa termica che applica calore al materiale da stampare.
Quale è la differenza tra i 2 metodi di stampa?
La stampa a trasferimento termico utilizza il calore della testina per riscaldare un nastro inchiostrato, comunemente chiamato ribbon, per produrre stampe di lunga durata su un’ampia varietà di materiali.

Diversamente, nella stampa termica diretta, non viene utilizzato alcun nastro e la stampa viene creata direttamente sull’etichetta. Questo significa che quando si stampa attraverso una stampante termica diretta è necessario utilizzare etichette in materiale termico.
I supporti termici sono più sensibili alla luce, al calore e all’abrasione e quindi la durata di un’etichetta termica è limitata.
Come scegliere tra trasferimento termico e termico diretto?
Il metodo di stampa deve essere scelto sulla base dei requisiti della propria applicazione.
È errato pensare che un metodo sia migliore dell’altro, bensì è necessario analizzare il ciclo di vita dell’etichetta che si vuole ottenere.
STAMPA TERMICA DIRETTA
La stampa termica diretta utilizza etichette trattate chimicamente, sensibili al calore, che si anneriscono quando passano sotto la testina di stampa termica producendo l’immagine da stampare.
Le stampanti termiche dirette non hanno inchiostro, toner o nastro, pertanto l’unico materiale di consumo è l’etichetta o il cartellino.

Hanno una struttura semplice e questo le rende robuste, facili da utilizzare e più economiche rispetto ad altre tecnologie di stampa.
Le stampe prodotte con tecnologia termica diretta possono sbiadire nel tempo, quindi se l’etichetta è esposta a fonti di calore, luce o altri fattori esterni si scurisce e diventa illeggibile.
La stampa termica diretta non deve essere utilizzata per applicazioni di identificazione permanenti. In funzione delle condizioni d’uso la qualità dei dati stampati si perde con il tempo, compromettendo la leggibilità dell’etichetta.
È comunque importante sottolineare che la stampa termica diretta offre una durata sufficiente per molte applicazioni comuni come le etichette di spedizione, i braccialetti identificativi dei pazienti, etichette per provette, ricevute o biglietti d’ingresso.
STAMPA A TRASFERIMENTO TERMICO
Nella stampa a trasferimento termico, la testina della stampante applica il calore ad un nastro inchiostrato, il quale fonde e forma l’immagine sul supporto.

La tecnologia a trasferimento termico offre una qualità e una durata della stampa di gran lunga superiore rispetto ad altri metodi di stampa.
Inoltre, le stampanti a trasferimento termico possono stampare su una varietà molto estesa di materiali, come carta ma anche materiali sintetici come il polipropilene, il poliestere, il PVC, il polietilene e tessuto non tessuto.
Il materiale e il nastro di stampa devono essere accuratamente abbinati per garantire le prestazioni di stampa e durata richieste. Selezionando la corretta combinazione tra materiale dell’etichetta, tipo di adesivo e nastro di stampa si producono etichette che resistono a temperature estreme, all’esposizione di condizioni atmosferiche avverse, ai raggi ultravioletti, alle sostanze chimiche, alla sterilizzazione, all’abrasione e a elementi contaminanti.
Le applicazioni tipiche a trasferimento termico includono l’etichettatura di

- Campioni da laboratorio
- Etichettatura in celle frigorifere e congelatori
- Identificazione permanente dei componenti
- Etichettatura all’esterno
- Etichettatura dei cespiti
- Etichettatura di circuiti o di componenti esposti a temperature molto alte
- Etichettatura di detergenti e prodotti chimici
- Etichetta composizione per capi di abbigliamento
La scelta della tecnologia più adatta si basa quindi sulla valutazione del tipo di etichetta che vi occorre, sulla tipologia di materiale da stampare, la durata e le condizioni a cui sarà esposta.
Se vuoi un consiglio per scegliere la soluzione di stampa più adatta alle tue esigenze contattaci
Ing. Cristina Urbisaglia
puoi contattarmi su cristina@acsistemisrl.com
Andrea Capponi
puoi contattarmi su andrea@acsistemisrl.com
Oppure visita il nostro sito
06.51848187