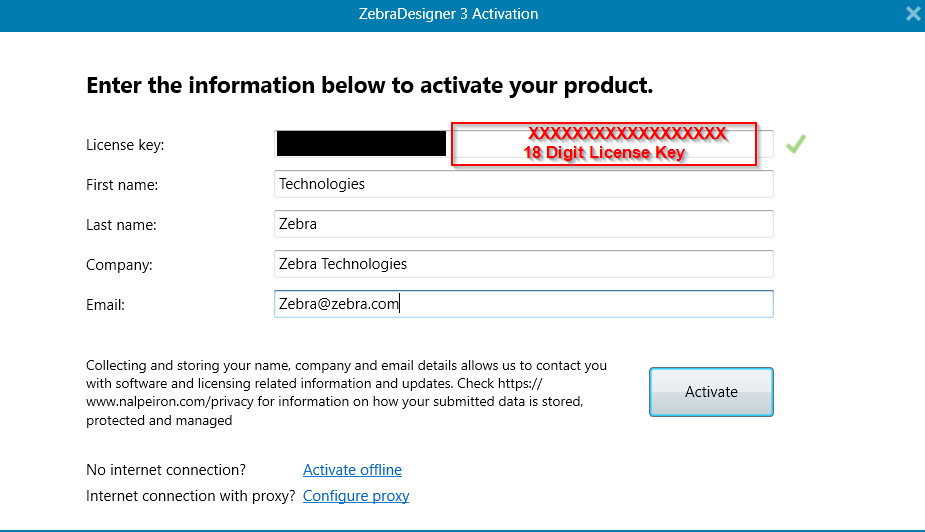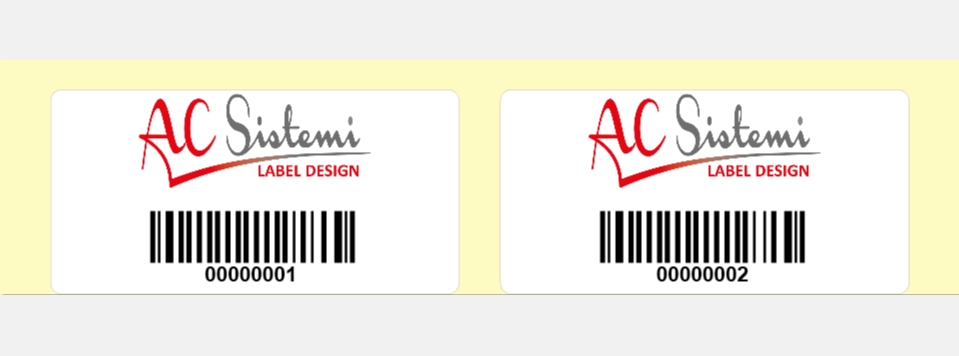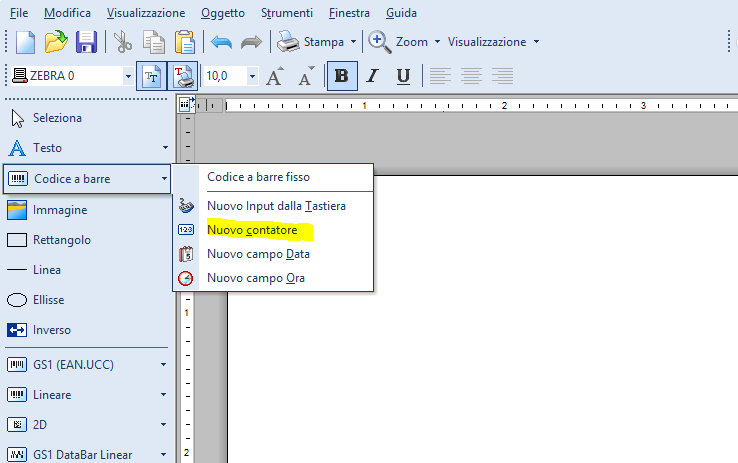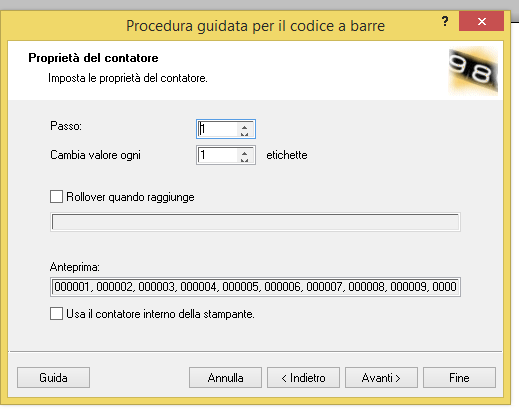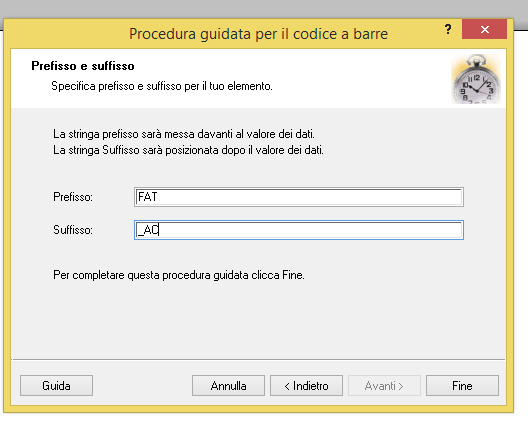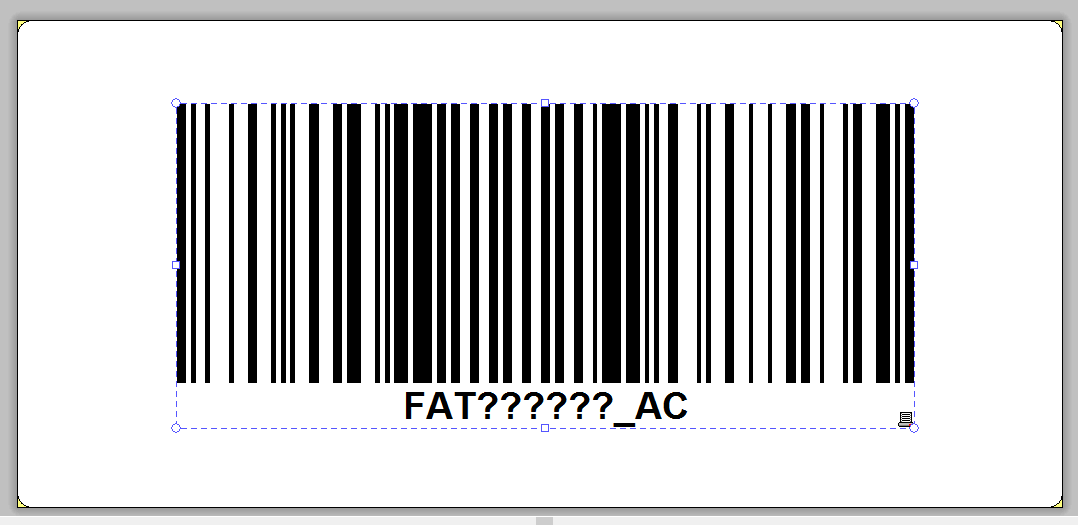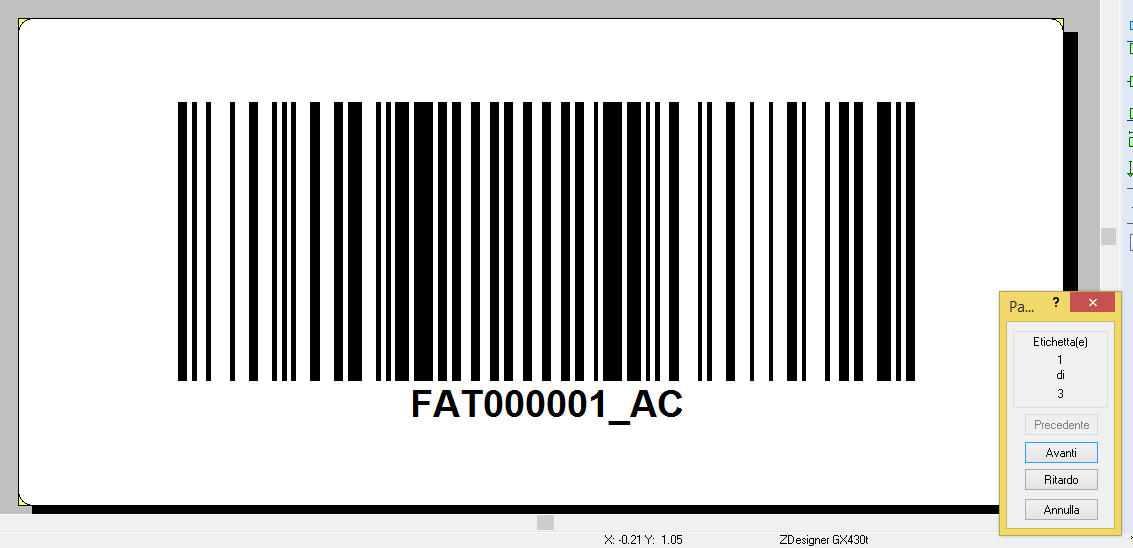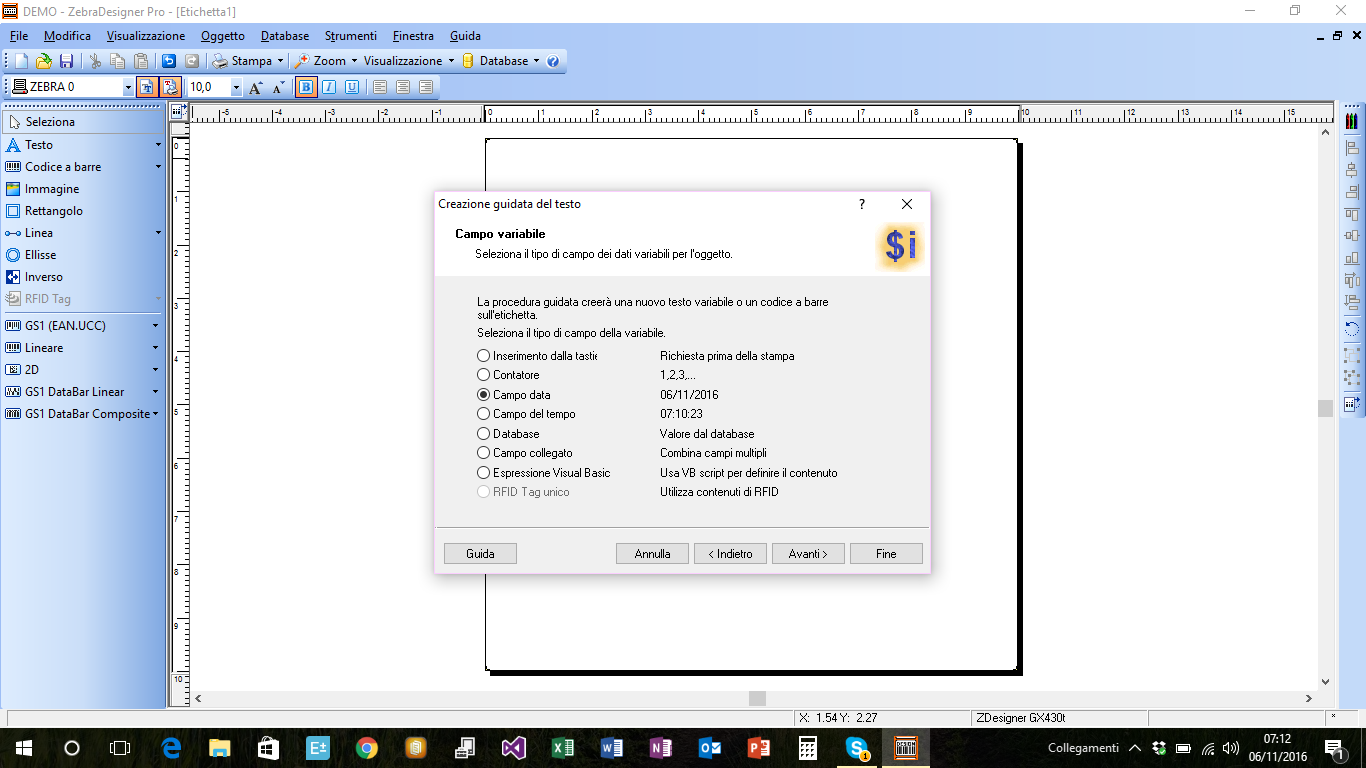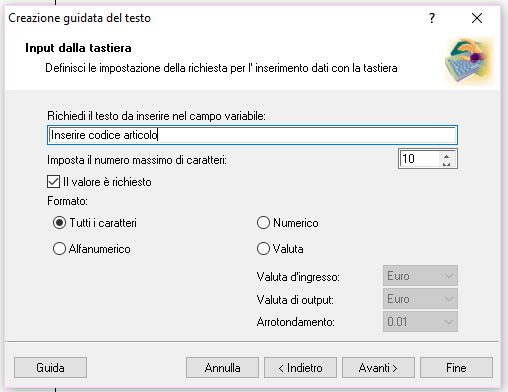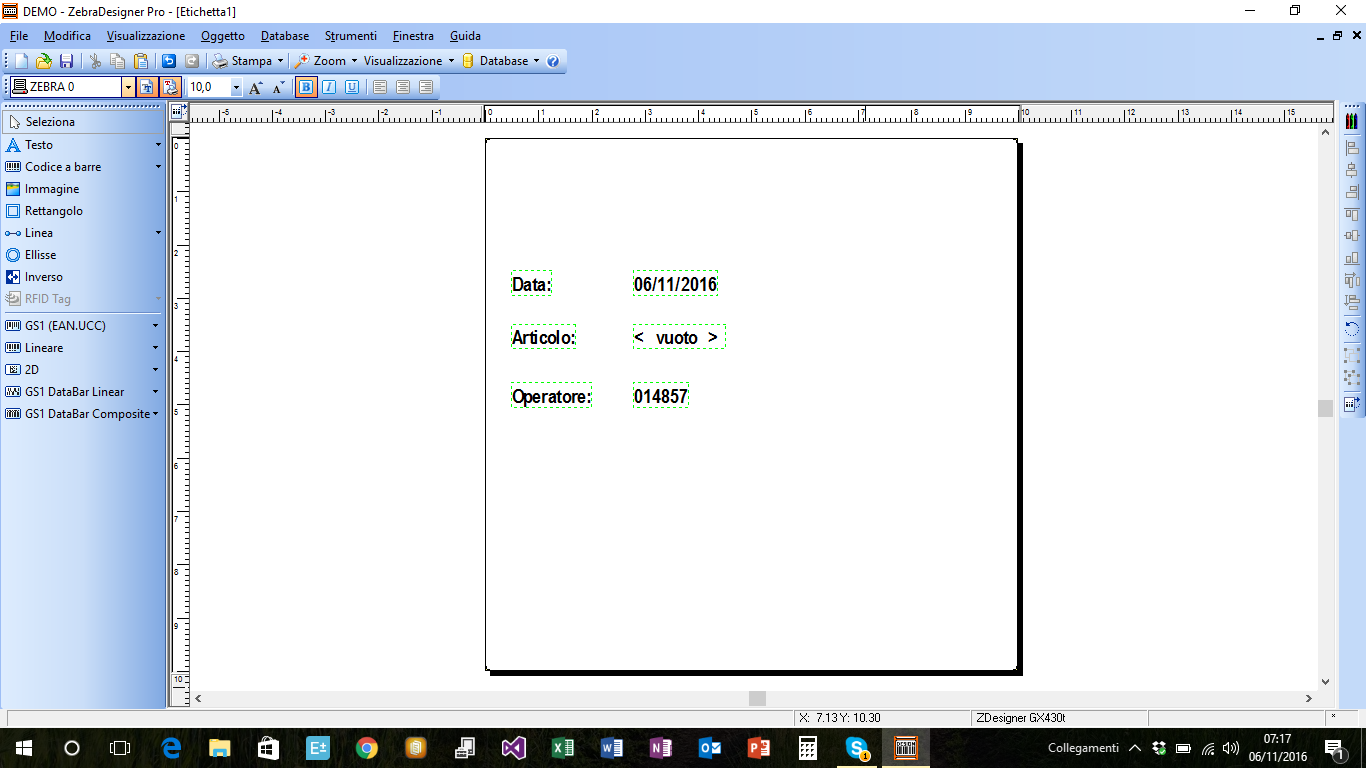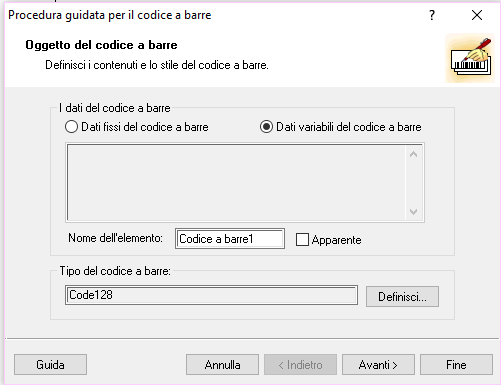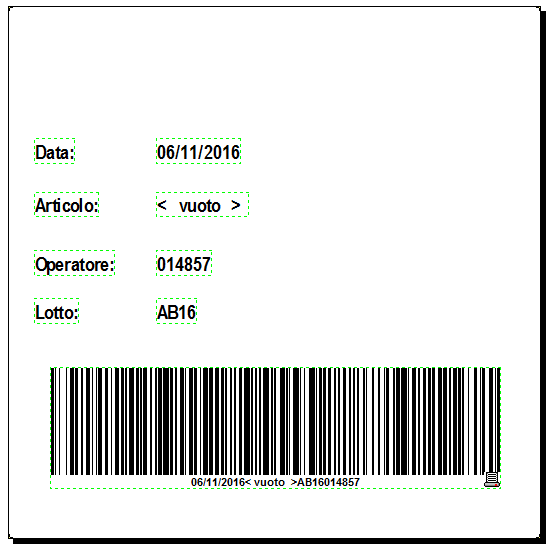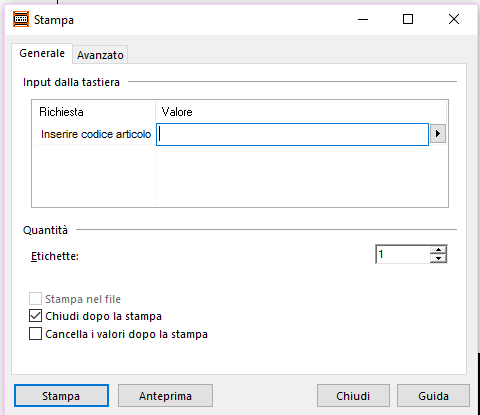Il software ZebraDesigner 3, a corredo delle stampanti Zebra, è uno strumento intuitivo e completo per la creazione dei layout di stampa.
Puoi installare la versione base gratuita o acquistare una licenza professional per un’applicazione più completa.
Inoltre, ZebraDesigner è dotato di un generatore di codici a barre lineari e bidimensionali.
In questo articolo rispondiamo alle domande più frequenti su ZebraDesigner e vi forniamo una serie di video tutorial su alcune applicazioni di stampa.
SOMMARIO
COS’È ZEBRADESIGNER?
ZebraDesigner è il software di progettazione per la stampa di etichette, braccialetti e cartellini con codici a barre.
Ti consente di creare in modo rapido e semplice risultati professionali ed etichette conformi agli standard di settore.
È dotato di un’interfaccia basata su Windows semplice e di immediata comprensione anche per utenti non esperti, eliminando la necessità di una formazione specifica.
CON QUALI DISPOSITIVI È COMPATIBILE ZEBRADESIGNER?
Puoi associare ZebraDesigner alle stampanti Zebra industriali, desktop e portatili
QUALI SONO LE DIVERSE EDIZIONI DI ZEBRADESIGNER?
Zebra offre più edizioni per soddisfare i diversi requisiti di progettazione di etichette e cartellini:
• ZebraDesigner Essentials: la versione gratuita di Zebra include funzionalità di base per la progettazione di etichette con codici a barre, testi, forme, immagini.
• ZebraDesigner Professional: richiede l’acquisto una tantum di una chiave di licenza e offre un set di strumenti più robusto per creare progetti di etichette complessi come la stampa e la codifica di etichette RFID e la stampa di dati da un database.
ZEBRADESIGNER OFFRE MODELLI DI STAMPA PRONTI DA PERSONALIZZARE?
Puoi iniziare con uno dei modelli predefiniti o crearne uno da zero in pochi minuti.
HO UNA VERSIONE VECCHIA DI ZEBRADESIGNER, POSSO AGGIORNARLO?
No, devi disinstallarlo e scaricare ZebraDesigner 3
COME POSSO SCARICARE IL SOFTWARE ZEBRADESIGNER?
Puoi scaricare facilmente la versione di ZebraDesigner più adatta alle tue esigenze direttamente dal sito Web di Zebra all’indirizzo:
https://www.zebra.com/zebradesigner
QUALI DRIVER WINDOWS SONO DISPONIBILI E COSA SUPPORTANO?
Il driver Windows v5 supporta EPL, ZPL e CPCL.
Il NUOVO driver Windows v10 supporta ZPL per le stampanti Link-OS®.
QUAL È LA DIMENSIONE DEL FILE DI INSTALLAZIONE?
Il file di installazione è di 180 MB.
POSSO UTILIZZARE ZEBRADESIGNER SU PIÙ PC?
Il software ZebraDesigner Essenzial 3 deve essere installato su ciascun computer che lo utilizzerà.
Per l’edizione Professional, dovrai acquistare una licenza per ogni computer che la esegue.
COS’È UNA CHIAVE DI LICENZA?
Una chiave di licenza per ZebraDesigner Professional 3 è un numero di 18 cifre utilizzato per attivare il prodotto durante o dopo un periodo di prova di 30 giorni.
HO PERSO LA CHIAVE DI LICENZA. COME POSSO RECUPERARLA?
Zebra consiglia vivamente a ciascun utente di conservare la chiave di licenza in un posto sicuro. È preferibile registrare i tuoi dati durante il processo di attivazione, per rintracciare il tuo numero di licenza in futuro.
HO ACQUISTATO UN NUOVO COMPUTER. COME POSSO INSTALLARE ZEBRADESIGNER PRO SUL NUOVO PC?
Importante: disattiva la licenza sul vecchio computer
Scarica l’ultima versione del software e installala sul tuo nuovo PC.
POSSO UTILIZZARE I FILE CREATI CON ZEBRADESIGNER VERSIONE 2 IN ZEBRADESIGNER VERSIONE 3?
Sì, puoi aprire nella nuova versione i file creati nelle versioni precedenti.

Stai cercando una stampante di etichette? Parlane con noi!!!
L’installazione è sempre compresa
VIDEO TUTORIAL
Le stampanti di etichette Zebra consentono la stampa di dati fissi e variabili in ambiti di produzione, industria e logistica.
In alcune situazioni, l’acquisto di una stampante deve essere supportato da un’istruzione affinché l’utente possa risolvere le sue difficoltà.
Nei link che seguono troverai video tutorial per perfezionare le tue competenze in alcune circostanze specifiche.
ZEBRADESIGNER 3 COLLEGAMENTO AD UN FILE EXCEL
ZEBRADESIGNER CON INPUT VARIABILE DA TASTIERA
ZEBRADESIGNER: COME IMPOSTARE LE IMMAGINI PER IL TRASFERIMENTO TERMICO
ETICHETTE PER ABBIGLIAMENTO CON ZEBRADESIGNER TUTORIAL
COME CREARE UN CODICE DATA MATRIX PROGRESSIVO CON ZEBRADESIGNER
BLOG DI ISTRUZIONE SU ZEBRADESIGNER
ZEBRADESIGNER 3: COME MEMORIZZARE UN’ETICHETTA IN UNA STAMPANTE ZEBRA
ETICHETTE IN PIÙ PISTE: COME IMPOSTARE ZEBRADESIGNER 3
COME MIGLIORARE LA QUALITÀ DELL’IMMAGINE IN ZEBRADESIGNER 3
COME RISOVERE L’ERRORE LICENSE FILE CORRUPT IN ZEBRADESIGNER
COME ATTIVARE E DISATTIVARE LA LICENZA DEL SOFTWARE ZEBRADESIGNER PRO V3
CONCLUSIONI
La potenza del software ZebraDesigner è la sua versatilità di applicazione dalle situazioni più semplici alle più complesse.
Quali sono le tue esigenze di etichettatura? Hai dubbi?
Non esitare a chiamarci!
AC Sistemi ==> Stampa del codice a barre ==> Lettura del codice a barre ==> Marcatori per data lotto e dati variabili ==> Etichette ==> Grafica ==> e tanto altro
Elisabetta Urbisaglia
🛒 https://acsistemionline.com/
Articoli recenti
- CARICO E SCARICO DI MAGAZZINO: COME FARE UNA GESTIONE CON IL CODICE A BARRE
- COME RESETTARE I TERMINALI HONEYWELL SCANPAL EDA52, EDA51, EDA71 EDA61K
- TERMINALE PORTATILE CON STAMPANTE TERMICA INTEGRATA K388S
- MARCATORE OH1 DA TAVOLO PER DATA LOTTO CODICE A BARRE COME FUNZIONA
- STAMPANTE DI ETICHETTE A COLORI EPSON COLORWORKS CW-C4000: COME RISOLVERE I PROBLEMI DI QUALITA’ DI STAMPA