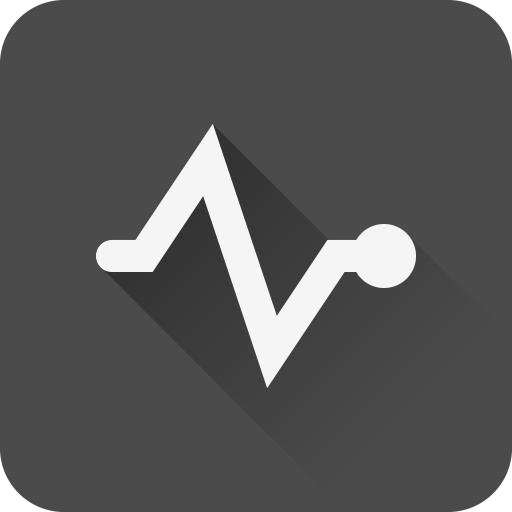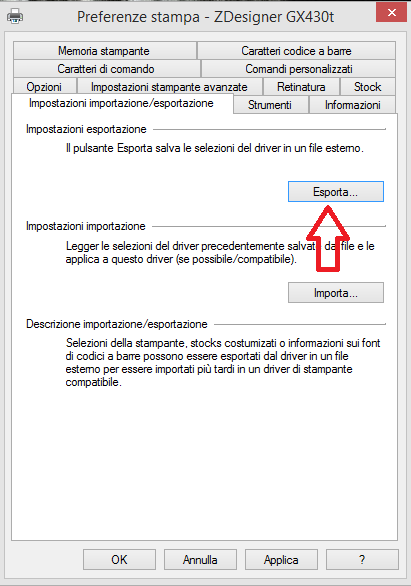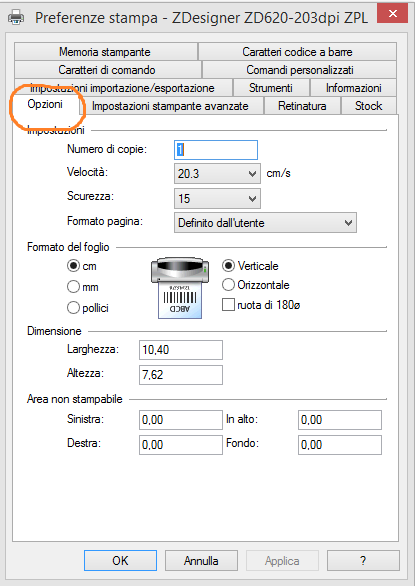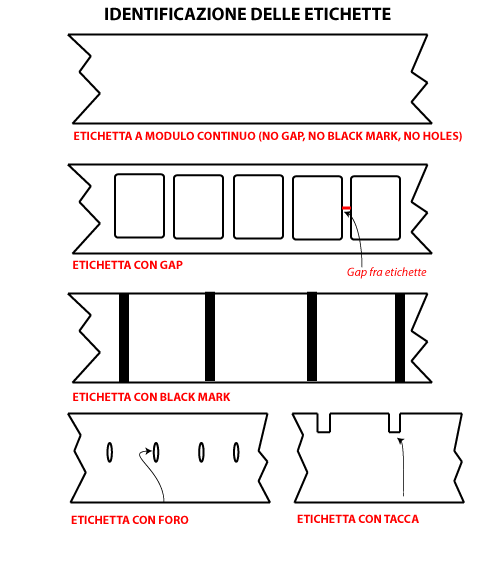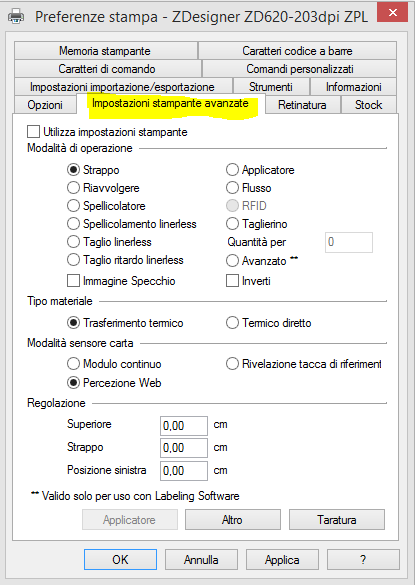I palmari Zebra della serie MC9400/MC9450 sono costruiti con criteri di robustezza industriali e vengono impiegati nelle operazioni logistiche per creare un flusso veloce e privo di errori.
Le opzioni di configurazione del palmare Zebra MC9400 e MC9450 sono molteplici per incontrare qualsiasi esigenza operativa.
Per scegliere il modello adatto alle tue specifiche esigenze è necessario determinare alcune caratteristiche tecniche che definiscono la configurazione giusta.
Analizziamo in questo articolo gli attributi comuni a tutte le configurazioni e i requisiti opzionali che dipendono dalla specifica configurazione, identificata da un part number univoco
Indice dei contenuti
1 – IN QUALE AMVIENTE UTILIZZERAI IL PALMARE ZEBRA?
L’MC9400 viene prodotto in tre modelli in funzione dell’ambiente di utilizzo
- versione standard
- versione per celle frigorifere
- versione non infiammabile
Nel modello progettato per la catena del freddo, un pannello touch riscaldato garantisce una visibilità costante anche in presenza di temperature sottozero e in condizioni di forte condensa.
La batteria compatibile con celle frigorifere offre la sicurezza e l’autonomia necessarie per lavorare durante i turni di lavoro più lunghi e freddi.
Inoltre, la finestra di uscita dello scanner è riscaldata assicurando un’acquisizione affidabile dei dati anche in condizioni climatiche gelide.
Il modello non infiammabile (Class 1 Div 2) permette di lavorare con il palmare in aree in cui sono presenti materiali pericolosi, come gas e sostanze infiammabili
Temperature di esercizio:
Standard: da -20 °C a +50 °C
Celle frigorifere: da -30 °C a +50 °C (da -22 °F a 122 °F)
2 – CONNESSIONI: MC9400 OPPURE MC9450?
La serie MC9400 è dotato di connessione WiFi 6E, Bluetooth 5.3 e USB
La serie MC9450 integra anche una doppia scheda SIM – nano SIM ed eSim – per supportare simultaneamente connessioni 5G private e pubbliche al fine di garantire la ridondanza della rete o implementare reti wireless diverse in aree distinte dell’azienda.
Inoltre, sempre il modello MC9450, è dotato di GPS
Connettività Bluetooth avanzata
Rispetto al Bluetooth 5.2, il Bluetooth 5.3 aumenta l’efficienza energetica per migliorare la durata della batteria, ridurre al minimo le interferenze dei dispositivi assicurando connessioni più affidabili e più sicure grazie a funzioni di protezione avanzate.
3- OPZIONI DI SCANSIONE E ACQUISIZIONE DATI
Il modulo di acquisizione dati può essere selezionato tra 4 opzioni differenti:
SE4770 Standard Range Imager- SE58 Extended Range Imager
- SE58 + 16MP Rear Facing Camera + 8MP Front Facing Camera
- SE4770 + 16MP Rear Facing Camera + 8MP Front Facing Camera
Le ottiche SE58 e SE4770 leggono sia codici 1D che 2D, ma offrono prestazioni differenti e devono essere selezionate in base alle specifiche esigenze di lettura analizzando l’eventualità dell’accoppiamento con le fotocamere
Se hai bisogno di leggere i codici a grande distanza devi considerare il nuovo motore di scansione a raggio esteso SE58 con tecnologia IntelliFocusᵀᴹ che offre un raggio di scansione senza confronti.
È possibile leggere i codici a barre da oggetti tenuti in mano così come da oltre 30,5 metri – una distanza notevolmente maggiore di qualsiasi altro scanner sul mercato.
Inoltre, l’innovativo puntatore laser verde – fino a sette volte più visibile del tipico puntatore rosso – facilita la scansione degli articoli sugli scaffali più alti del magazzino.
Oltre a considerare le distanze di lettura dei codici devi valutare se hai bisogno delle fotocamere che fanno parte delle opzioni configurabili
Tecnologia della fotocamera senza rivali
La fotocamera frontale ad alta risoluzione è ideale sei devi fare delle video-chiamate.
Mentre, la fotocamera posteriore con HDR ha la più alta risoluzione della categoria e produce foto altamente dettagliate, ideali per documentare le spedizioni danneggiate in arrivo, i controlli di qualità e altre situazioni in cui è opportuno acquisire un’immagine.
Risoluzione delle fotocamere
Anteriore: 8 MP; posteriore: 16 MP con autofocus; il flash a LED genera una luce bianca bilanciata; supporta la modalità torcia elettrica+ HDR (standard)
4 – TASTIERA DEL PALMARE
L’MC9400/MC9450 può lavorare con 7 tastierini differenti con 29/34/43/53 o 58 tasti sia numerici che alfanumerici o emulazione terminale (5250 e VT): è opportuno scegliere quello che semplifica l’inserimento dei vostri dati.
È comunque possibile cambiare il tastierino in autonomia per gestire l’inserimento di dati differenti
5- BATTERIA
Anche la batteria del terminale è un componente che può essere scelto in base alle specifiche preferenze
- batteria ricaricabile agli ioni di litio: 3,6 V, 7000 mAh (25,20 Wh)
- batteria BLE opzionale agli ioni di litio 3,6 V, 7000 mAh (25,20 Wh);
- batteria opzionale per celle frigorifere – 5000 mAh (18,80 Wh);
- batteria opzionale non infiammabile da 7000 mAh (25,20 Wh);
- batteria di riserva per sostituzione a caldo con persistenza temporanea della sessione
Stai cercando il palmare giusto per la tua attività?
Vuoi scegliere con noi la configurazione adatta al tuo flusso logistico?
Contattati
06.51848187
La batteria BLE
Con la nuova batteria BLE e Device Tracker di Mobility DNA, potete sempre localizzare facilmente i dispositivi, anche se sono spenti o con poca carica.
L’acquisto della batteria BLE opzionale e delle licenze Device Tracker devono essere acquistate a parte
Tecnologia avanzata della batteria PowerPrecision+
Le batterie Zebra PowerPrecision+ sono progettate e prodotte per offrire prestazioni, affidabilità e sicurezza avanzate.
La visibilità in tempo reale delle statistiche delle batterie consente di individuare e sostituire facilmente le batterie che non sono più in grado di mantenere una carica completa, per mantenere sempre il terminale Zebra MC94000 produttivo
Inoltre, le batterie sono sempre pronte all’uso grazie alla carica rapida e possono essere sostituite al volo senza perdere alcun dato grazie al supporto per la sostituzione a caldo.
I test di caduta e ribaltamento vengono eseguiti con la batteria inserita, per garantire che le batterie siano robuste quanto i dispositivi.
Dopo aver approfondito quali sono i parametri configurabili, continuiamo con la descrizione delle caratteristiche tecniche comuni a tutte le configurazioni
6 – CPU, MEMORIA E SISTEMA OPERATIVO ANDROID
- CPU Qualcomm 4490 octa-core; 2,4 GHz
- Memoria 6 GB RAM/128 GB flash
- Il sistema operativo Android è potenziato con funzioni aziendali
Il supporto per Android è integrato fino ad Android 17, con aggiornamenti della sicurezza per proteggere i dispositivi e i dati.
Potete inoltre scegliere tra oltre 100 funzionalità da aggiungere per migliorare la sicurezza, il supporto per l’acquisizione dei dati, la connettività wireless e la gestibilità dei dispositivi.
7 – DISPLAY E FINESTRA DI SCANSIONE
Il display è da 4,3 poll. WVGA; 800 x 480 pixel a colori
Il pannello touch con schermo capacitivo touch presenta una doppia modalità per l’inserimento dei dati: mediante dito scoperto, dito con guanto o stilo (stilo conduttivo venduto separatamente);
Finestra imager Corning Gorilla Glass con fessura di aerazione (nel modello standard) o con saldatura ottica (nel modello per celle frigorifere)
8- ROBUSTEZZA
I modelli MC9400 e MC9450 sono progettati per gli ambienti più difficili.
Sporco e incrostato? Potete lavarlo con un getto d’acqua.
È caduto in acqua? Nessun problema, è impermeabile.
Grazie ai più severi test di Zebra su cadute e ribaltamenti, questi dispositivi sono in grado di affrontare le inevitabili cadute quotidiane sul cemento in ambienti impegnativi come porti, cantieri, stabilimenti di produzione e magazzini.
Inoltre, il display e la finestra dello scanner, che rappresentano due dei componenti più vulnerabili di qualsiasi palmare, sono protetti da Corning Gorilla Glass per garantire la massima resistenza a graffi e urti.
9 – ACCESSORI DEL TERMINALE ZEBRA MC9400/MC9450
Il palmare Zebra di classe industriale può essere integrato ocn una completa gamma di accessori per la ricarica, il trasporto e il montaggio su veicoli.
La lista di accessori è lunga e complessa, come puoi approfondire dal seguente link
Tutti gli accessori devono essere acquistai separatamente e la scelta richiede un’analisi approfondita del proprio flusso operativo
CONCLUSIONI
Se vuoi acquistare il palmare Zebra MC9400/MC9450 a scelta in autonomia della giusta configurazione e degli accessori necessari al suo funzionamento non è certamente una buona idea
Devi farti aiutare da un partner certificato Zebra che sappia guidarti ed indirizzarti sul modello commisurato alle tue necessità
Se desideri farti aiutare da noi contattaci
Ing. Cristina Urbisaglia
📧cristina@acsistemisrl.com
🌐https://www.acsistemisrl.com/
☎06.51848187
AC Sistemi ==> Stampa del codice a barre ==> Lettura del codice a barre ==> Marcatori per data lotto e dati variabili ==> Etichette ==> e tanto altro
Ultimi articoli
- CARICO E SCARICO DI MAGAZZINO: COME FARE UNA GESTIONE CON IL CODICE A BARRE
- COME RESETTARE I TERMINALI HONEYWELL SCANPAL EDA52, EDA51, EDA71 EDA61K
- TERMINALE PORTATILE CON STAMPANTE TERMICA INTEGRATA K388S
- MARCATORE OH1 DA TAVOLO PER DATA LOTTO CODICE A BARRE COME FUNZIONA
- STAMPANTE DI ETICHETTE A COLORI EPSON COLORWORKS CW-C4000: COME RISOLVERE I PROBLEMI DI QUALITA’ DI STAMPA
- COME STAMPARE ETICHETTE ADESIVE PER CARAMELLE E CIOCCOLATINI