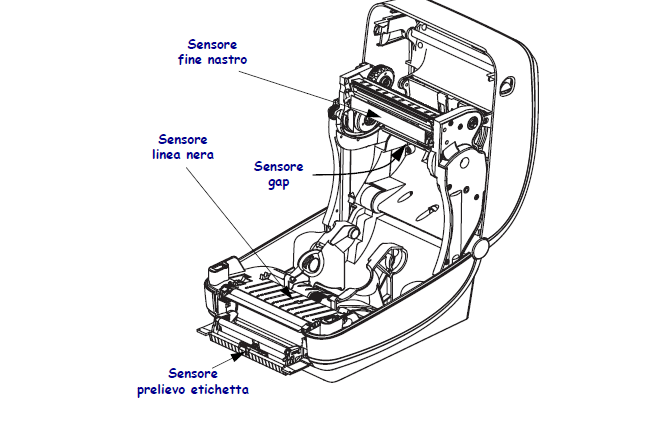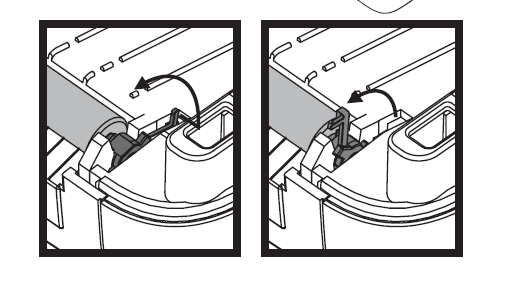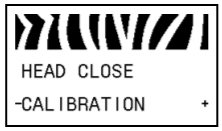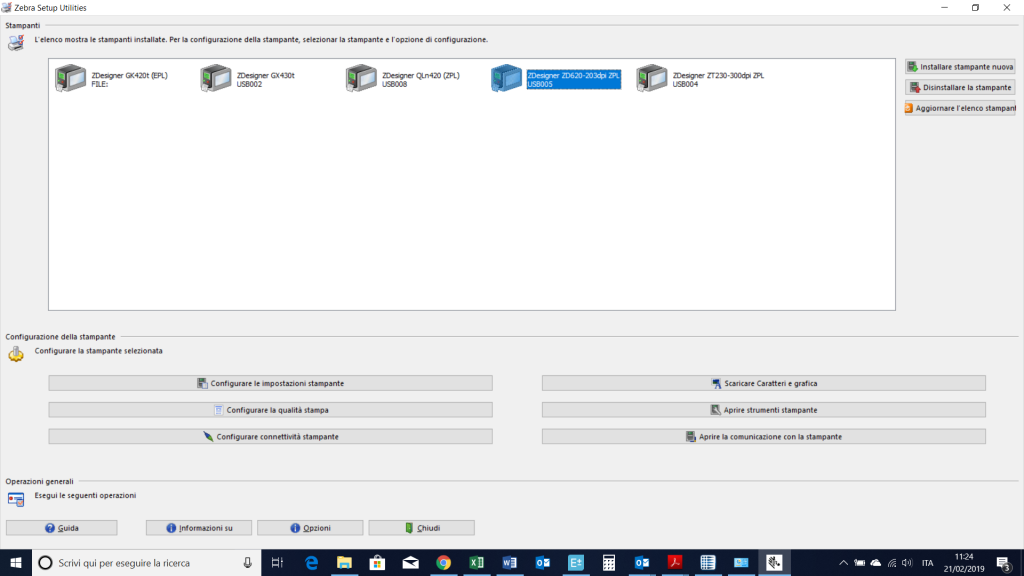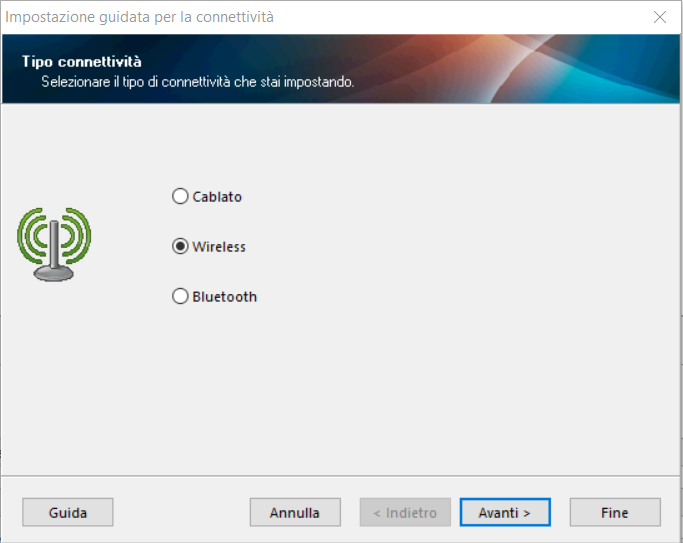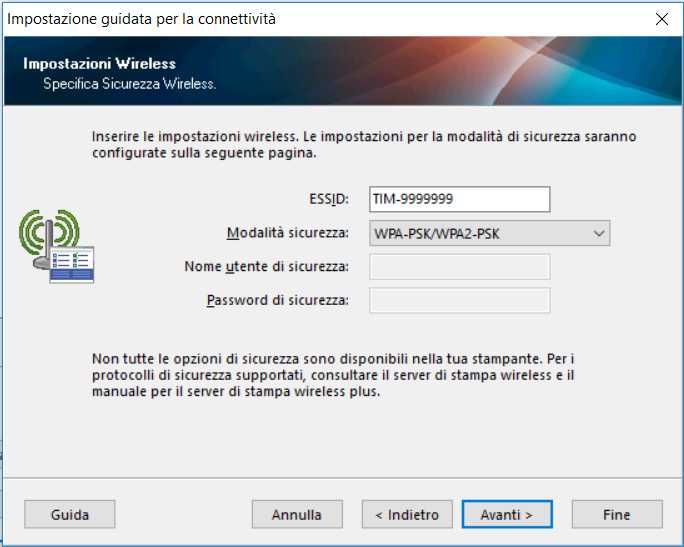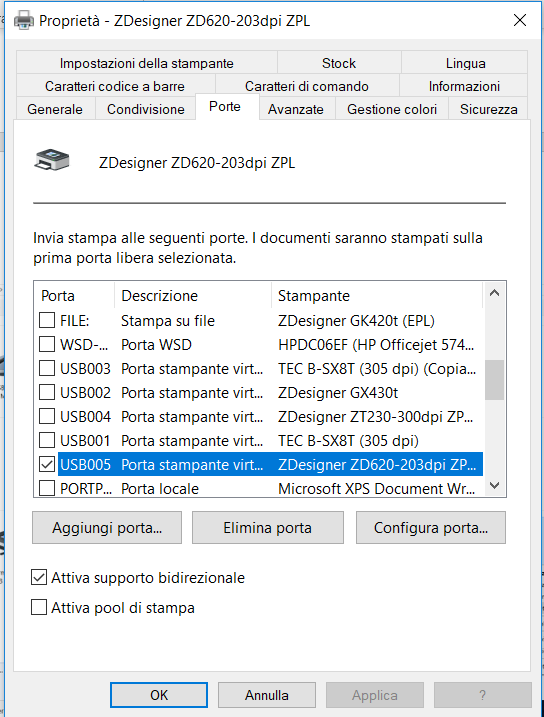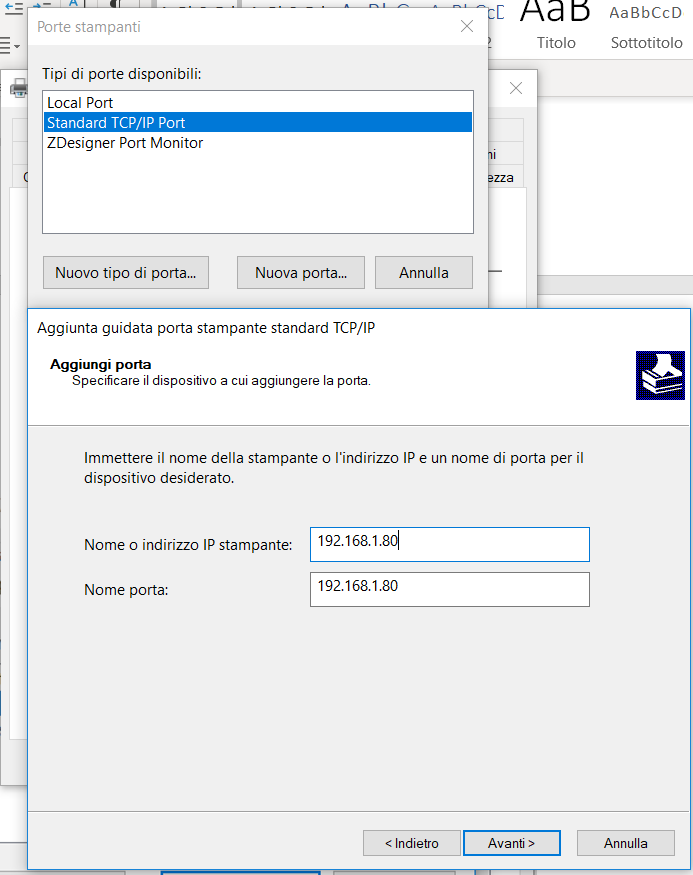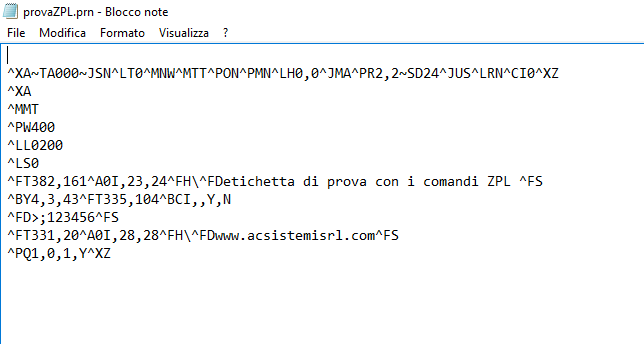In questo breve tutorial vediamo quali sono le impostazioni da controllare quando si stampa da Crystal Reports su stampanti Zebra passando per il driver Zebra
- In Crystal Reports bisogna definire la dimensione della pagina uguale alla dimensione dell’etichetta che verrà stampata dalla stampante Zebra.
Ad esempio, se dobbiamo stampare un’etichetta con dimensione pari a 50 x 25 mm, la pagina in Crystal Reports deve essere impostata con una larghezza pari a 50 mm e altezza di 25 mm.

2. In Crystal Reports definire la stampante Zebra e il driver Zebra utilizzati dal “Report”.
3. Una volta eseguita correttamente la stampa in un ambiente di prova, assicurarsi che questo stesso ambiente con lo stesso driver e la stessa configurazione vengano utilizzati nell’ambiente di produzione delle etichette.
4. Assicurarsi di utilizzare la versione più recente di Crystal Reports.
Nelle versioni precedenti di Crystal Reports si è verificato un noto problema che causa la perdita delle impostazioni della stampante da parte del programma.
Inoltre, la stessa versione del programma deve essere installata su tutte le postazioni dove si utilizza la stampante.
5. Assicurarsi che in tutti i PC siano installati i font inseriti nel layout di Cristal Report
A differenza del software di progettazione di etichette Zebra, Crystal Reports è stato progettato principalmente per stampare su fogli di carta e non su singole etichette.
Problemi con la lettura del codice a barre
Se si stampa correttamente, ma i codici a barre stampati sulle etichette non vengono correttamente scansionati da un lettore, ecco due possibili suggerimenti per risolvere il problema.
1. Ridimensionare i codici a barre prima di inviarli alla stampante.
I codici a barre generati durante la stampa da Crystal Reports sono stampati come grafica.

Se la dimensione del codice a barre non è un multiplo esatto dei dpi (risoluzione) della testina di stampa della stampante Zebra che stai utilizzando, il codice a barre viene stampato con delle dimensioni fuori standard che non vengono acquisite dal lettore.
2.Il driver ZebraDesigner include una funzione chiamata “Command Font” che consente di passare i comandi direttamente alla stampante.
Puoi trovare la procedura al seguente link
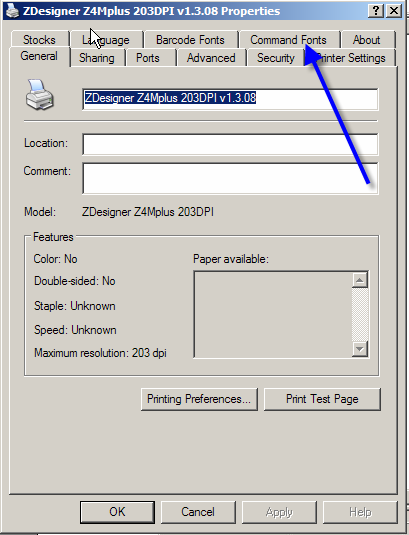
Limitazioni del framework .NET
Inoltre, se si sviluppa in ambiente .NET dovrebbero essere prese in considerazione le limitazioni del framework .NET.
Il framework .NET non consente l’uso dei caratteri della stampante, ma è possibile utilizzare solo i caratteri True Type e Open Type.
Questa restrizione dell’ambiente .NET ha dimostrato di influenzare sia i codici a barre che il testo.
Quindi nelle applicazioni in cui è necessario utilizzare il visualizzatore Crystal Report per stampare etichette, .NET non riconosce i font Zebra ed è necessario utilizzare i caratteri True Type per stampare le etichette.
Telefono 06.51848187
Ing. Cristina Urbisaglia
Andrea Capponi
oppure visita il nostro sito