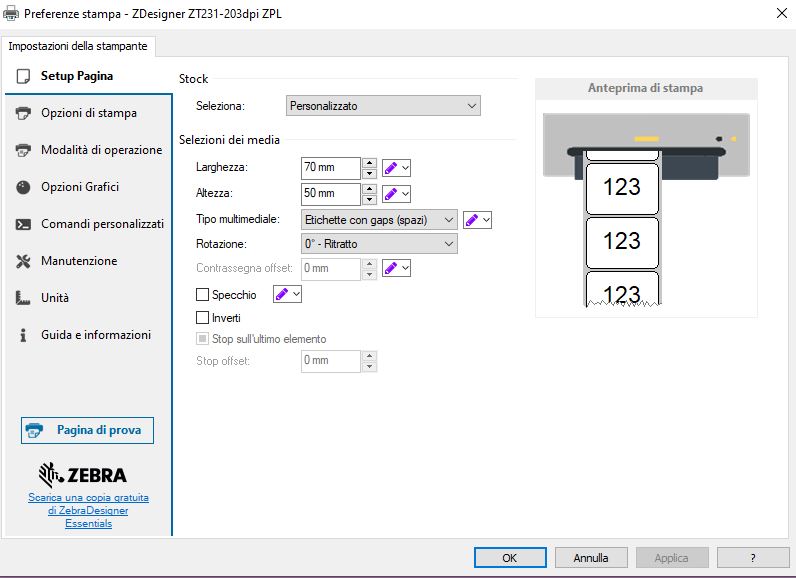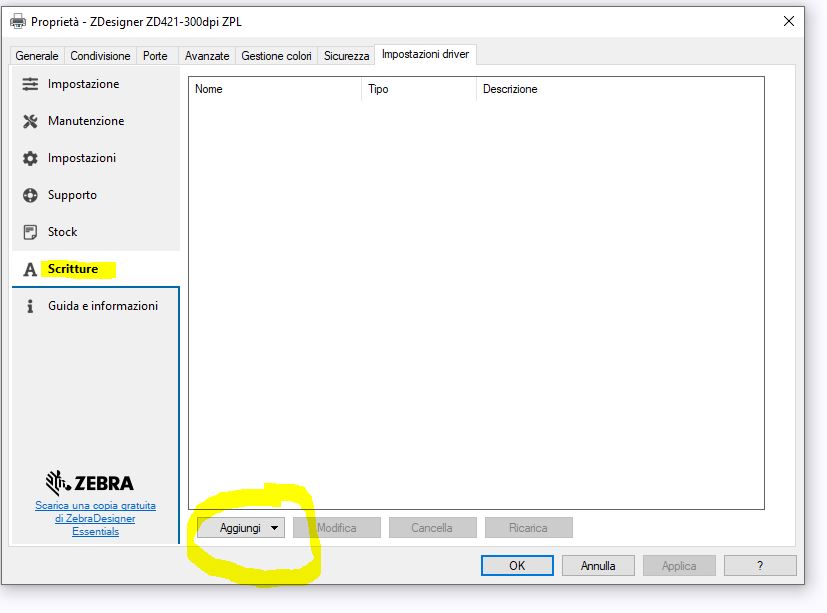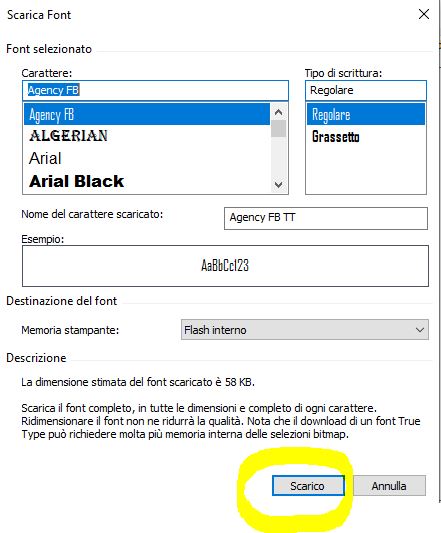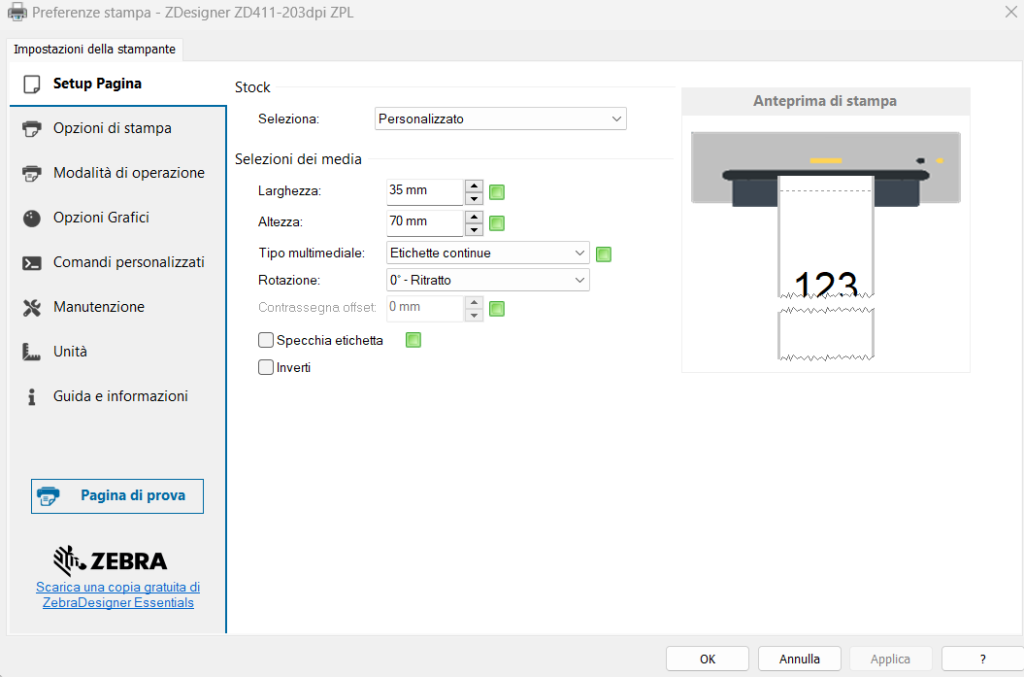Hai acquistato una nuova stampante Zebra e non sai da dove iniziare?
In questo articolo riassumiamo i passi essenziali per effettuare l’installazione della stampante Zebra ZT231.
Le stampanti di etichette in rotolo per funzionare senza errori devono essere correttamente configurate.
Importante: non connettere la stampante al PC.
Se la stampante viene collegata a un dispositivo Windows tramite USB prima dell’installazione del driver Zebra, Windows potrebbe tentare di installarla anche senza trovare un driver funzionante
Sommario
1° PASSO – INSERIRE IL MATERIALE DI CONSUMO NELLA ZT231
Inserire il materiale di consumo nella stampante come indicato al seguente video.
Puoi eseguire questa operazione a stampante spenta
Se stampi a trasferimento termico inserisci il ribbon e le etichette
Assicurati che il ribbon sia idoneo al materiale delle etichette che utilizzi
In linea di massima puoi considerare i seguenti accoppiamenti per la stampa con ribbon:
- stampa su carta: utilizzare ribbon cera o cera-resina
- stampa su materiali sintetici come il polipropilene, il poliestere o il pvc: utilizzare il ribbon resina
Se stampi in modalità termica diretta inserisci il rotolo di etichette, assicurandoti che il materiale utilizzato sia termico, ovvero sensibile al calore
Dopo aver inserito il materiale di consumo collega l’alimentatore e accendi la stampante
Attenzione
In questa fase non collegare la stampante al PC
2° PASSO – INSTALLAZIONE E CONFIGURAZIONE DEL DRIVER DELLA ZT231
Scaricare il driver della stampante dal sito Zebra
https://www.zebra.com/us/en/support-downloads/printers/industrial/zt231.html
Installa il driver della ZT231 e segui le istruzioni guidate, finchè non ti verrà richiesto di collegare la stampante al PC.
È consigliabile eseguire la prima installazione tramite cavo USB e solo in seguito configurare una eventuale scheda di rete o l’opzione WiFi
Finita l’installazione del driver devi configurare i parametri di stampa coerentemente con il metodo di stampa e il materiale di consumo che stai utilizzando
La corretta configurazione del driver consente di ottenere stampe nitide e allineate
L’impostazione errata del driver di stampa comporta errori che rallentano o addirittura fermano il processo di produzione delle etichette.
Le impostazioni principali da settare nel driver della stampante ZT231 sono:
- dimensione dell’etichetta
- modalità sensore (tipo multimediale)
- temperatura (indicata come Scurezza)
- velocità di stampa
- modalità di stampa (trasferimento termico o termico diretto)
- modalità operazione
Trovi il driver nella cartella Stampanti e Scanner: seleziona il driver della ZT231 e scegli Gestisci e poi Preferenze di Stampa.
Puoi approfondire come configurare il driver della ZT231 al seguente articolo
3° PASSO – VERIFICA E TEST DELLE IMPOSTAZIONI DI STAMPA
Dopo aver configurato il driver della ZT231, stampa alcune etichette di prova per verificare che i parametri impostati siano corretti e che la stampa abbia il giusto contrasto e sia centrata sull’etichetta
Le impostazioni della stampante devono corrispondere ai materiali di consumo che stai utilizzando e alle opzioni della stampante (spellicolatore, riavvolgitore, taglierina).
Puoi regolare le impostazioni della stampante secondo le tue necessità utilizzando il driver della stampante o il software gratuito Zebra Setup Utilities scaricabile dal seguente link https://www.zebra.com/us/en/support-downloads/printer-software/printer-setup-utilities.html
CALIBRAZIONE DEI SENSORI DELLA STAMPANTE
La calibrazione della stampante regola la sensibilità dei sensori delle etichette e del nastro a trasferimento termico.
Aiuta inoltre a garantire il corretto allineamento della stampa e una buona qualità.
Se noti problemi nella stampa, come etichette saltate, spostamento verticale oppure orizzontale dell’immagine stampata, se la stampante segnala un errore sul ribbon o sulle etichette potrebbe essere necessario eseguire la procedura di calibrazione dei sensori
4° PASSO – SACRICA IL SOFTWARE ZEBRADESIGNER
Il driver per Windows ti consente di stampare da qualsiasi applicazione.
Se però ti occorre un programma per la creazione e la stampa delle etichette, considera che la Zebra mette a disposizione il software gratuito ZebrDesigner Essential
Il software è semplice ed intuitivo e ti consente di generare etichette con testi, codici a barre, codici QR, immagini, contatori, dati fissi e dati variabili
Puoi scaricare il software dal link
https://www.zebra.com/us/en/support-downloads/printer-software/zebra-designer-3-downloads.html
Puoi guardare il video tutorial sul nostro canale YouTube

Stai cercando una stampante di etichette? Parlane con noi!!!
L’installazione è sempre compresa
Ing. Cristina Urbisaglia
📧cristina@acsistemisrl.com
🌐https://www.acsistemisrl.com/
☎06.51848187
AC Sistemi ==> Stampa del codice a barre ==> Lettura del codice a barre ==> Marcatori per data lotto e dati variabili ==> Etichette ==> e tanto altro
AC Sistemi ==> Stampa del codice a barre ==> Lettura del codice a barre ==> Marcatori per data lotto e dati variabili ==> Etichette ==> Grafica ==> e tanto altro