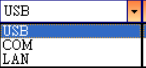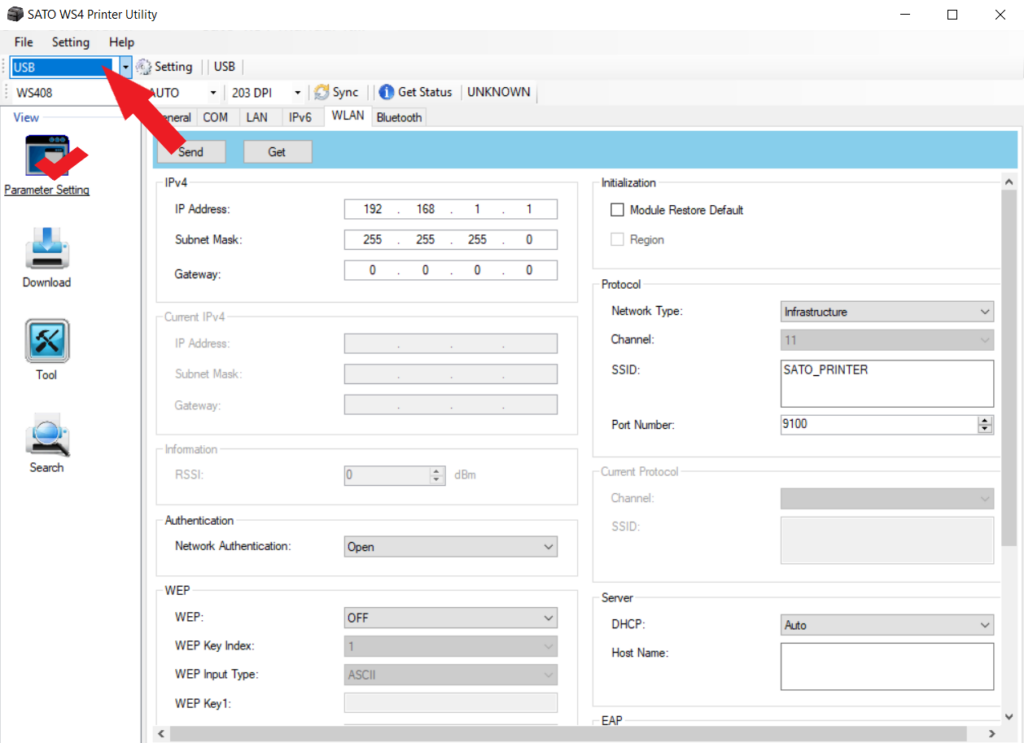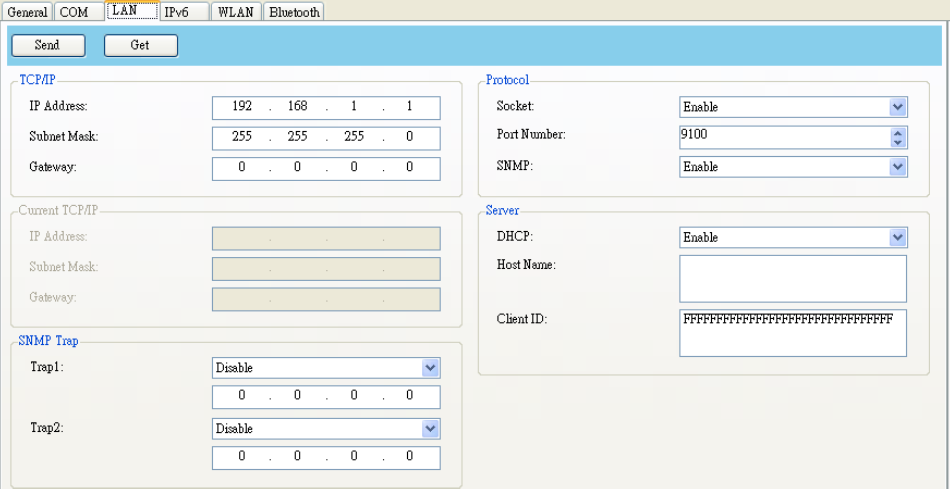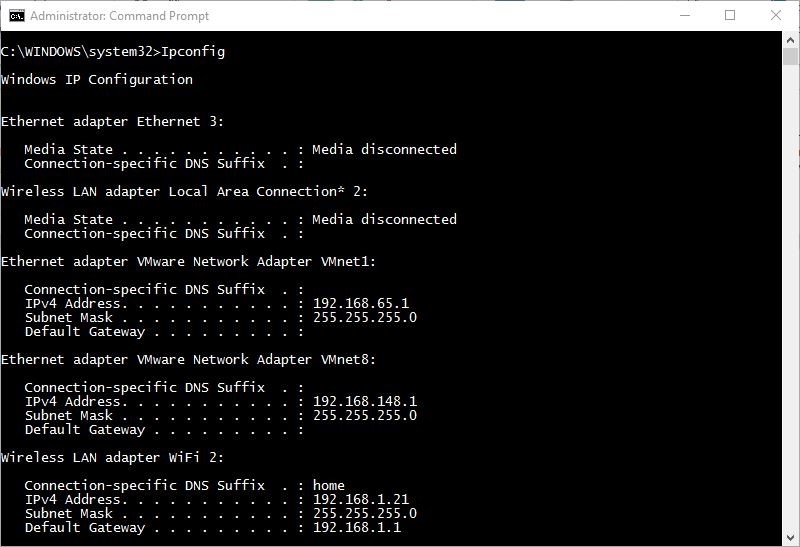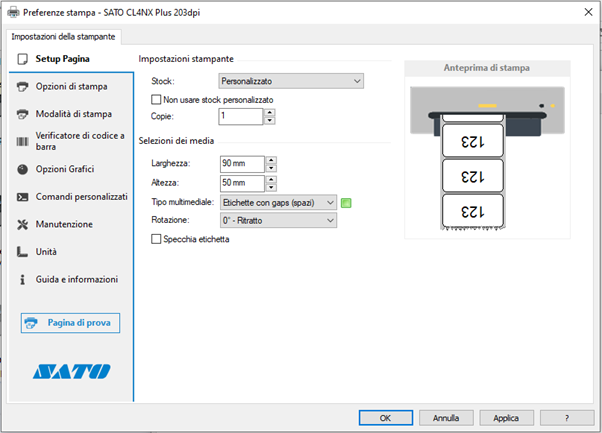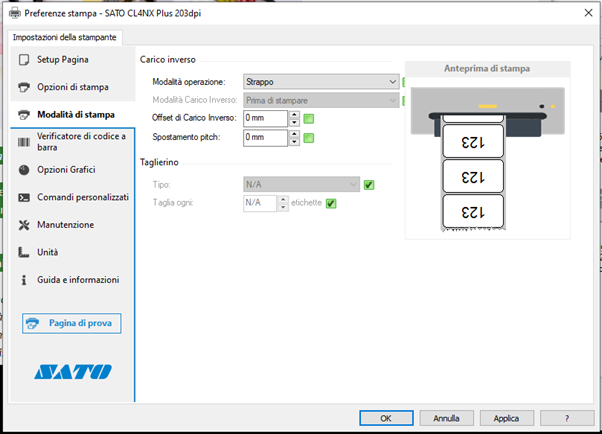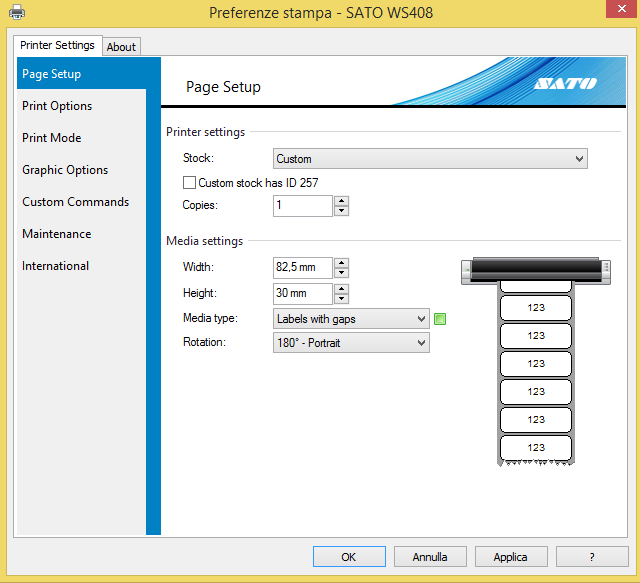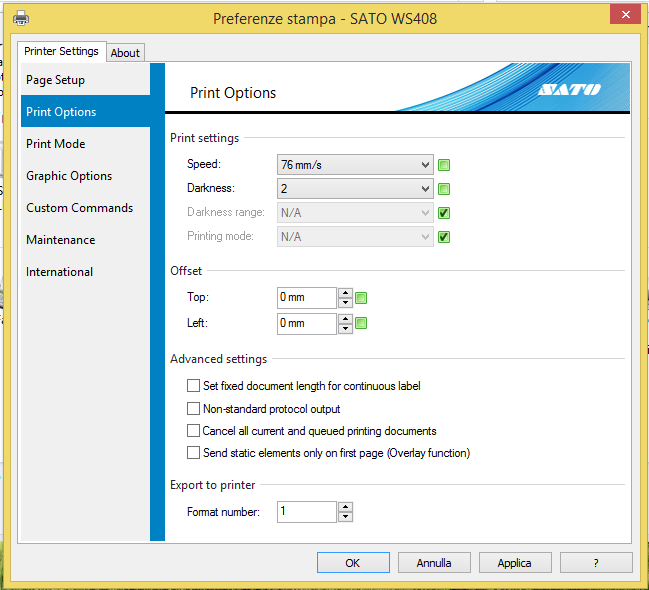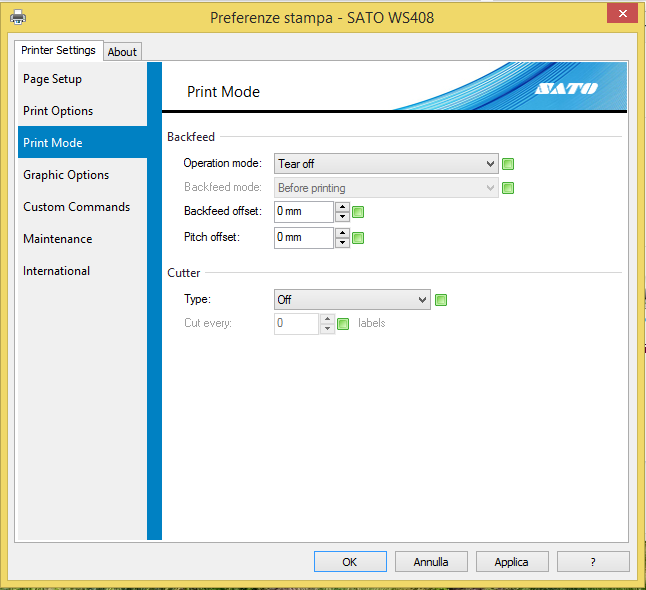Il software gratuito “Sato WS4 Printer Utility” guida l’utente nella configurazione della stampante.
Lo puoi scaricare dalla pagina DOWNLOAD del nostro sito, alla sezione dedicata alle stampanti SATO
Tramite questo semplice tool è possibile:
- configurare le impostazioni della stampante (dimensioni dell’etichetta, metodo di stampa, etc…)
- configurare la qualità di stampa (attraverso a regolazione dei parametri di temperatura e velocità)
- configurare la connettività della stampante (ethernet, wireless, etc)
- inviare font e grafica alla memoria della stampante
- connettersi direttamente alla stampante, ad esempio per inviare un file
In questo tutorial vediamo come configurare la connessione di una stampante Sato WS4 ad una rete LAN in 7 semplici passaggi.
1. Prima di iniziare la configurazione collegare la stampante con il cavo USB al PC e aprire il software “Sato WS4 Printer Utility”
2. Nell’elenco Input/Output Port (Porta di ingresso/uscita) in alto a sinistra, fare clic su USB .
3. Nel pannello di navigazione a sinistra, fare clic su Parameter Setting (Impostazioni parametri), e quindi sulla scheda LAN.
4. Per configurare l’indirizzo IP procedere in uno dei seguenti modi:
- Se si dispone di un indirizzo IP statico, compilare i campi IP Address (Indirizzo IP), Subnet Mask e Gateway in TCP/IP in base alle impostazioni della rete, quindi fare clic su Send (Invia).
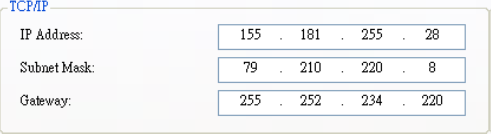
- Se NON si dispone di un indirizzo IP statico, si userà un indirizzo IP dinamico, quindi assicurarsi che DHCP sia abilitato (Enable) e fare clic su Send (Invia).
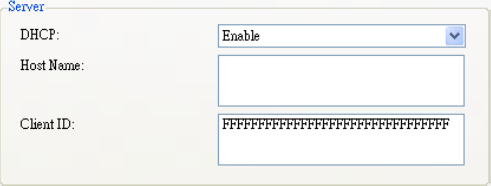
5. Dopo il riavvio della stampante, fare clic su Get (Ottieni) per ottenere le informazioni dalla stampante e verificare la corretta configurazione dei parametri di rete precedentemente impostati
A questo punto è possibile collegare il cavo Ethernet per l’utilizzo in rete della stampante Sato WS4
Nota: quando è abilitato il DHCP e la stampante resta inattiva per lungo tempo, l’indirizzo IP della stessa può variare. Fare clic su Get (Ottieni) per ottenere il nuovo indirizzo IP se si riscontra che quello correntemente utilizzato non funziona.
Elisabetta Urbisaglia
Ti occorre aiuto? Contattaci
Telefono 06.51848187
Visita il nostro sito
Potrebbe interessarti:
STAMPANTE SATO WS4: COME CONFIGURARE IL DRIVER PER STAMPARE A MODULO CONTINUO
STAMPANTE SATO WS4: COME ESEGUIRE IL RESET MANUALE
RICERCA IP STATICO
Se nel tuo sistema Windows è presente un menu Start, aprilo e digita CMD nella barra di ricerca🔍
In questo modo aprirai il “prompt dei comandi”
Nella finestra che si apre digita la parola ipconfig e poi premi il tasto Invio.
In questo modo potrai visualizzare tutte le informazioni sulla rete del tuo PC:
◼ l’indirizzo IP del tuo PC
◼ la Subnet Mask
◼ il Gateway Predefinito
Prendi nota e chiudi semplicemente la finestra.
A questo punto puoi mettere tutti i dati nella procedura guidata.