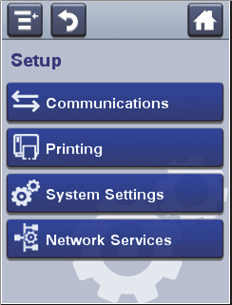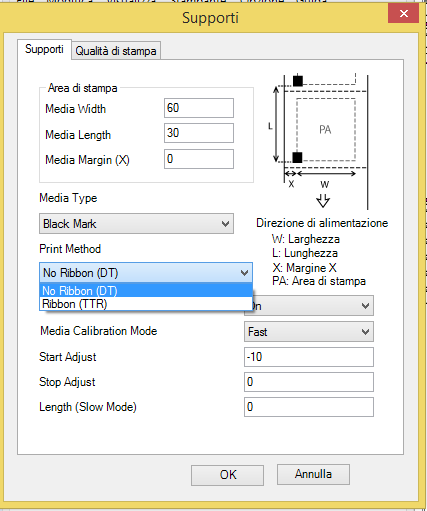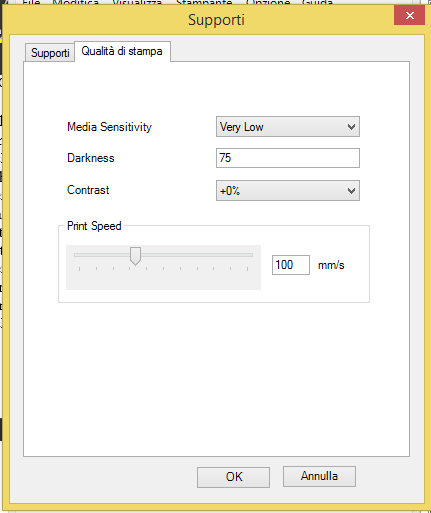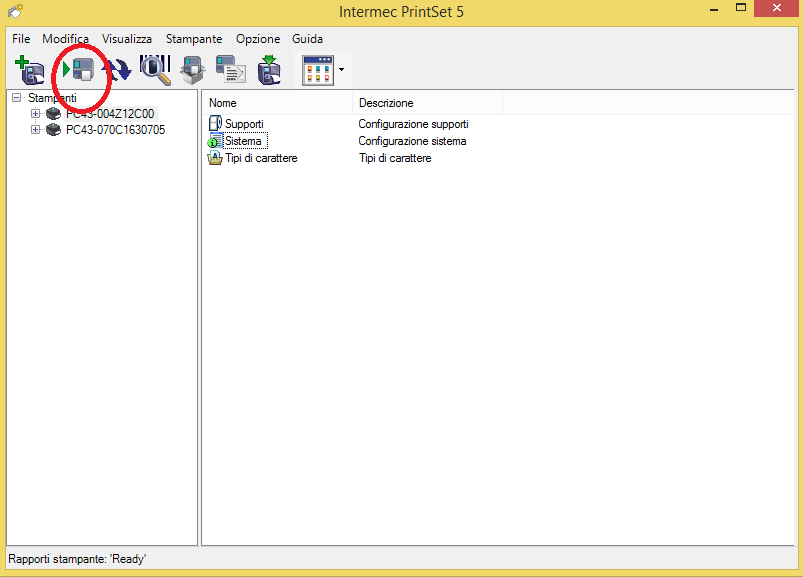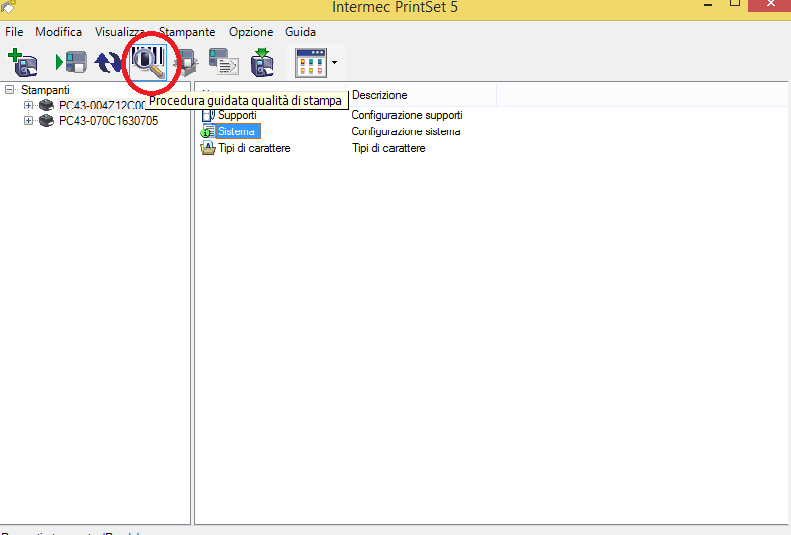In questo articolo illustriamo come calibrare le stampanti PM23 e PM43 dotate di display LCD.
La calibrazione è una procedura da eseguire quando la stampante non tiene il passo con i supporti caricati e la stampa generata si presenta disallineata.
Le stampanti Honeywell con display hanno una procedura guidata di calibrazione che può essere eseguita seguendo le istruzioni sullo schermo LCD.

Prima di illustrare come eseguire la calibrazione, soffermiamoci sulla corretta definizione del materiale di consumo
GAP
Definizione utilizzata per indicare etichette o cartellini distanziati da uno spazio o una tacca perforata
BLACK MARK
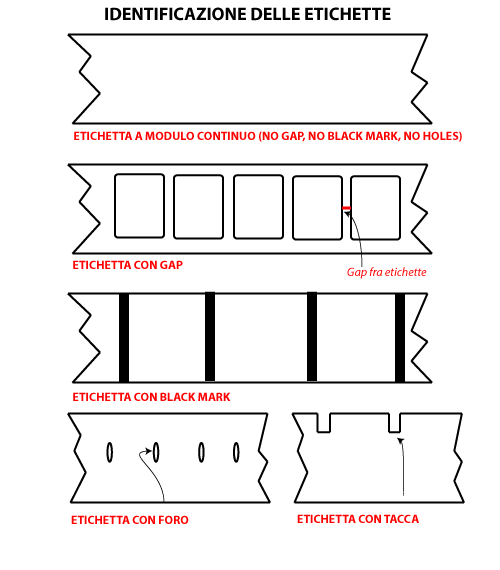
Il black mark è un segno nero, una riga spessa, posizionata sul retro tra un’etichetta e l’altra
CONTINUOUS
Definizione riferita alla stampa di materiale di consumo continuo, senza segni neri o gap
PRIMA DI INIZIARE LA PROCEDURA…
Prima di iniziare la calibrazione, è necessario regolare correttamente la posizione del sensore LSS (Label Stop Sensor) in modo che possa individuare il Gap, il segno nero o il foro dello stock di etichette utilizzate
PROCEDURA DI CALIBRAZIONE
Per eseguire la procedura seguiamo i seguenti passi:
1.Selezionare il tasto MENU per entrare nel MENU della stampante
2.Una volta entrati nel MENU selezionare Wizards > Calibration> Media
3.Caricare il supporto se non è stato precedentemente caricato poi premere il pulsante “>” per procedere
A questo punto la procedura ci porrà una serie di domande per la corretta individuazione del materiale di consumo utilizzato:
4.Selezionare il tipo di supporto che si sta utilizzando (con Gap, Black Mark oppure Continuous) e premere il pulsante “>” per andare allo step successivo
5.Selezionare il tipo di stampa: senza ribbon (DT o termica diretta) o con ribbon (trasferimento termico)
6.Premere il pulsante “>” per avviare la Calibrazione
7.Quando la procedura è terminata sullo schermo della stampante comparirà il messaggio “ Calibrazione completata”
8.Una volta completata la calibrazione guidata dei supporti, selezionare il pulsante “>” per terminare
9.Selezionare il tasto [Home] per uscire dal menu
Ing. Cristina Urbisaglia
puoi contattarmi su cristina@acsistemisrl.com
Andrea Capponi
puoi contattarmi su andrea@acsistemisrl.com
Oppure visita il nostro sito
TEL. 06.51848187



 3. Svitare i bulloni sia dello sportello che del telaio
3. Svitare i bulloni sia dello sportello che del telaio