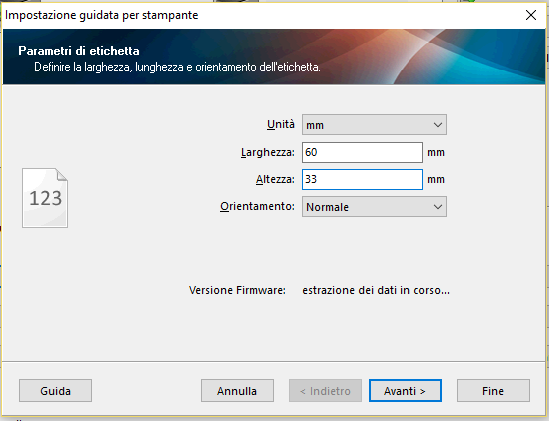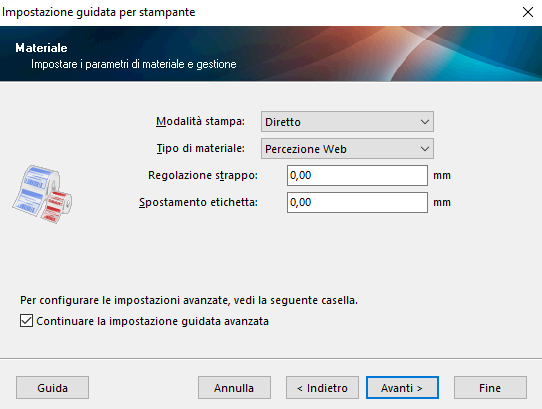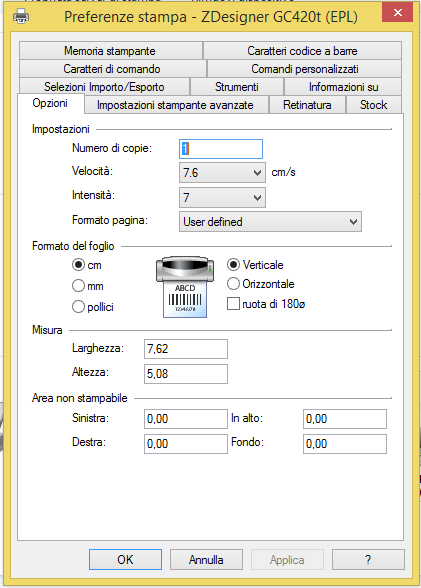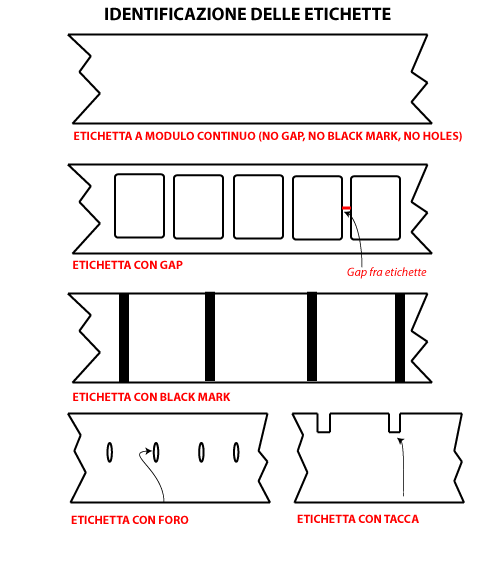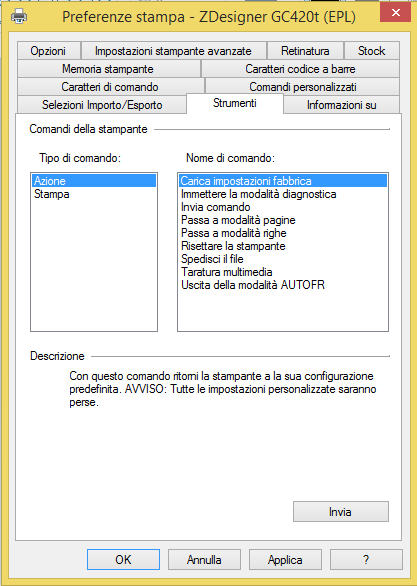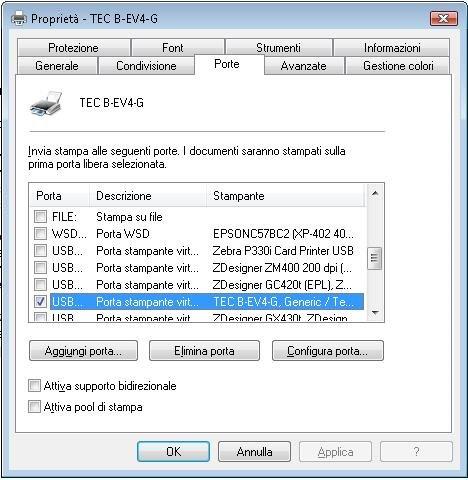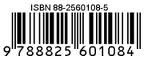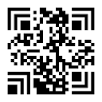Zebra Setup Utilities è un’efficace strumento software messo a disposizione gratuitamente dalla Zebra per la gestione delle stampanti di etichette. Con questo semplice software è possibile:
- Configurare le impostazioni della stampante (dimensioni dell’etichetta, metodo di stampa, etc…)
- Configurare la qualità di stampa (attraverso a regolazione dei parametri di temperatura e velocità)
- Configurare la connettività della stampante (ethernet, wireless, etc)
- Inviare font e grafica alla memoria della stampante
- Connettersi direttamente alla stampante, ad esempio per inviare un file
Inoltre mette a disposizione una serie di strumenti utili per la manutenzione del dispositivo: feed, calibrazione, reset, ripristino impostazioni di fabbrica, ecc
Vediamo con pochi, semplici passi come configurare la stampante sul formato e la tipologia del materiale dell’etichetta in uso
- Aprire il programma Zebra Setup Utilities e Impostare la lingua Italiano (pulsante Opzioni in basso a destra)
avvio Zebra setup utilities - Selezionare la stampante da configurare e premere il tasto “Configurare le impostazioni stampante”
configurazione impostazioni stampante - Impostare unità di misura, larghezza e altezza dell’etichetta, poi premere avanti
parametri etichetta - Impostare la velocità e l’intensità (temperatura di stampa)
velocità e temperatura
In questo articolo puoi trovare dei consigli sul settaggio di velocità e temperatura
- Impostare la modalità di stampa: diretto se si stampa su materiale termico quindi senza ribbon, trasferimento termico se si utilizza il nastro di stampa
modalità di stampa - Impostare il tipo di materiale:
- con spazi vuoti se usate etichette con gap o foro
- modulo continuo
- con contrassegni per etichette con black mark sul retro
- Impostazione della gestione dell’etichetta dopo la stampa, quindi se si usa uno spellicolatore o una taglierina
Impostazioni avanzate
A questo punto la configurazione dei parametri principali è terminata e premendo il bottone finito le nuove impostazioni verranno inviate alla stampante.
Nelle schermate successive è possibile settare parametri avanzati, ad esempio per i modelli dotati di RTC si può impostare il formato della data/ora o nei modelli dotati di pannello di controllo con display LCD si possono attivare/disattivare funzioni dei pulsanti
CALIBRAZIONE, RESET, RIPRISTINO IMPOSTAZIONI DI FABBRICA
Nella maschera azioni del menù strumenti, ci sono tre funzioni importanti che consentono il ripristino e la taratura del dispositivo

Taratura multimedia: con questo comando la stampante rileva la lunghezza dell’etichetta e imposta i livelli del sensore, è un’azione da eseguire quando notate che la stampante perde il passo o quando cambiate il formato dell’etichetta
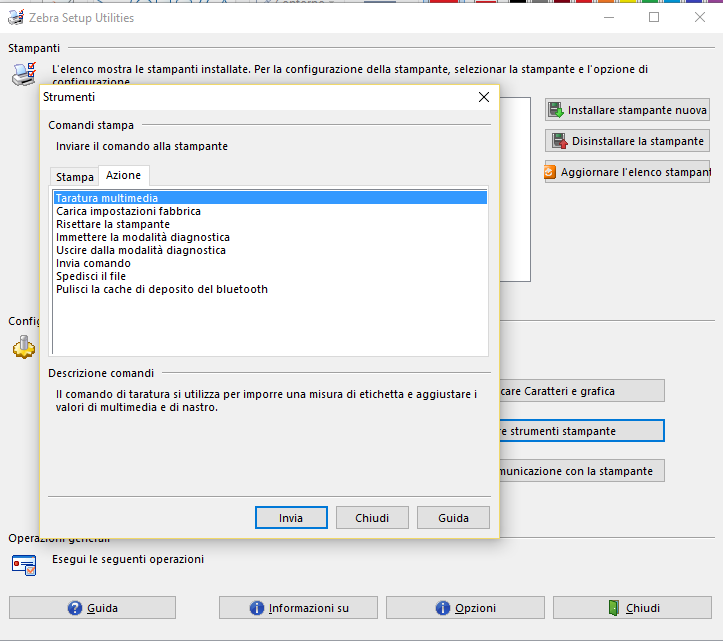
Caricare impostazioni di fabbrica: con questo comando si riporta la stampante alla sua configurazione predefinita. L’esecuzione del comando cancellerà tutte le impostazioni personalizzate precedentemente settate
Reset stampante: comando che effettua il reset della stampante
Ing. Cristina Urbisaglia
puoi contattarmi su cristina@acsistemisrl.com
Andrea Capponi
puoi contattarmi su andrea@acsistemisrl.com
Tel. 06.51848187