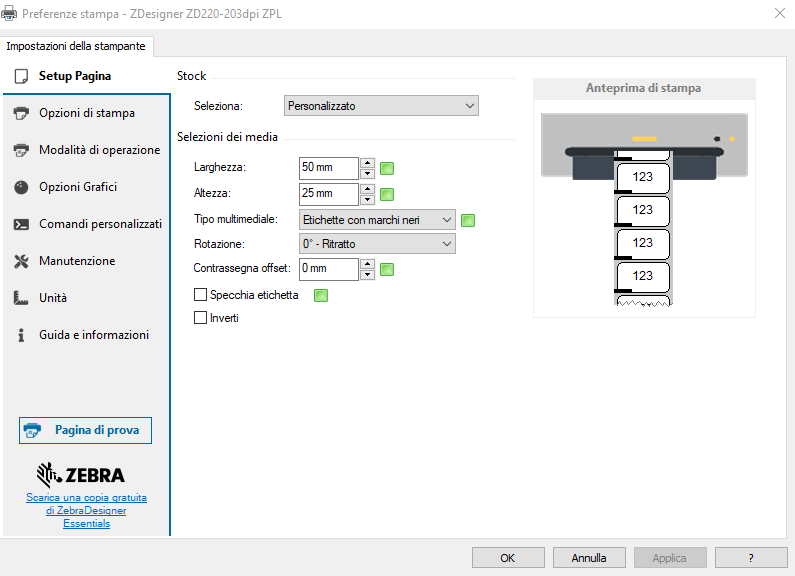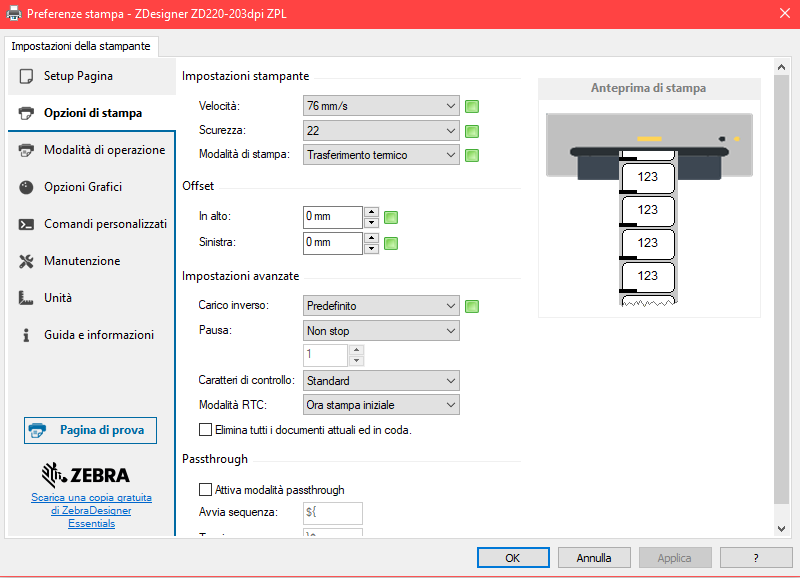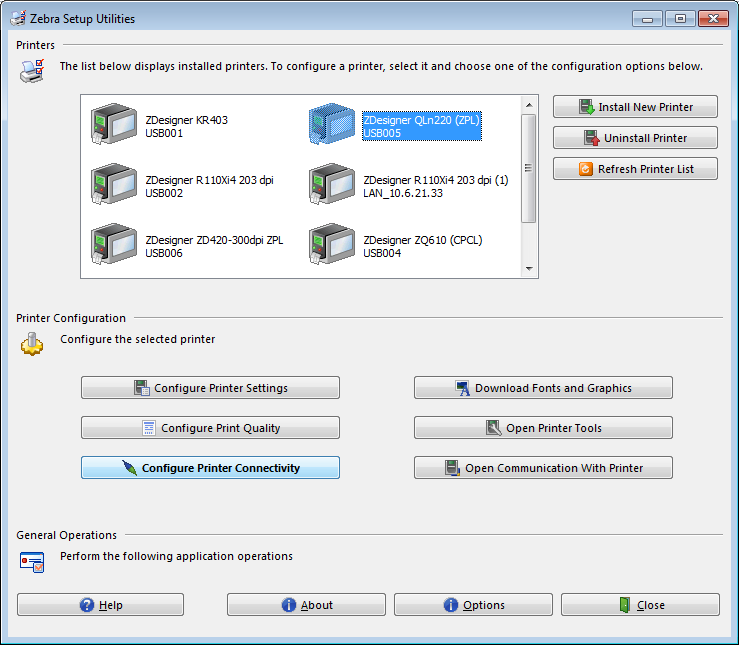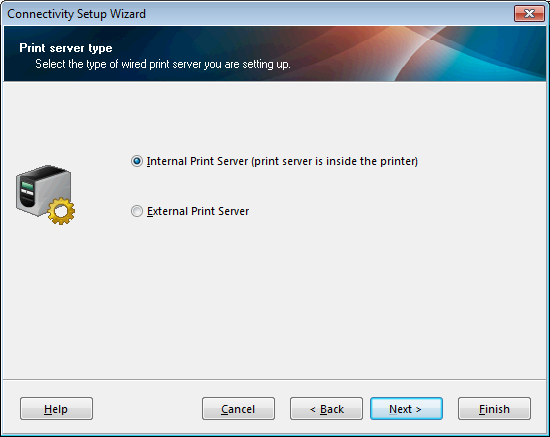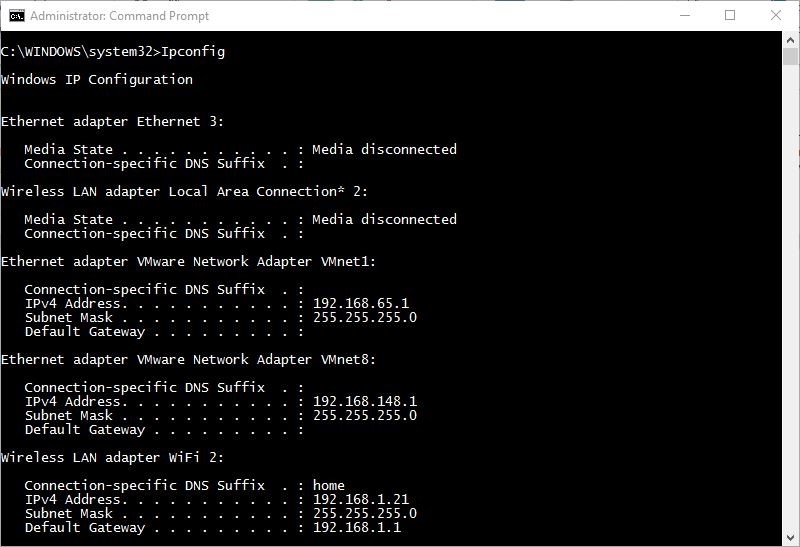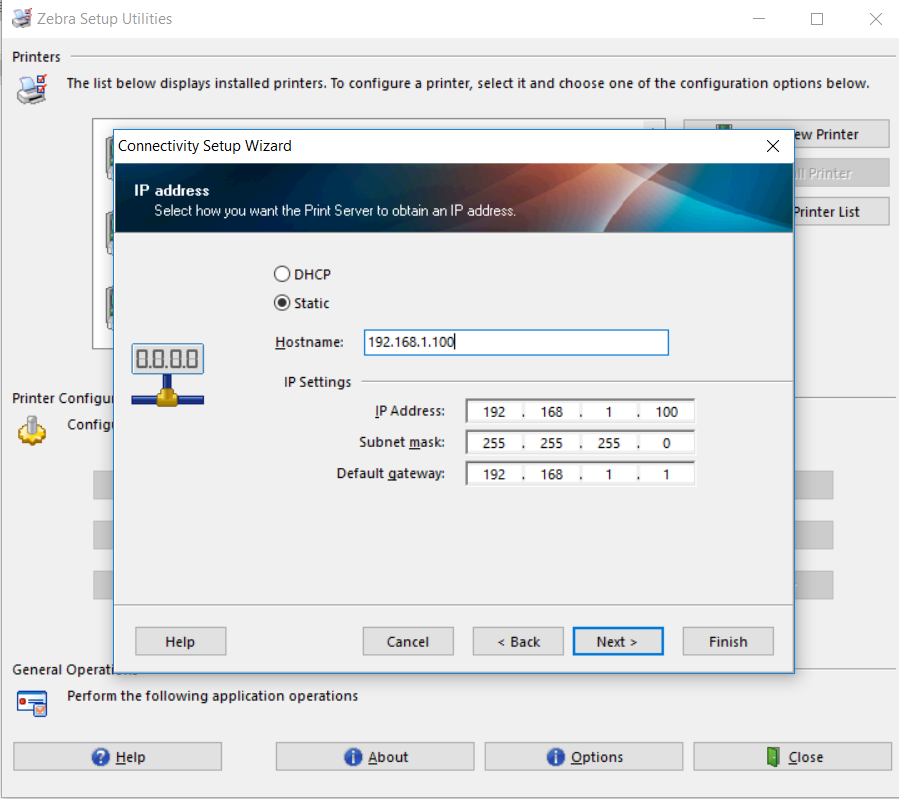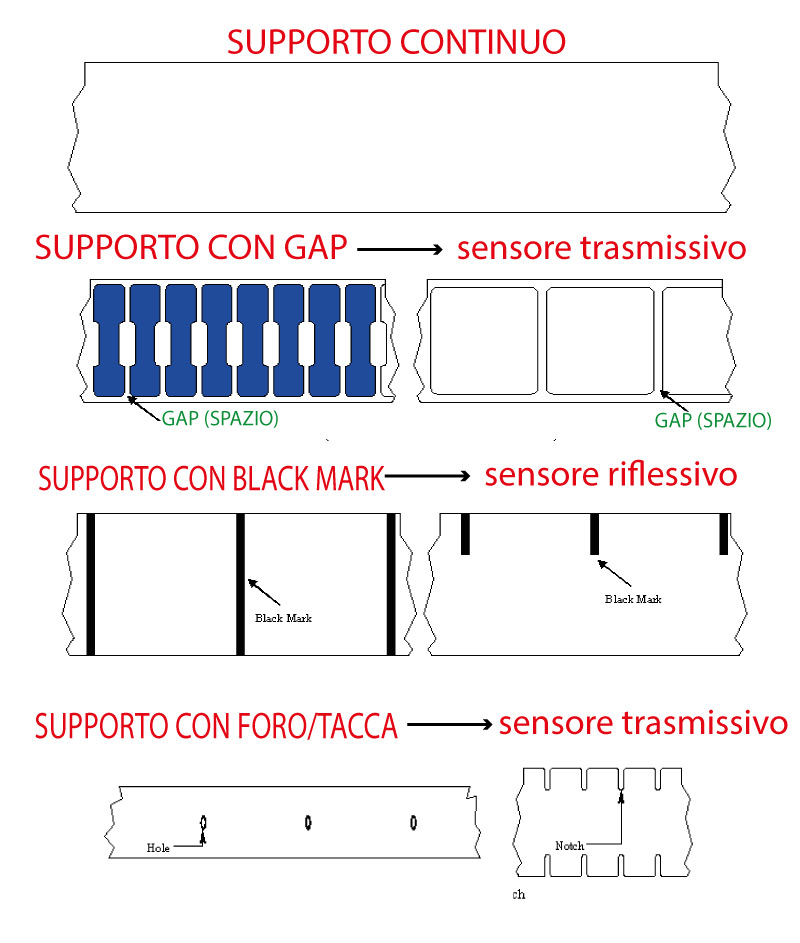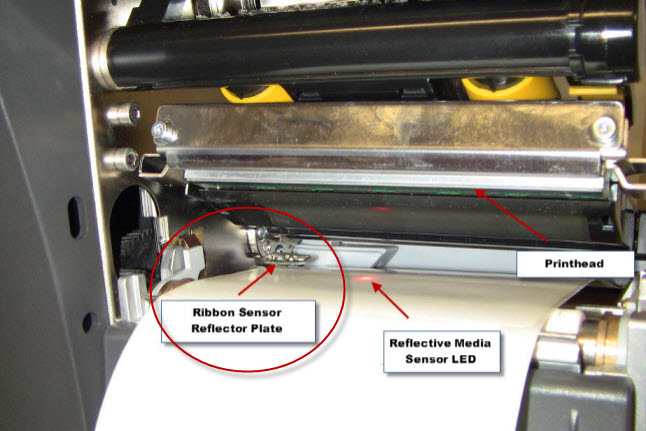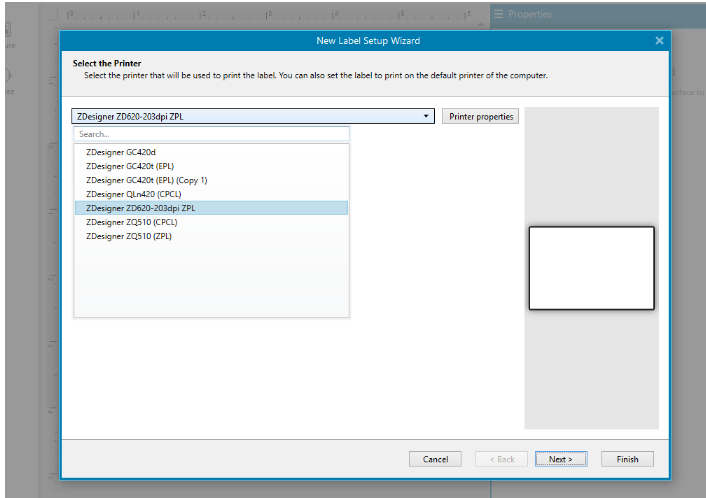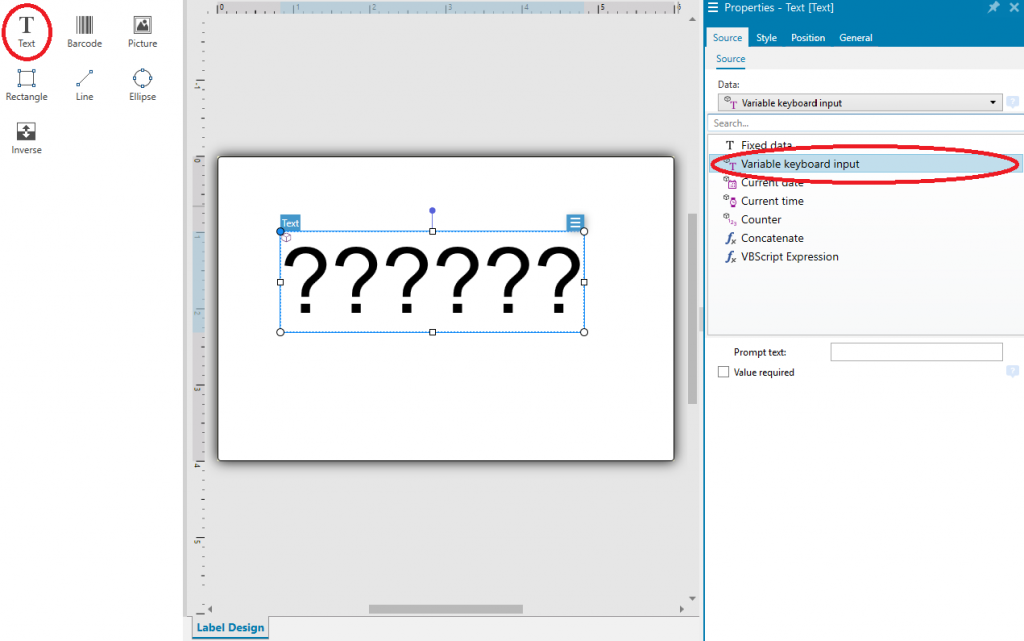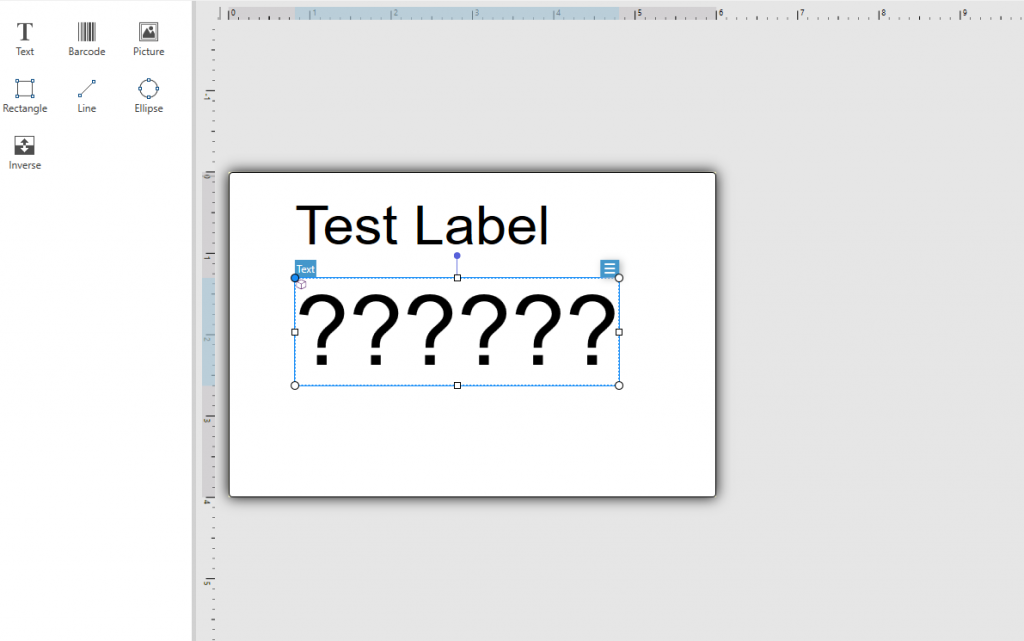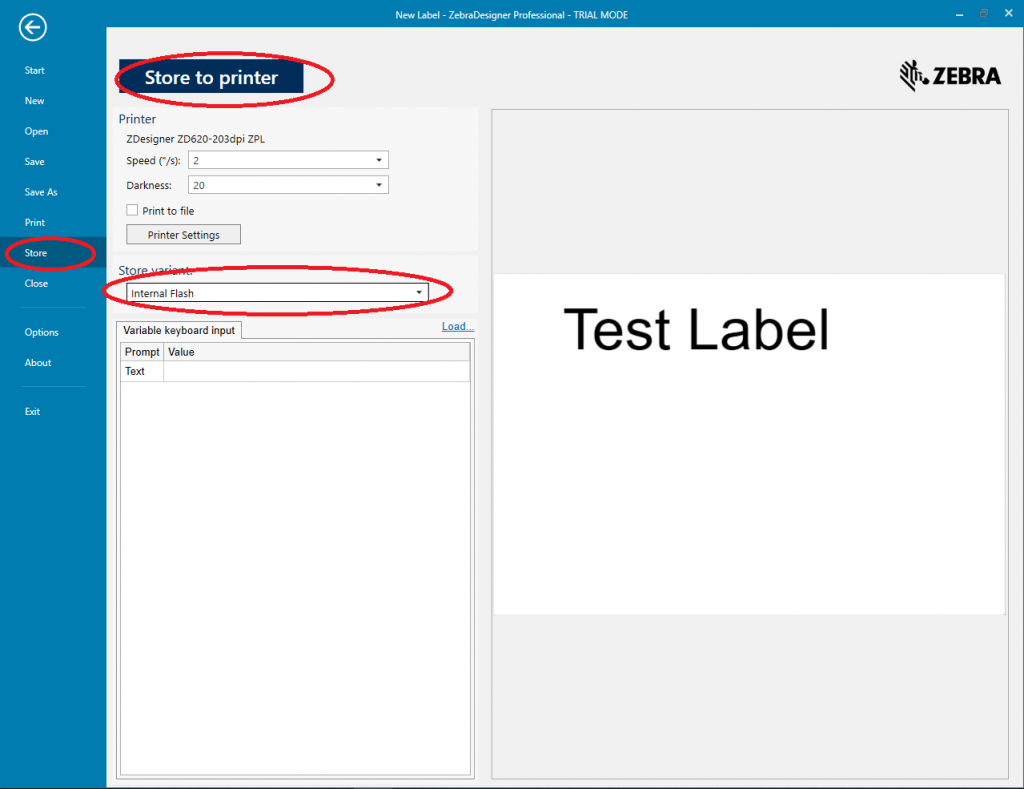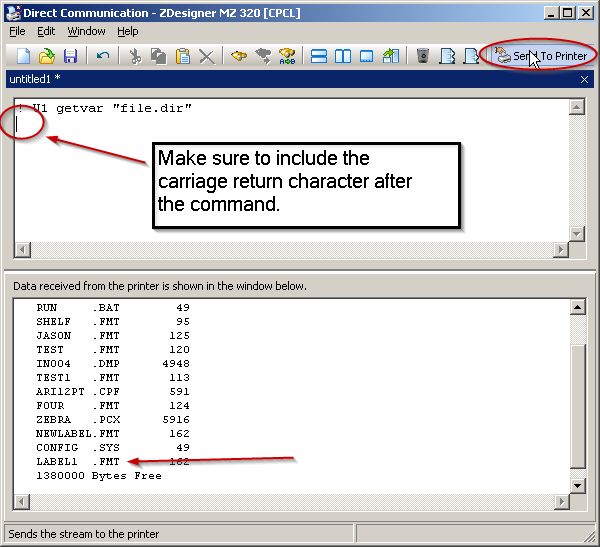Se i tuoi volumi di stampa aumentano e preferisci passare ad una stampante di etichette di classe industriale le stampanti Zebra ZT111 e ZT231 rappresentano una soluzione allettante.
Le stampanti ZT111 e ZT231 sono stampanti robuste ma compatte, con un ingombro e un peso ridotto rispetto alle Zebra ZT400 e ZT600 che vengono generalmente utilizzate per generare etichette ininterrottamente per ore, a volte 24 ore su 24, 7 giorni su 7 con un ciclo produttivo pressoché continuo.
Sia la stampante industriale entry-level ZT231 che la nuovissima ZT111 pesano circa la metà delle stampanti industriali di livello medio e premium e hanno dimensioni contenute per essere agevolmente ospitate anche negli spazi più ristretti.
Entrambe le stampanti sono idonee per:
- volumi medi-alti di stampa, da qualche centinaio fino a migliaia di etichette al giorno
- stampa di etichette prefustellate, materiali a modulo continuo o cartellini.
- hanno una larghezza massima di stampa pari a 104 mm
Analizziamo nel dettaglio le caratteristiche di entrambi i modelli, con la premessa che offrono le stesse possibilità di stampa
STAMPANTI SERIE ZT200: ZEBRA ZT231 R ZT231R
Indice
Progettata per la massima semplicità d’uso, la serie ZT200 offre una stampa affidabile per un’ampia gamma di applicazioni ed è la scelta ideale per la maggior parte delle applicazioni con un volume medio-alto di stampa di etichette.
La Zebra ZT231è dotata di un display touch full-color da 4,3″.
Basta sfiorarlo con un dito, anche se si indossano i guanti, per controllare lo stato della macchina, accedere alle procedure guidate con video dimostrativi e configurare i parametri di stampa.
La ZT231 è una stampante con larghezza di stampa massima di 104 mm, con possibilità di stampa sia a trasferimento termico che termico diretto (senza l’utilizzo del ribbon)
Il caricamento dei supporti è facilitato grazie al design intuitivo e alle indicazioni di guida colorate.
I sensori sia trasmissivo che riflessivo sono regolabili e offrono una completa flessibilità nella gestione dei supporti, mentre la capacità superiore dei rotoli del nastro a trasferimento termico (ribbon) da 450 mt consente di diminuire la frequenza di sostituzione.
Il modello ZT231R: tecnologia di codifica RFID
Funzionalità RFID senza complicazioni
Il modello ZT231R incorpora le funzioni di codifica e stampa RFID UHF ad un prezzo accessibile
La tecnologia Zebra di codifica adattiva consente di eliminare le complesse procedure di posizionamento dell’etichetta RFID ed è progettata per evolversi con il progredire delle tecnologie di stampa e RFID garantendo lunghi anni di utilizzo.
STAMPANTE ZEBRA ZT111
La ZT111 è la stampante entry-level di fascia industriale con un costo ridotto.
Ha le funzionalità necessarie per soddisfare qualsiasi esigenza operativa con una capacità di stampa medio-alta
È facile da utilizzare grazie all’interfaccia utente intuitiva a 3 pulsanti con 5 icone di stato.
Di seguito trovi uno schema che sintetizza le caratteristiche di questi 2 modelli
Specifiche stampante ZT231
| Risoluzione | 203 dpi/8 punti per mm 300 dpi/12 punti per mm (opzionale) |
| Memoria | 256 MB di memoria SDRAM 256 MB di memoria flash lineare integrata |
| Larghezza di stampa massima | 104 mm/4,09″ |
| Velocità massima di stampa | 12 ips (203 dpi) 8” /s (300 dpi) |
| Sensori supporti | Sensori mobili trasmissivi e riflessivi |
| Lunghezza massima di stampa | 203 dpi: 3988 mm/157” 300 dpi: 1854 mm/73″ |
Caratteristiche supporti
| Lunghezza minima etichetta e supporto | Modalità strappo: 18 mm/0,7” Modalità taglierina: 25 mm/1” Modalità spellicolatore: 13 mm/0,5” |
| Larghezza supporti | Da 19,4 mm/0,75” a 114 mm/4,50” |
| Dimensione rotolo supporto | D.E. 203 mm” su bobina con D.I. di 76 mm/” D.E. 152 mm/6,0” su bobina con D.I. di 25 mm |
| Spessore supporto | Da 0,076 mm/0,003” a 0,25 mm/0,010” |
| Tipi di supporto | Continuo, pretagliato, a tacche, “black mark” |
Caratteristiche ribbon (per le configurazioni a trasferimento termico)
| Lunghezza standard | 450 m |
| Larghezza | Da 51 mm a 110 mm |
| Anima Bobina nastro | 25,4 mm |
Opzioni e accessori
| Comunicazioni • Scheda opzionale Wi-Fi 802.11ac • Scheda opzionale Ethernet 10/100 • Interfaccia applicatore Gestione supporti • Spellicolatore: a montaggio frontale, con spellicolatura passiva e senza bobina per il recupero del foglio di supporto • Spellicolatore a montaggio frontale; spellicolatura passiva con bobina per il recupero del foglio di supporto (solo installazione in fabbrica) • Taglierina: a ghigliottina, a montaggio frontale RFID • Kit RFID UHF installabile sul campo KDU (Keyboard Display Unit) • Unità display-tastiera ZKDU™ per applicazioni di stampa autonome |
Specifiche della stampante ZT111
| Risoluzione | 203 dpi/8 punti per mm 300 dpi/12 punti per mm (opzionale) |
| Memoria | 256 MB di memoria SDRAM 256 MB di memoria flash lineare integrata |
| Larghezza di stampa massima | 104 mm |
| Velocità massima di stampa | 10” ips (200 dpi) 6 ips (300 dpi) |
| Sensori supporti | Trasmissivo e riflessivo |
| Lunghezza massima di stampa | 203 dpi: 3.988 mm 300 dpi: 1.854 mm |
Caratteristiche supporti
| Lunghezza minima etichetta e supporto | Modalità strappo: 18 mm Modalità taglierina: 25 mm Modalità spellicolatore: 13 mm |
| Larghezza supporti | Da 19,4 mma 114 mm |
| Dimensione rotolo supporto | D.E. 203 mm su bobina con D.I. di 76 mm” D.E. 152 mm su bobina con D.I. di 25 mm |
| Spessore supporto | Da 0,076 mm/0,003” a 0,25 mm/0,010” |
| Tipi di supporto | Continuo, pretagliato, con tacche, “black mark” |
Caratteristiche nastro (solo per versione a trasferimento termico)
| Lunghezza standard | 450 m |
| Larghezza | Da 51 mm a 110 mm |
| Anima Bobina | 25,4 mm |
CONCLUSIONI
Quale modello scegliere: ZT231 o ZT111?
Quando bisogna scegliere il modello adatto alle proprie esigenze è fondamentale analizzare le differenze che possano avere un peso per i requisiti della propria applicazione
In questo caso le 2 stampanti sono molto simili e la differenza può essere una questione di budget oppure la preferenza per il display touch a colori della ZT231 che da un’immediata rappresentazione di una condizione di errore e delle impostazioni della stampante, nonché di procedure guidate che instradano facilmente l’utente o ancora l’opzione RFID, presente solo nel modello ZT231R.
Il modello ZT111 è leggermente più economico, la configurazione base a trasferimento termico a 203 dpi costa di listino 894,57 euro + iva, mentre l’equivalente ZT231 a trasferimento termico con risoluzione 203 dpi costa di listino 1.171,08 + iva
Vuoi un nostro consiglio?
Contattaci
Ing. Cristina Urbisaglia
📧cristina@acsistemisrl.com
🌐https://www.acsistemisrl.com/
☎06.51848187
AC Sistemi ==> Stampa del codice a barre ==> Lettura del codice a barre ==> Marcatori per data lotto e dati variabili ==> Etichette ==> e tanto altro
Ultimi articoli
- CARICO E SCARICO DI MAGAZZINO: COME FARE UNA GESTIONE CON IL CODICE A BARRE
- COME RESETTARE I TERMINALI HONEYWELL SCANPAL EDA52, EDA51, EDA71 EDA61K
- TERMINALE PORTATILE CON STAMPANTE TERMICA INTEGRATA K388S
- MARCATORE OH1 DA TAVOLO PER DATA LOTTO CODICE A BARRE COME FUNZIONA
- STAMPANTE DI ETICHETTE A COLORI EPSON COLORWORKS CW-C4000: COME RISOLVERE I PROBLEMI DI QUALITA’ DI STAMPA
- COME STAMPARE ETICHETTE ADESIVE PER CARAMELLE E CIOCCOLATINI