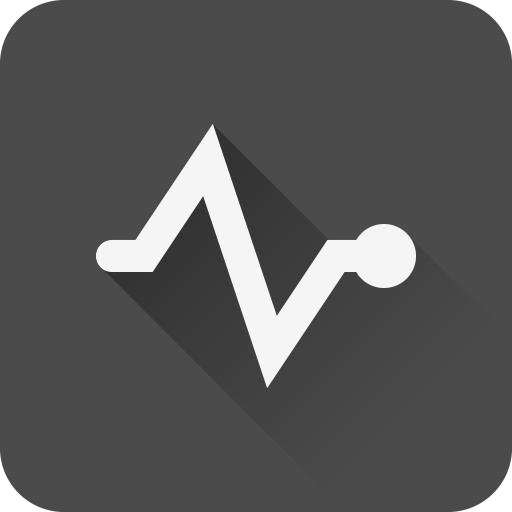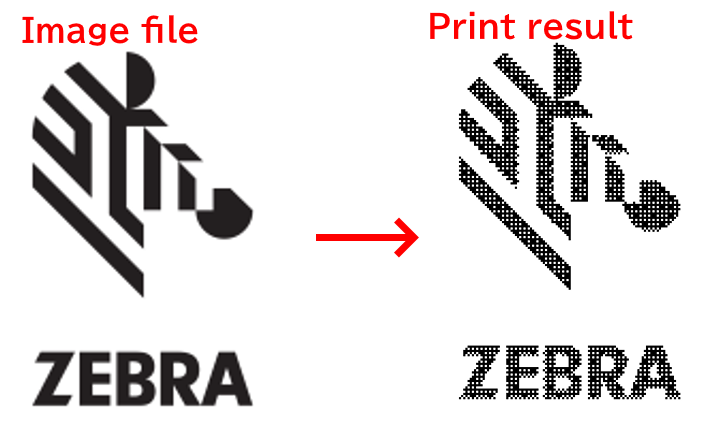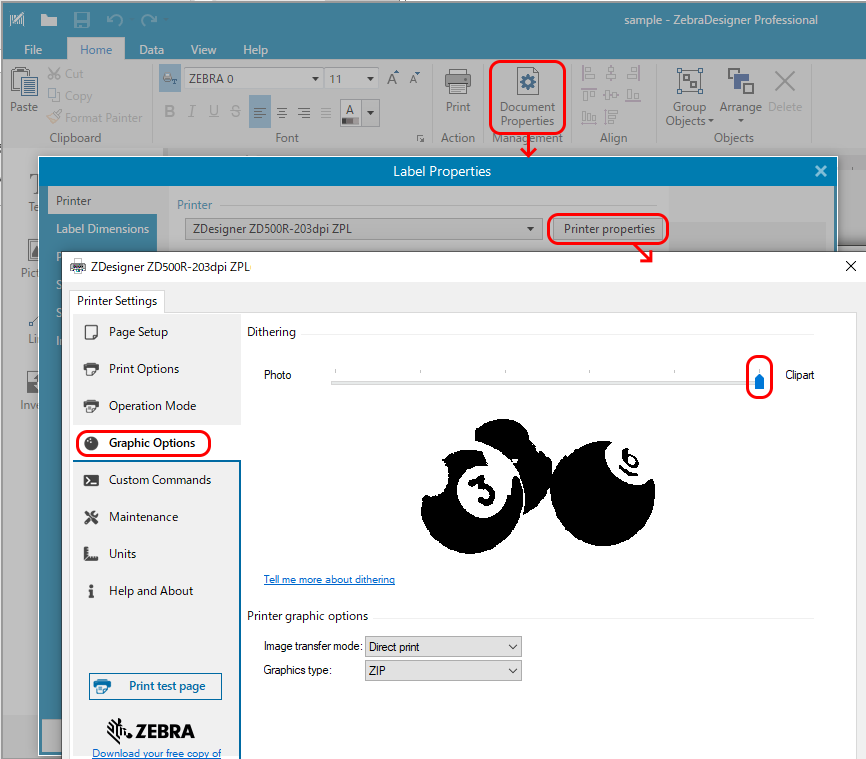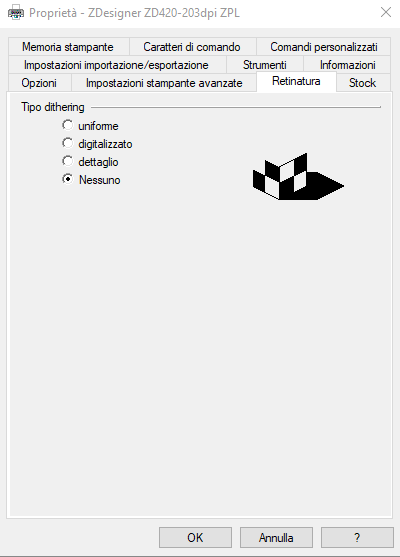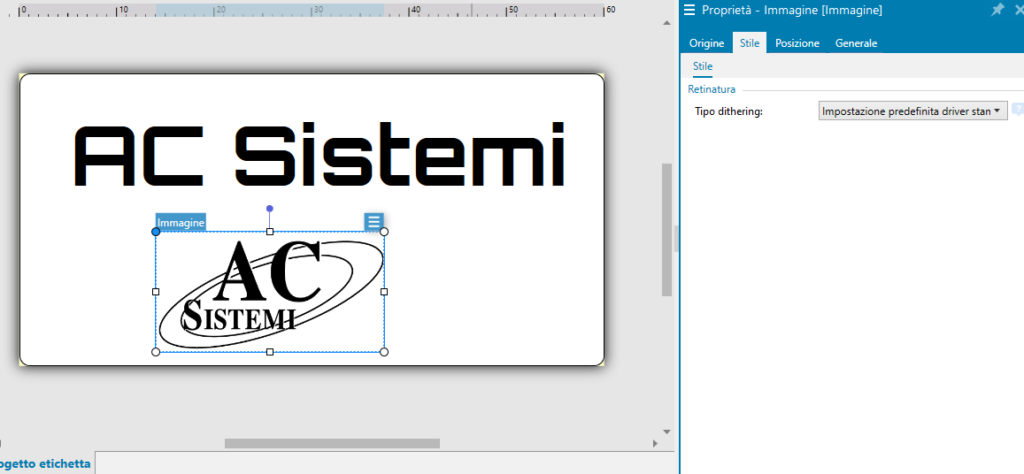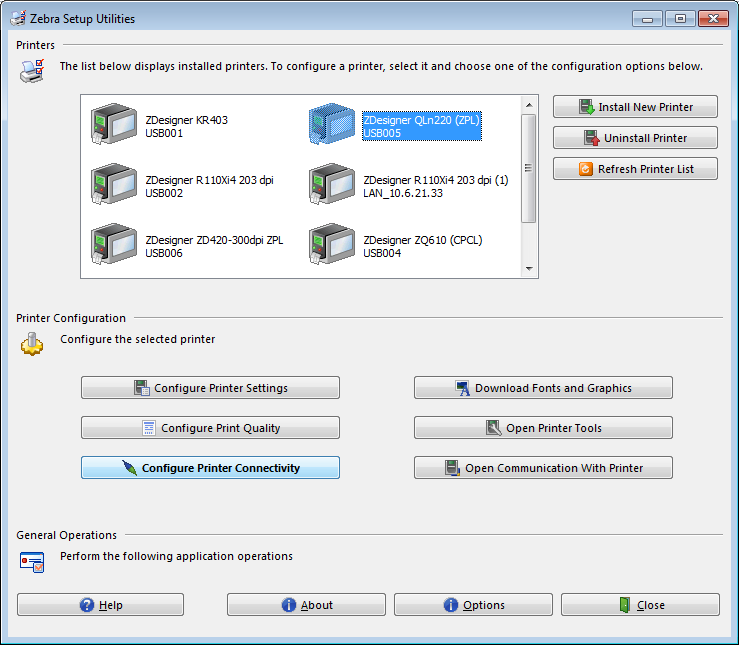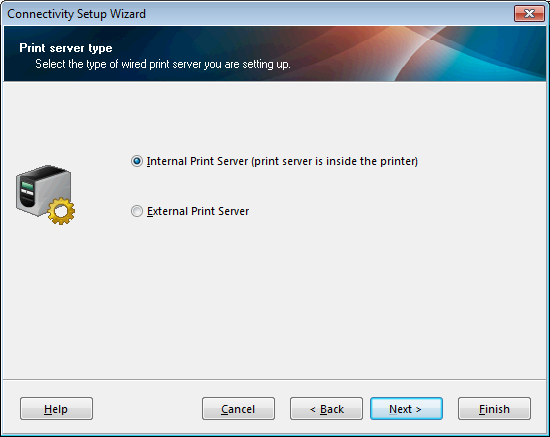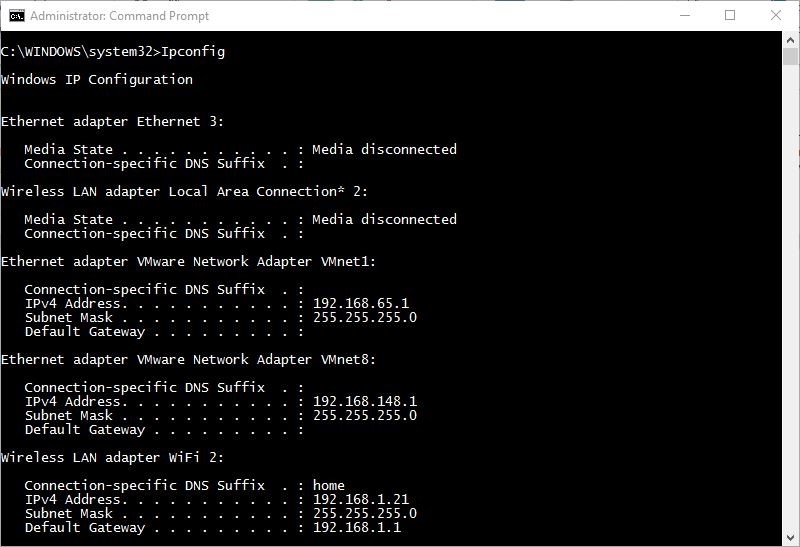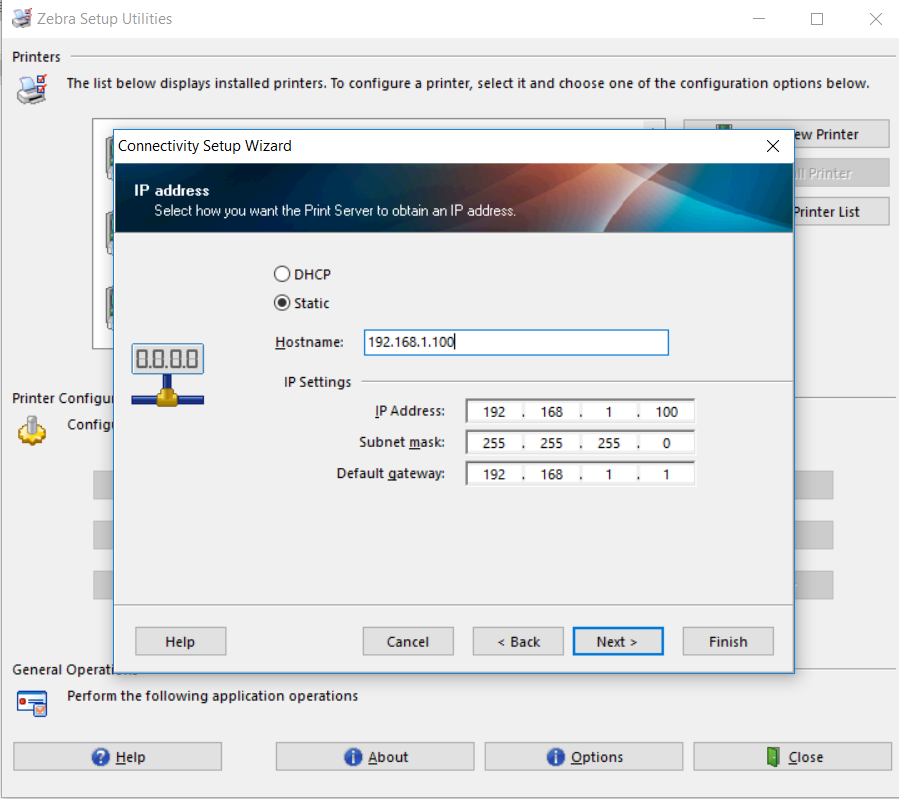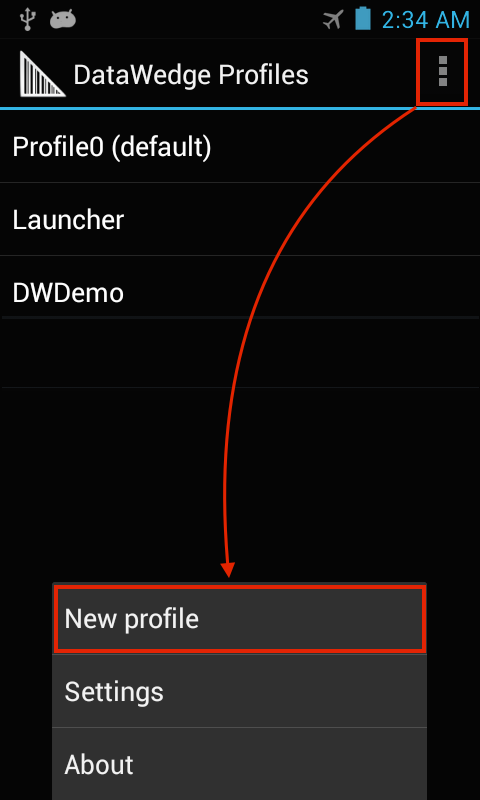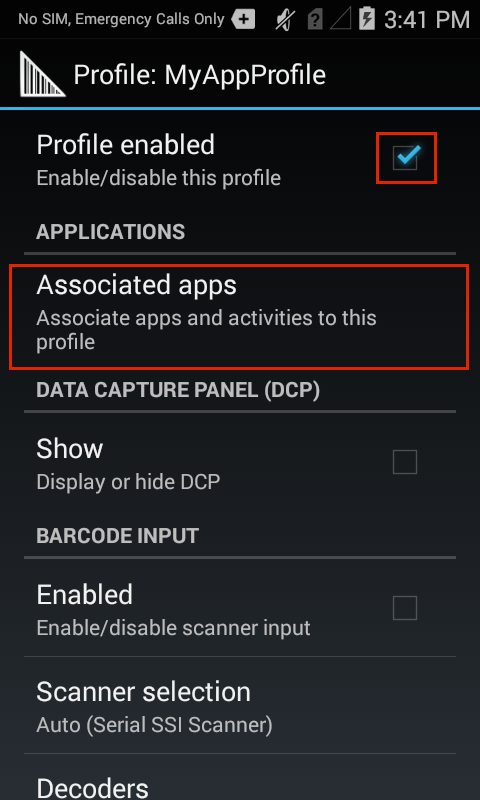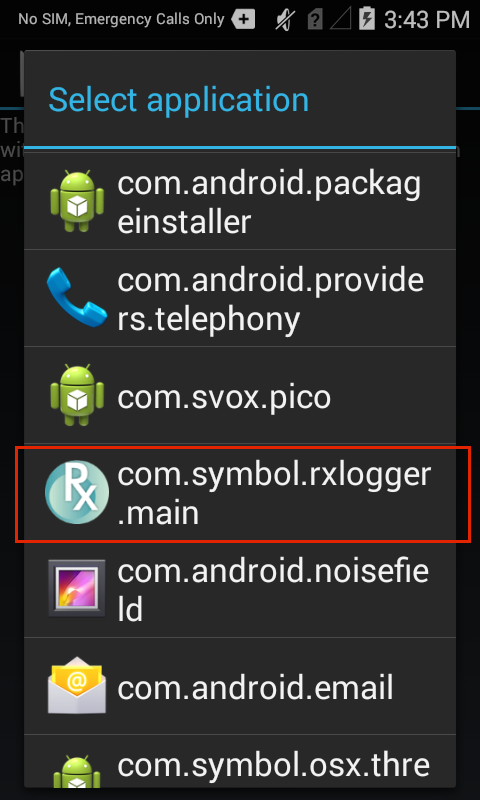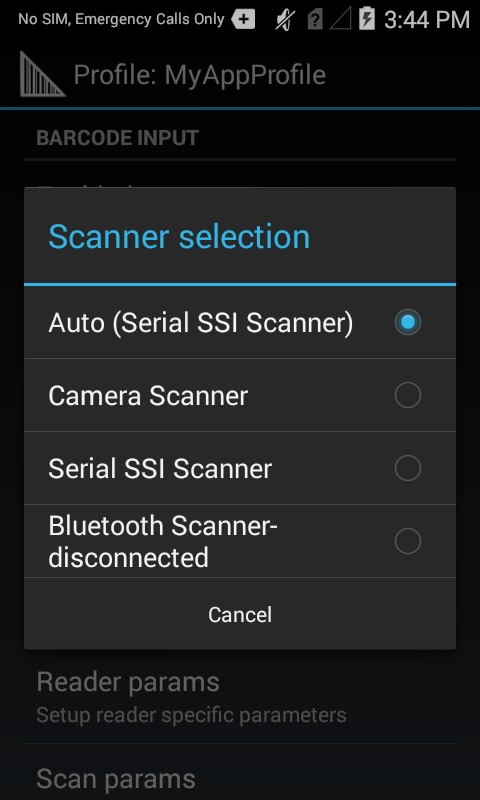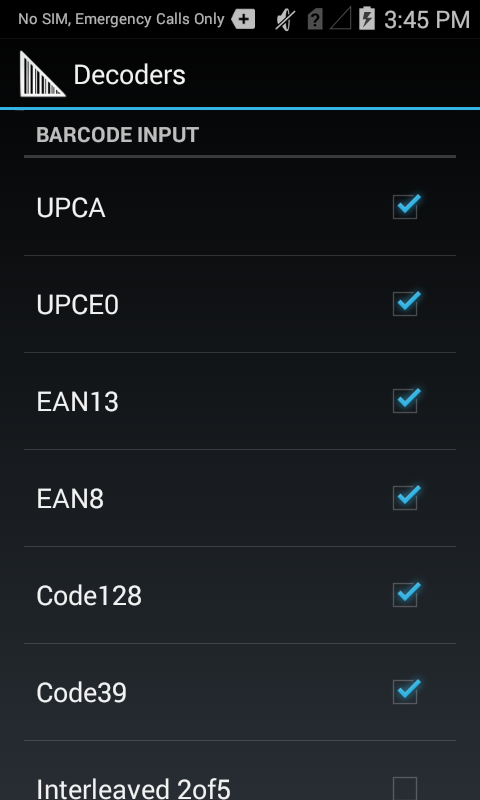Device Diagnostic Tool (DDT) è un software gratuito per i terminali Zebra che verifica ed esegue la diagnosi della funzionalità dei componenti hardware per determinare il grado di salute e funzionalità dei tuoi terminali portatili.
Puoi utilizzare questo software per risolvere rapidamente i problemi dei tuoi palmari Android in autonomia: hai la possibilità di verificare immediatamente sei il problema che stai riscontrando è conseguenza di un guasto hardware oppure se devi cercare il problema nelle risorse software o in eventi esterni al palmare.
Ad esempio, puoi trovarti in una condizione in cui il codice a barre dei prodotti non venga letto: in questo caso specifico hai la possibilità di verificare immediatamente con il software Zebra se il gruppo ottico del tuo terminale funziona correttamente. Se il software ti restituisce un test positivo, cioè il lettore funziona perfettamente, allora devi cercare il problema in altre condizioni (ad esempio l’applicativo che utilizzi per la scansione, la connessione ad un eventuale database, la correttezza formale del codice a barre, etc.)
Utilizzando il software di Zebra puoi rapidamente eseguire una diagnostica di 1 livello del tuo terminale, evitando l’inattività prolungata del dispositivo per rimandarlo ad un centro riparazione.
Il software ti consente di testare tutte le funzioni hardware attraverso una serie completa di verifiche:
- Test dello scanner – verifica la funzionalità del gruppo ottico
- Test pulsanti – verifica la funzionalità dei pulsanti dei dispositivi: push-to-talk, grilletto di scansione (lato sinistro o destro), aumento e riduzione del volume
- Test touch screen – verifica la funzionalità del touch screen del dispositivo
- Test Bluetooth – verifica la funzionalità della radio Bluetooth e restituisce informazioni relative al sistema Bluetooth: nome Bluetooth, risultato del ciclo di alimentazione della radio, radio funzionante/non funzionante e individuabile/collegabile.
- Test Wi-Fi – verifica la funzionalità della radio Wi-Fi e restituisce informazioni relative al sistema Wi-Fi: indirizzo MAC, risultati del test di rete da un particolare indirizzo, potenza del segnale, indirizzo IP, BSSID e velocità
- Test batteria – verifica lo stato della batteria e restituisce informazioni relative alla batteria: codice articolo, numero di serie, data di fabbricazione, stato di decommissioning (smantellamento), tensione, corrente, temperatura, livello batteria e capacità corrente
- Test WWAN – verifica la funzionalità della radio WWAN e restituisce informazioni relative al sistema WWAN: stato SIM, stato voce, stato dati, tipo di WAN, potenza del segnale, numero di telefono e ID dispositivo
- Test audio – verifica la funzionalità del microfono e degli altoparlanti del dispositivo
- Device Diagnostic Tool testa il funzionamento delle funzioni hardware dei dispositivi in base a specifici criteri, con i seguenti risultati:
- Riuscito – se i criteri sono soddisfatti
- Fallito – se i criteri non sono soddisfatti
- Informazioni – visualizza dati informativi (se i criteri Riuscito/Fallito non sono applicabili)
Inoltre, è possibile programmare l’esecuzione dei test del tuo terminale per un orario specifico: una volta programmata, la verifica si ripete automaticamente alla stessa ora con frequenza settimanale.
In definitiva questo potente strumento software gratuito installabile su terminali Android ti consente di eseguire velocemente una diagnosi completa dell’hardware, aumentando la produttività e aiutandoti a risolvere rapidamente i comuni malfunzionamenti
Stai cercando un terminale Zebra per la tua attività?
Contattaci ti aiutiamo a scegliere la soluzione giusta per le tue esigenze
Ing. Cristina Urbisaglia
📧cristina@acsistemisrl.com
🌐https://www.acsistemisrl.com/
☎06.51848187
AC Sistemi ==> Stampa del codice a barre ==> Lettura del codice a barre ==> Marcatori per data lotto e dati variabili ==> Etichette ==> e tanto altro