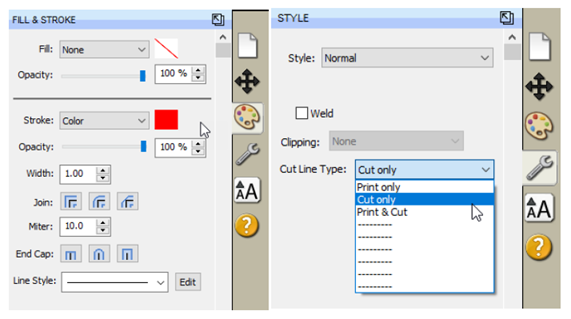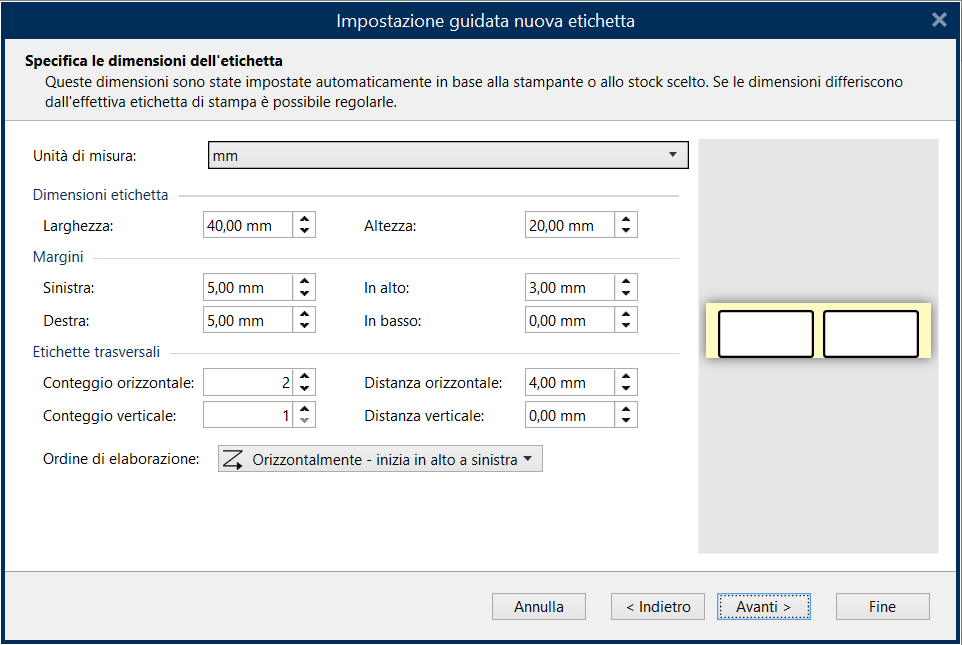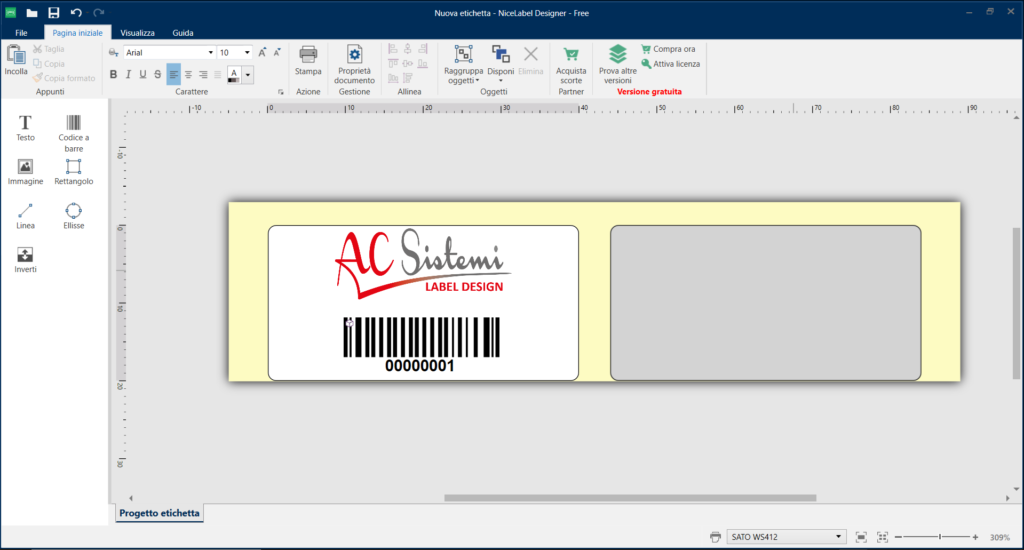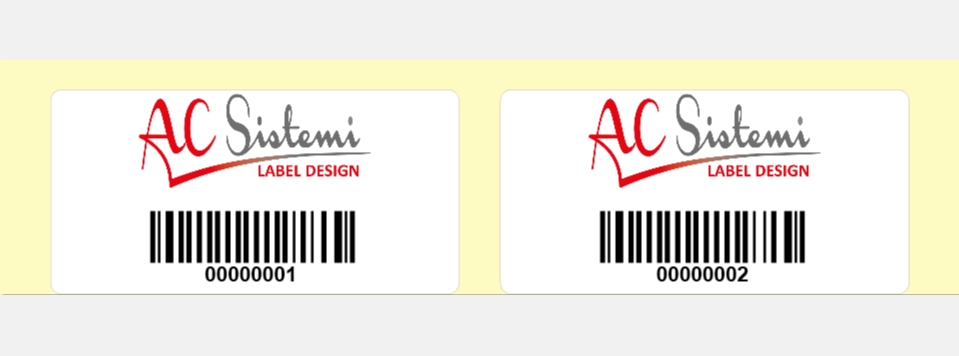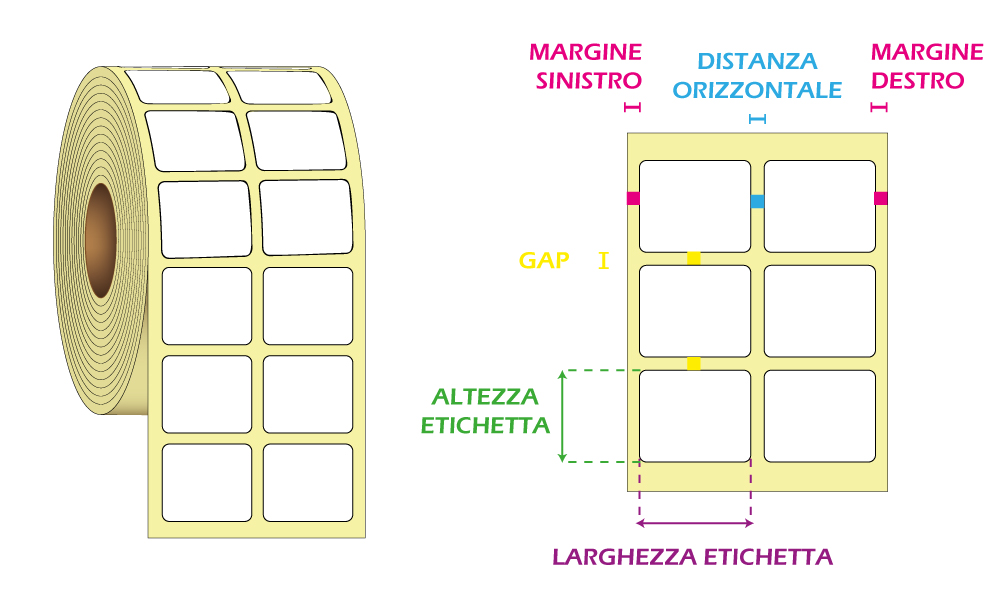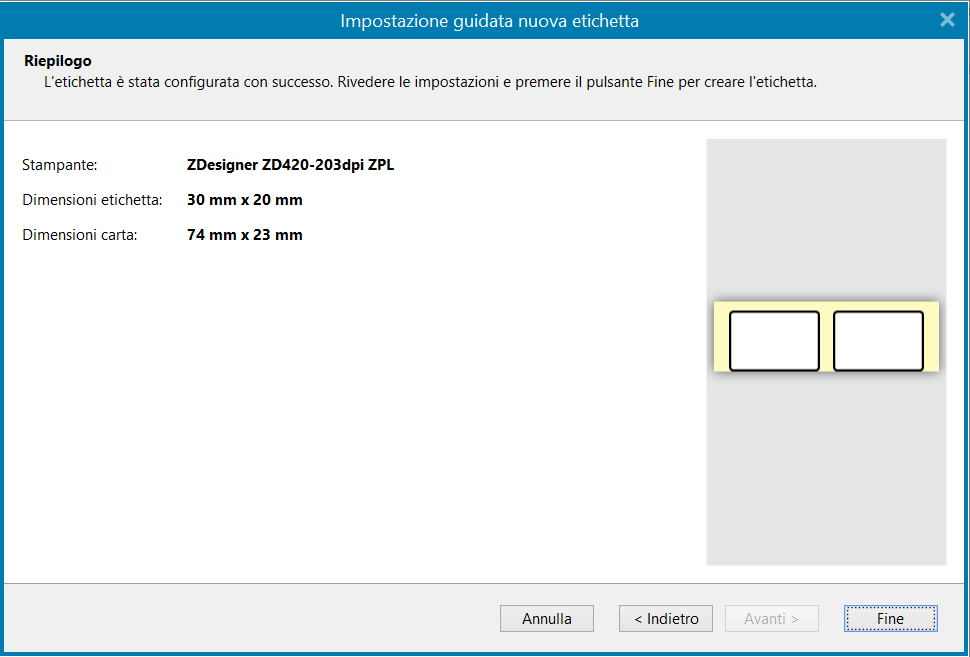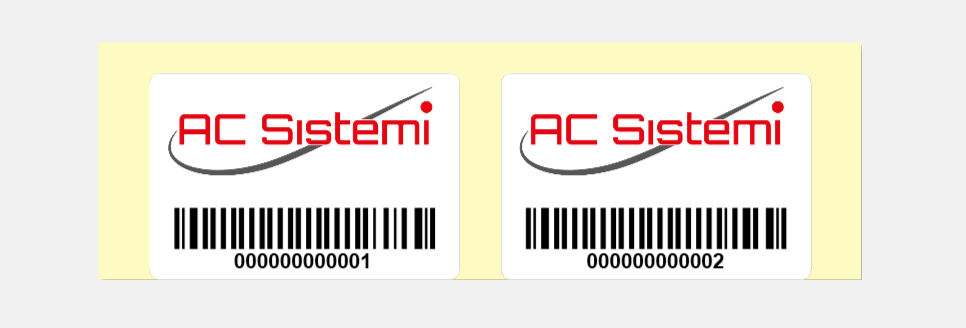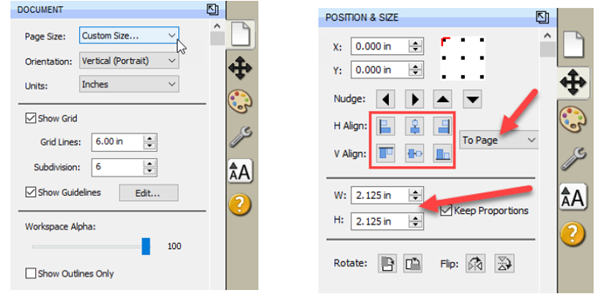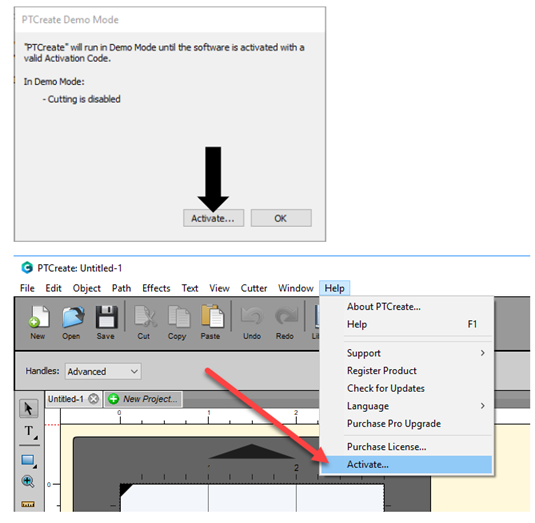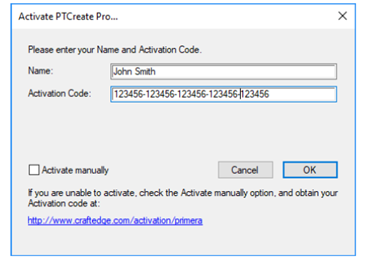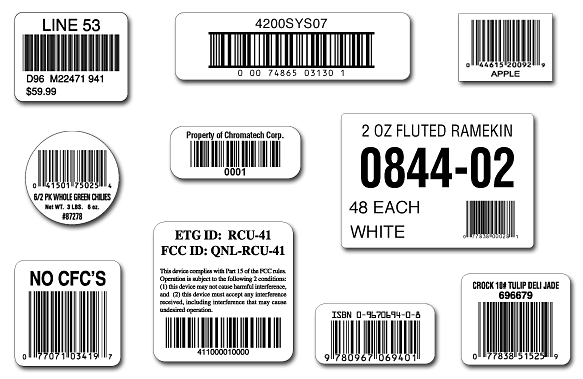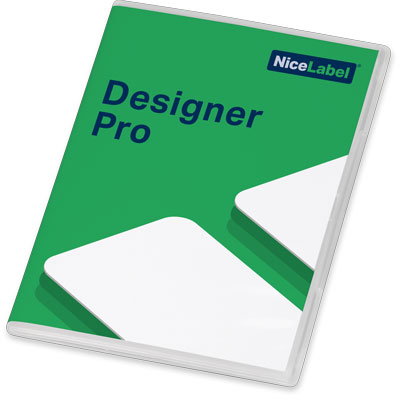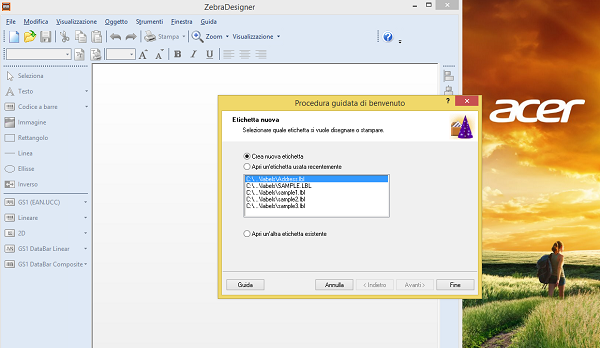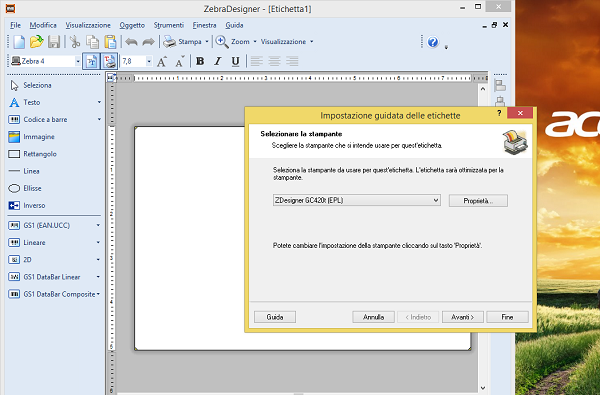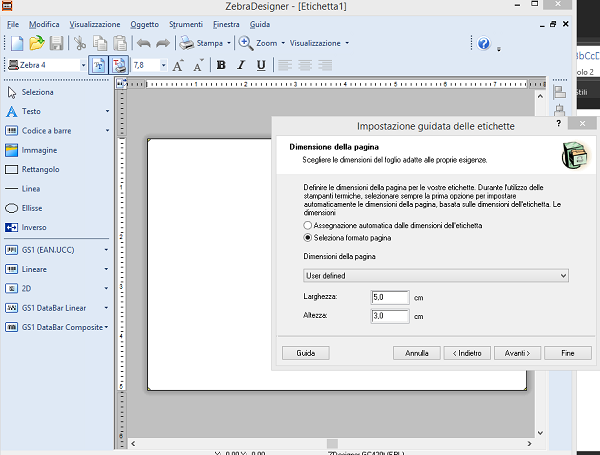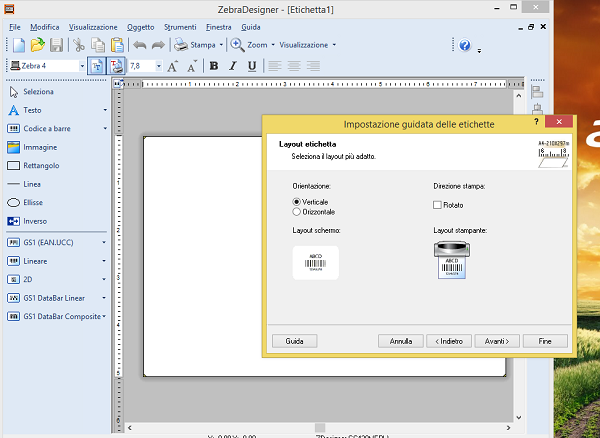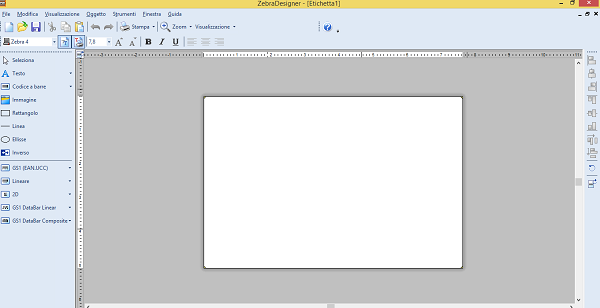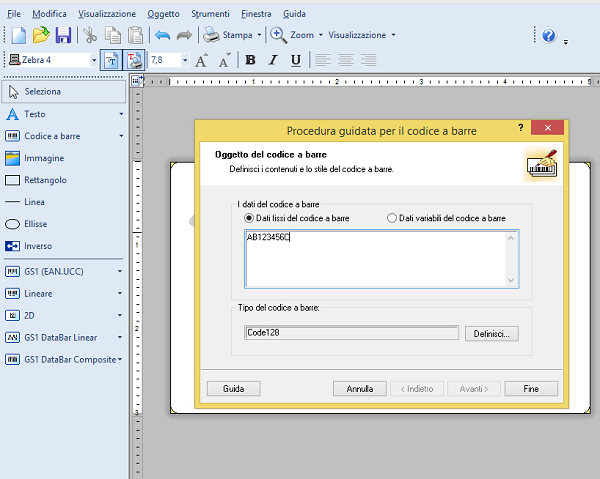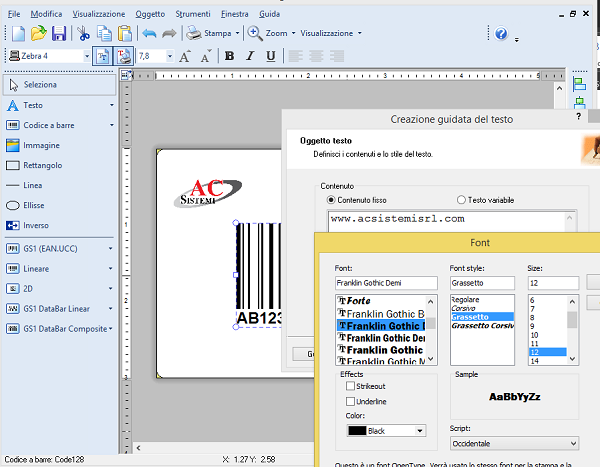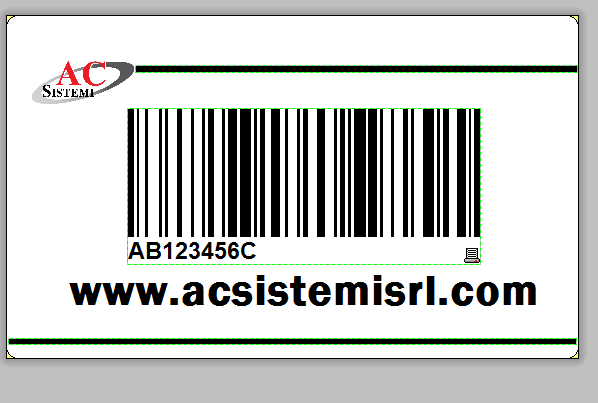La stampante di etichette a colori Primera LX610 ha una lama per la fustellatura digitale che può ritagliare qualsiasi forma di etichetta.
La versione PRO del software grafico PTCreate, a corredo della stampante, ha funzionalità avanzate e consente l’importazione di file vettoriali in formato PDF, AI, EPS o SVG.
A differenza della versione base di PTCreate, che ha una libreria di forme di taglio standard (ellisse, cerchio, corona, quadrato, stella, rombo e altri poligoni), nella versione PRO puoi utilizzare qualsiasi tracciato come fustella digitale e ottenere le più stravaganti forme di taglio.
In PTCreate i file vettoriali conservano la suddivisione in livelli ed ogni elemento può essere selezionato e impostato per essere o stampato o tagliato.
Il layout deve includere solo due livelli: uno per la stampa e uno per il taglio. Il livello di taglio deve stare sopra il livello di stampa.
In PTCreate è possibile spostare l’ordine dei livelli se la sequenza progettata dal grafico non corrisponde alle indicazioni ottimali per la stampante.
Procedura per importare un file vettoriale in PTCreate PRO
1. Scegli Nuovo progetto…
2. Imposta la dimensione della pagina
Poiché tutti i supporti per la fustellatura sono larghi 4,25 pollici (10,795 cm), la larghezza massima standard viene automaticamente impostata su questo valore.
Per stampare e fustellare etichette senza problemi dovrai considerare le abbondanze per evitare di allineare gli elementi di stampa e di taglio troppo prossimi al bordo del supporto (1 mm di margine per la stampa, 2 mm di margine per il taglio).
Un’ulteriore spaziatura deve essere garantita tra immagini ravvicinate per poter sfridare il materiale in eccesso senza strappi.
3. Nel menu File scegli Importa e seleziona il file desiderato
Il file verrà inserito nel layout della pagina. Puoi spostarlo, ruotarlo e ridimensionarlo sia manualmente che utilizzando le impostazioni nella finestra Posizione.
4. Visualizza i livelli del file nella finestra dei livelli
Per visualizzare i livelli e i sottolivelli, fare clic sulla freccia per aprire il gruppo.
La linea di taglio dovrebbe essere posta al livello superiore e progettata come un tracciato con colore di riempimento bianco.
Nella finestra Impostazioni scegli la modalità Cut Only (Solo Taglio)
Se il grafico non ha seguito queste indicazioni, potrai modificarle direttamente in PTCreate: seleziona il livello di taglio e trascinalo in cima agli altri livelli. Per modificare il metodo di colorazione, vai nella finestra Impostazioni e cambia lo “Stile” da Normale a Blackout (scurisci). Infine scegli la modalità Cut Only.
5. Stampa e taglia le tue etichette
Prima di stampare si consiglia di visualizzare l’Anteprima di stampa (Preview) e di impostare la stampante nel pannello Proprietà (Qualità di stampa, Saturazione e Corrispondenza colore)
Per stampare vai al menu File e scegli Stampa, poi Stampa+Taglia.
Un’alternativa più semplice per fustellare con Primera LX610e
A volte, PTCreate non interpreta correttamente i file AI, EPS o SVG.
Gli imprevisti più comuni sono visualizzazioni scorrette di font, di pattern, di maschere di ritaglio, trasparenze non rispettate, effetti distorti, proliferazione di sottolivelli inesistenti nel file originale.
La soluzione migliore per stampare senza problemi è tenere il taglio in formato vettoriale al livello superiore e la grafica da stampare in formato raster di grandi dimensioni (PNG o JPG) al livello inferiore.
Segui questo semplice tutorial
Nota importante: Primera raccomanda che le immagini importate abbiano una risoluzione di 300 DPI.
Le immagini scaricate dai siti Web sono in genere realizzate per essere visualizzare solo sugli schermi ed hanno una risoluzione insufficiente (72DPI) per la stampa di qualità.
Conclusione
La stampa in autonomia delle etichette offre numerosi vantaggi:
stampi solo la tiratura che ti occorre, includi i dati variabili come scadenza e lotto, apporti qualsiasi modifica alla grafica quando vuoi, eviti lo spreco di etichette inutilizzabili.
Se vuoi etichette di forma particolare, la stampante Primera LX610e è la soluzione più flessibile che ci sia per le piccole produzioni.
Affidati a chi, come noi, ha esperienza di grafica e stampa.
AC Sistemi ==> Stampa del codice a barre ==> Lettura del codice a barre ==> Marcatori per data lotto e dati variabili ==> Etichette ==> e tanto altro
Elisabetta Urbisaglia
🛒 https://acsistemionline.com/
- CARICO E SCARICO DI MAGAZZINO: COME FARE UNA GESTIONE CON IL CODICE A BARRE
- COME RESETTARE I TERMINALI HONEYWELL SCANPAL EDA52, EDA51, EDA71 EDA61K
- TERMINALE PORTATILE CON STAMPANTE TERMICA INTEGRATA K388S
- MARCATORE OH1 DA TAVOLO PER DATA LOTTO CODICE A BARRE COME FUNZIONA
- STAMPANTE DI ETICHETTE A COLORI EPSON COLORWORKS CW-C4000: COME RISOLVERE I PROBLEMI DI QUALITA’ DI STAMPA