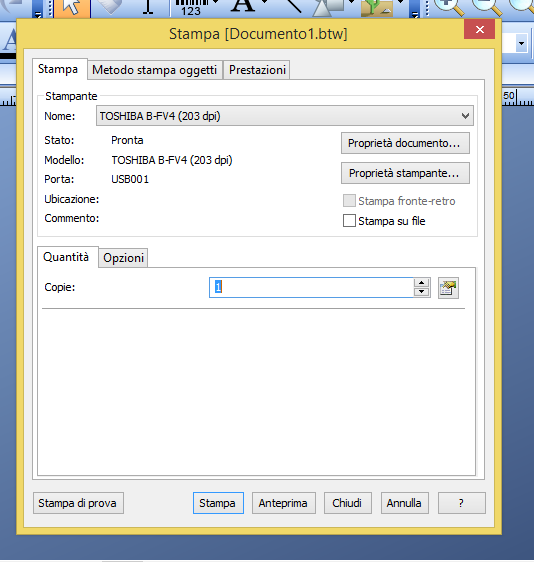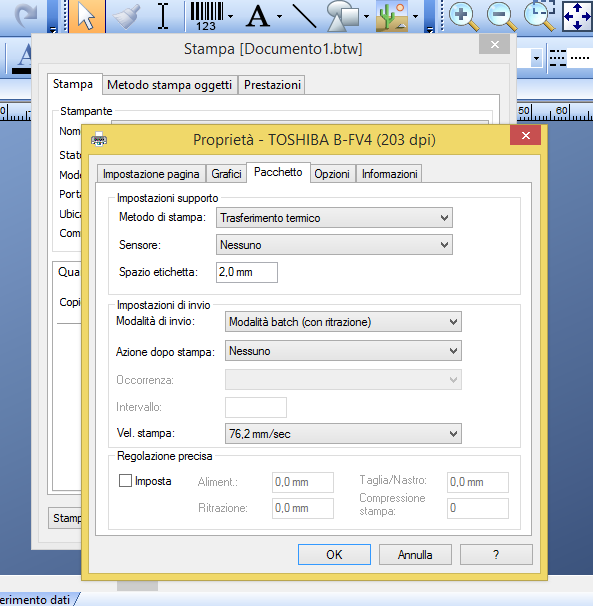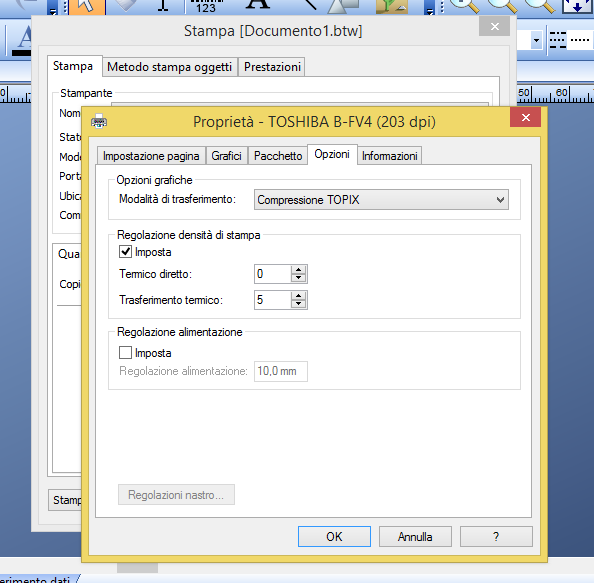Inventario In Cloud è un’applicazione progettata per terminali Android che ti permette di gestire i movimenti di magazzino con un terminale portatile dotato di lettore di codice a barre.
La possibilità di utilizzare un palmare velocizza qualsiasi movimento di magazzino riducendo drasticamente gli errori inevitabili di una gestione manuale.
L’impiego del codice barre per le operazioni logistiche rende le procedure automatiche ed efficienti.
Il vantaggio dell’applicazione Inventario in Cloud è che qualsiasi file generato con il terminale portatile viene salvato in cloud, cioè in uno spazio web dedicato, raggiungibile in qualsiasi momento da qualsiasi dispositivo e postazione PC.
Lo scambio dati tra palmare e PC avviene Wi-Fi tramite l’applicazione “i2cconnect” installata sul computer al quale si devono trasmette i file generati con il terminale.
Questa applicazione permette lo scambio dei dati in automatico tra alcune cartelle specifiche del PC , il cloud e il palmare.
Quindi sul PC bisogna creare 3 cartelle specifiche per lo scambio dati:
- ricezione (Cartella di destinazione dei file provenienti dal palmare)
- trasmissione (Cartella di salvataggio dei file anagrafica articoli da trasmettere al cloud)
- copia (Cartella di destinazione file anagrafica articoli trasmessi al cloud)
Con il palmare puoi gestire i seguenti campi:
Codice articolo
Codice a barre
Descrizione
Unità di misura
Giacenza
Prezzo
Lotto o numero seriale
Data di scadenza
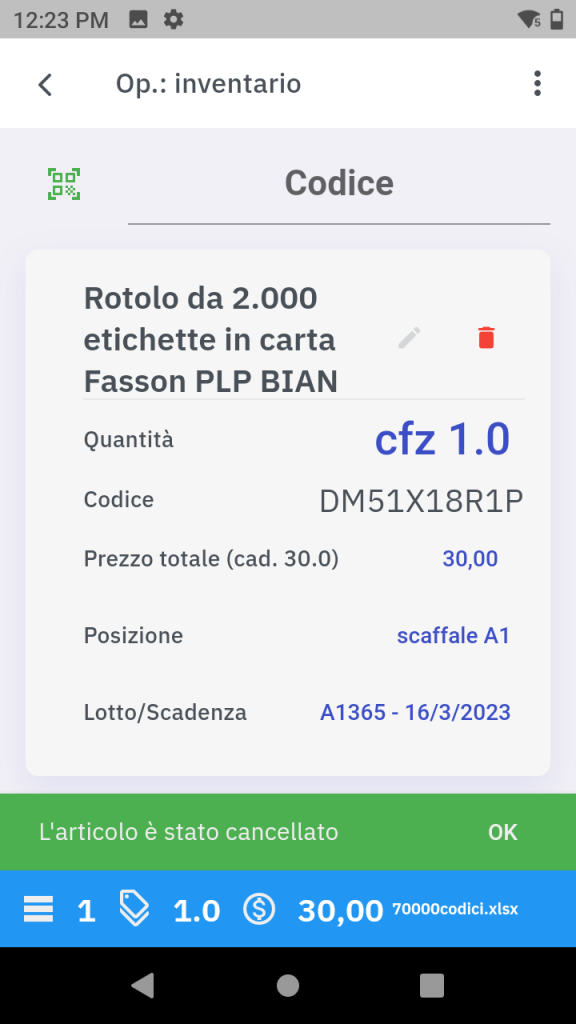

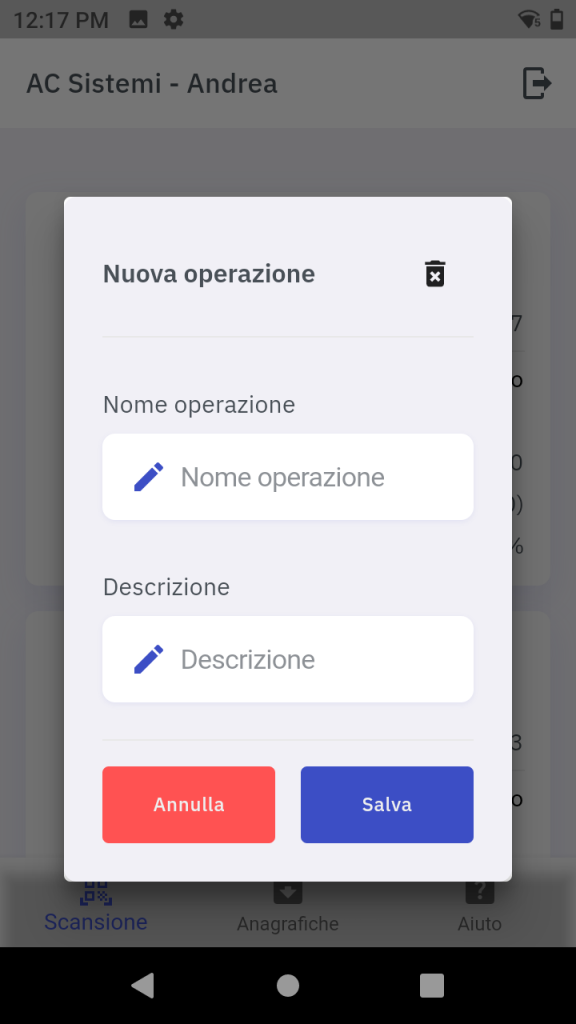

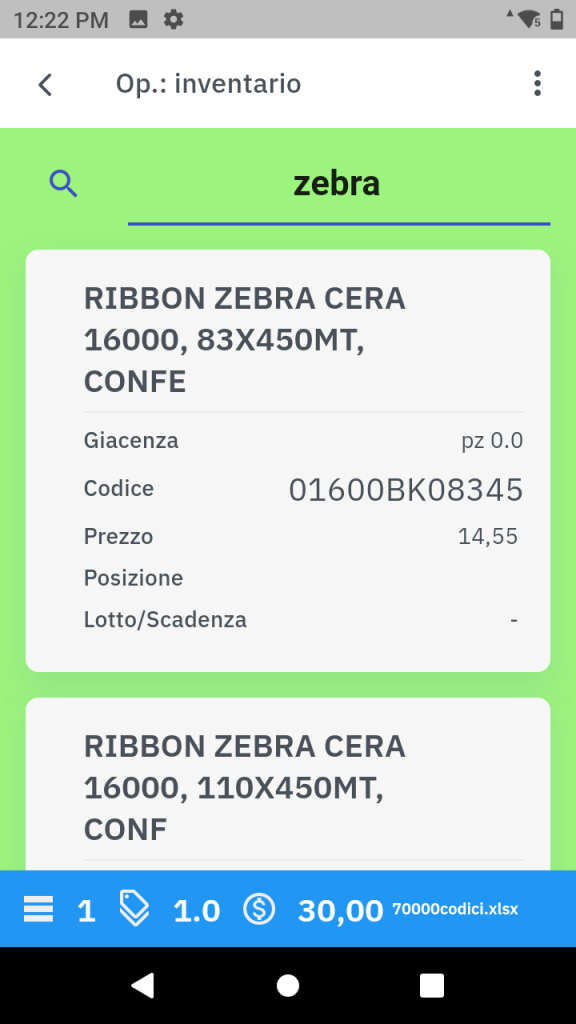
Al palmare deve essere trasmessa l’anagrafica dei prodotti in Excel, estrapolata dal tuo gestionale.
Durante la fase di lettura dei prodotti il programma rileverà automaticamente gli articoli appena scansionati presenti nel database (anagrafica prodotti) precedentemente caricato mostrando, in tempo reale, informazioni come la descrizione, il prezzo, la giacenza, la posizione di magazzino.
Con Inventario in Cloud puoi inserire anche articoli nuovi, compilando tutte le informazioni indispensabili come descrizione, quantità, posizione e unità di misura.
Quando avrai concluso la tua attività selezionando la voce “Chiudi operazione” il file verrà trasmesso al PC tramite Wi-Fi e una copia sarà salvata in Cloud, insieme alle altre operazioni precedentemente elaborate.
Il file generato dal terminale può essere esportato in formato TXT oppure CSV, XLSX con tracciati standard oppure personalizzabili.
Con i files generati da Inventario In Cloud tieni aggiornati i movimenti di magazzino del tuo gestionale, spostandoti in totale libertà con un palmare dotato di lettore di codice a barre integrato.
Puoi scegliere il terminale Android più adatto alle tue specifiche esigenze: un dispositivo piccolo, leggero e compatto oppure un palmare più robusto per ambienti impegnativi.
Se stai cercando la soluzione giusta per te contattaci
Ing. Cristina Urbisaglia
📧cristina@acsistemisrl.com
🌐https://www.acsistemisrl.com/
☎06.51848187
AC Sistemi ==> Stampa del codice a barre ==> Lettura del codice a barre ==> Marcatori per data lotto e dati variabili ==> Etichette ==> e tanto altro
AC Sistemi ==> Stampa del codice a barre ==> Lettura del codice a barre ==> Marcatori per data lotto e dati variabili ==> Etichette ==> Grafica ==> e tanto altro




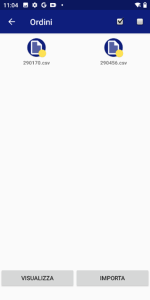



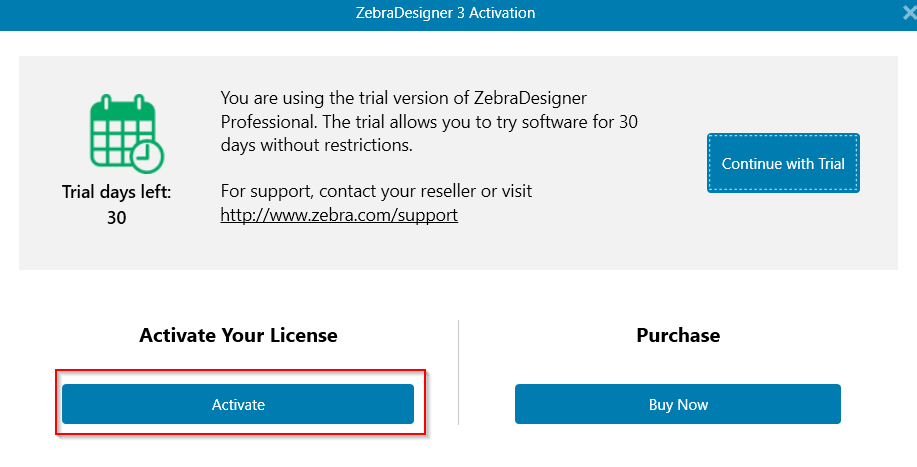
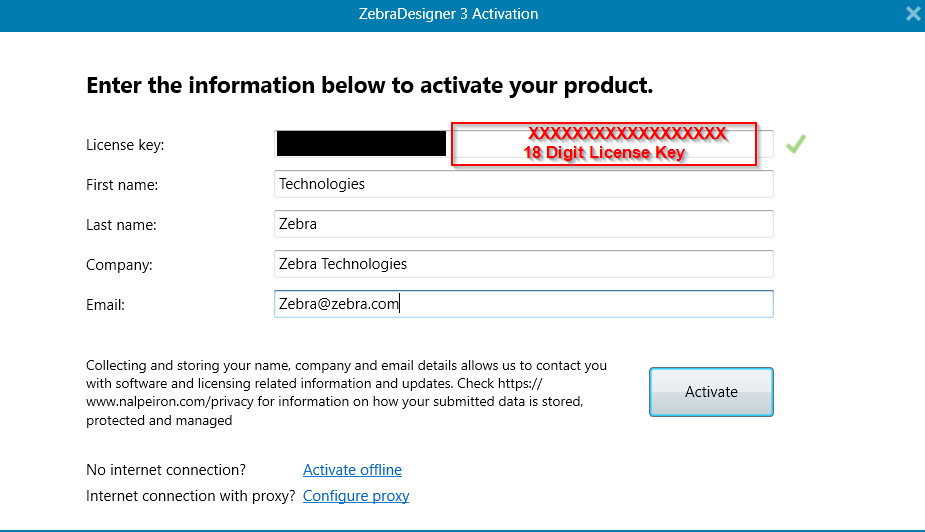
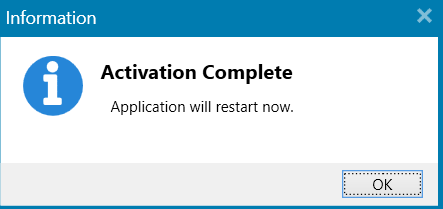





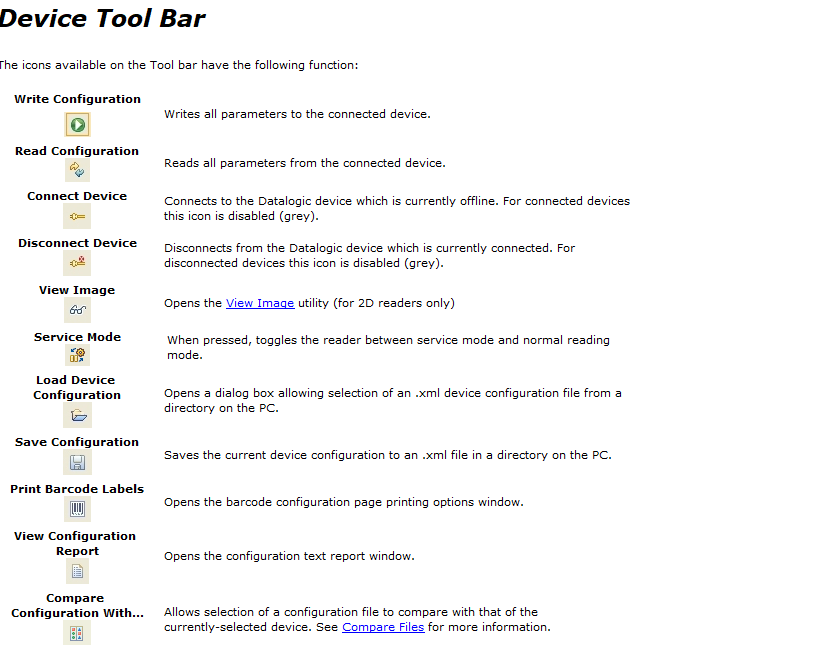
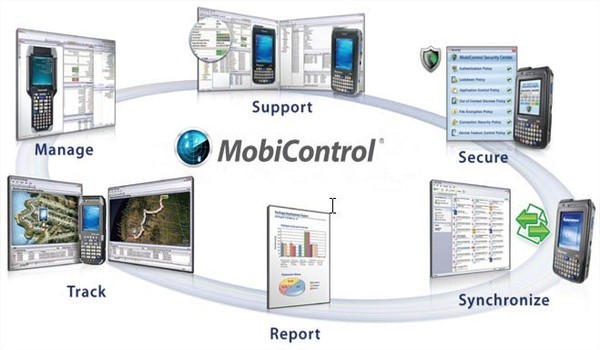
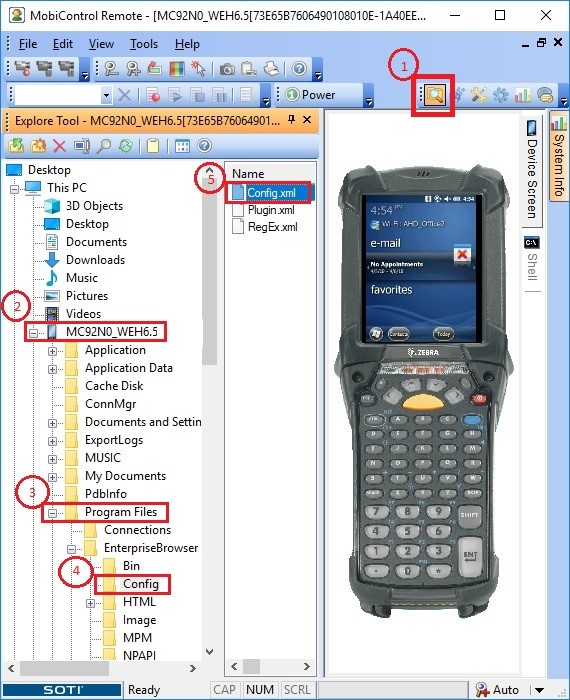


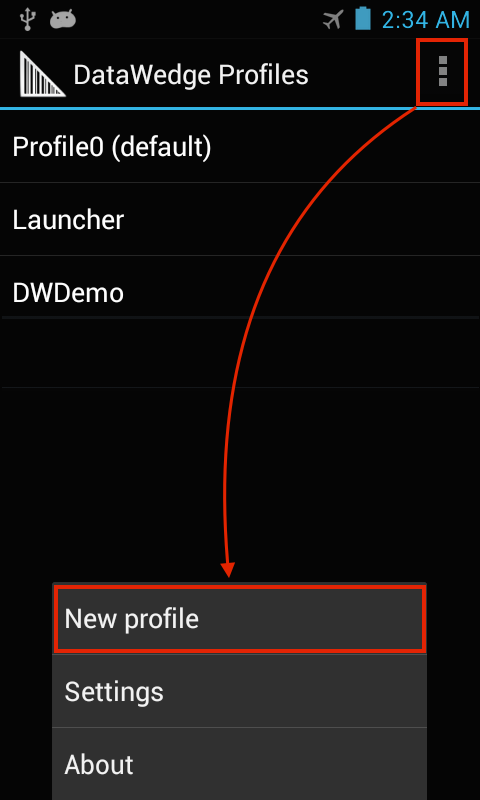
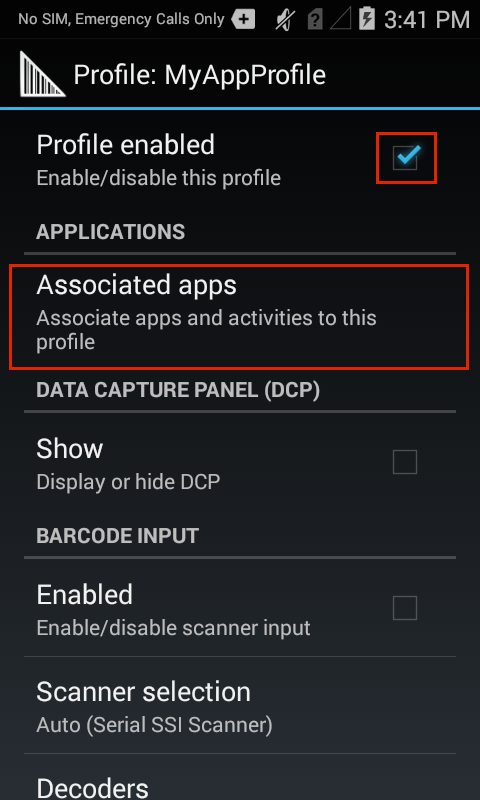
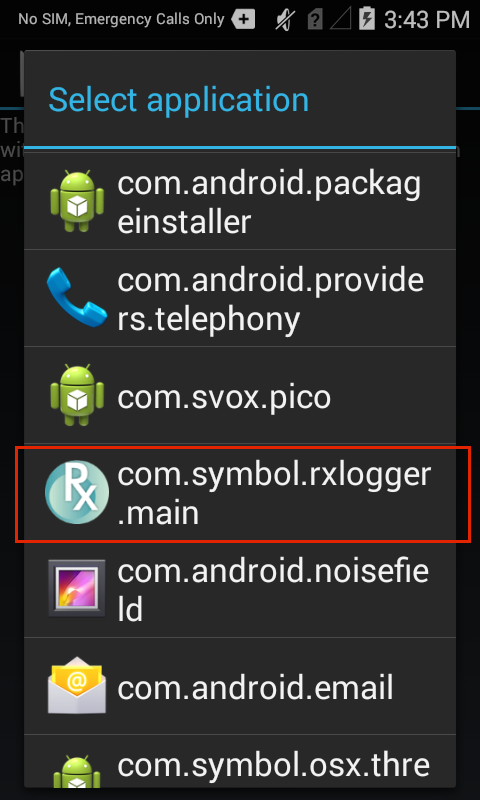
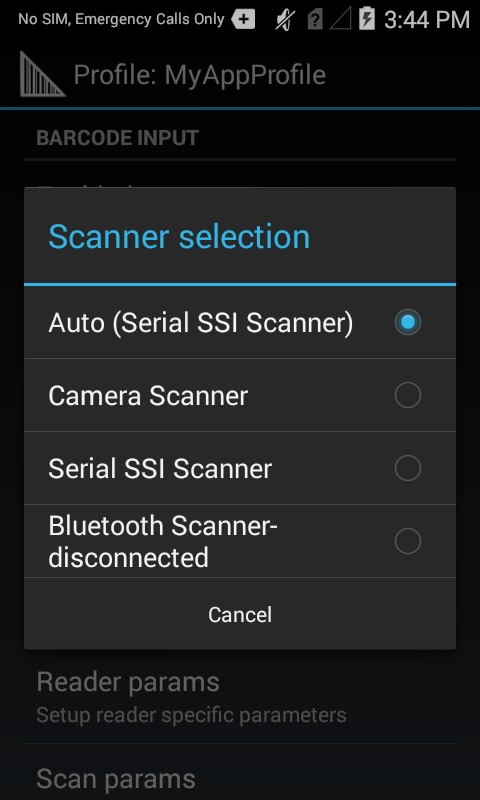
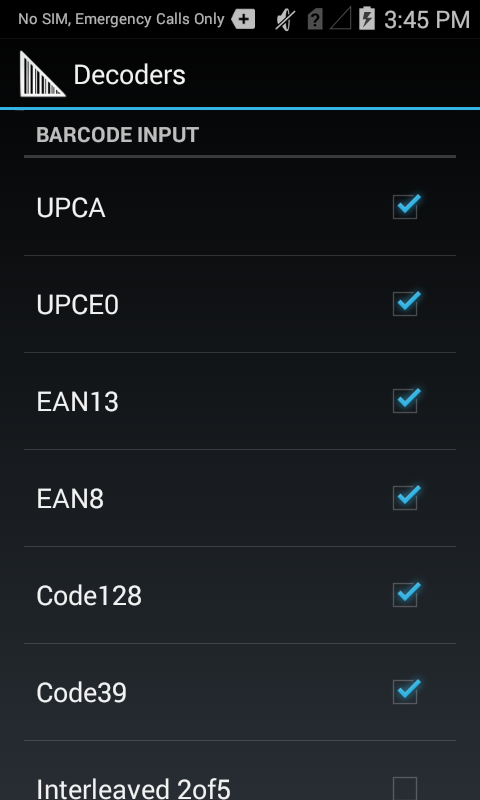


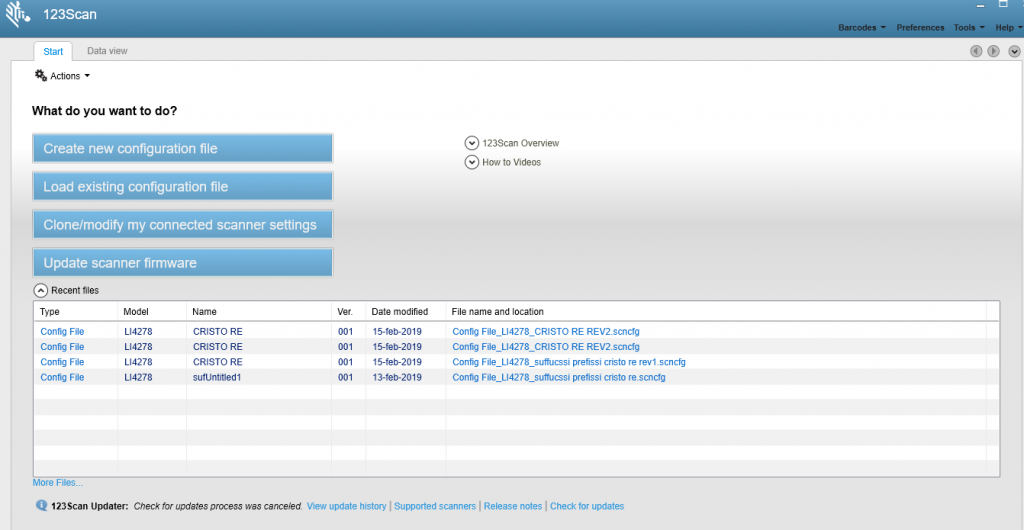


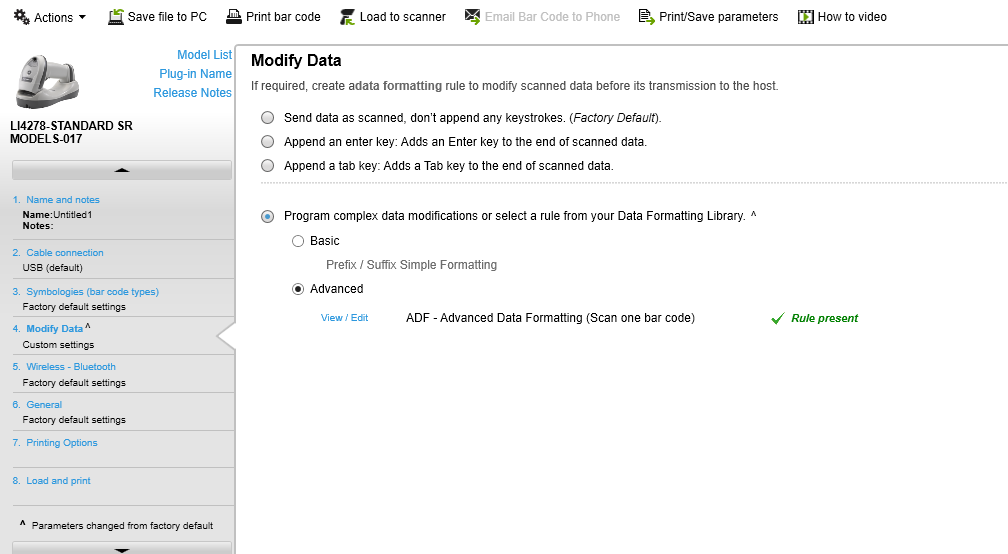
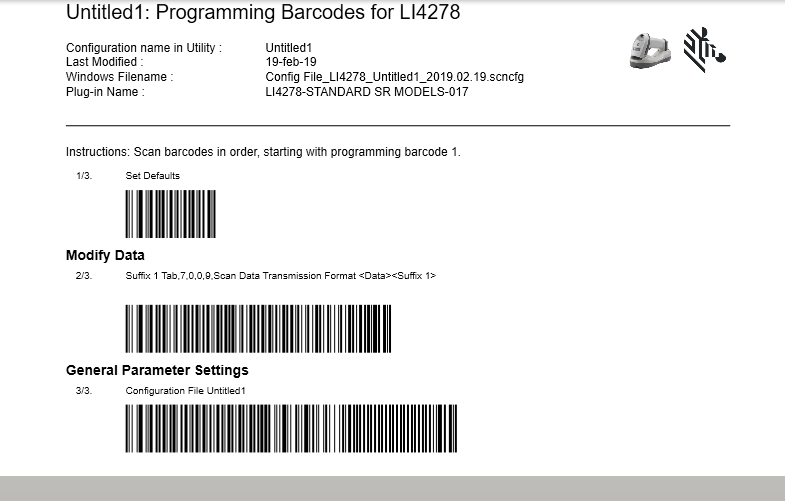
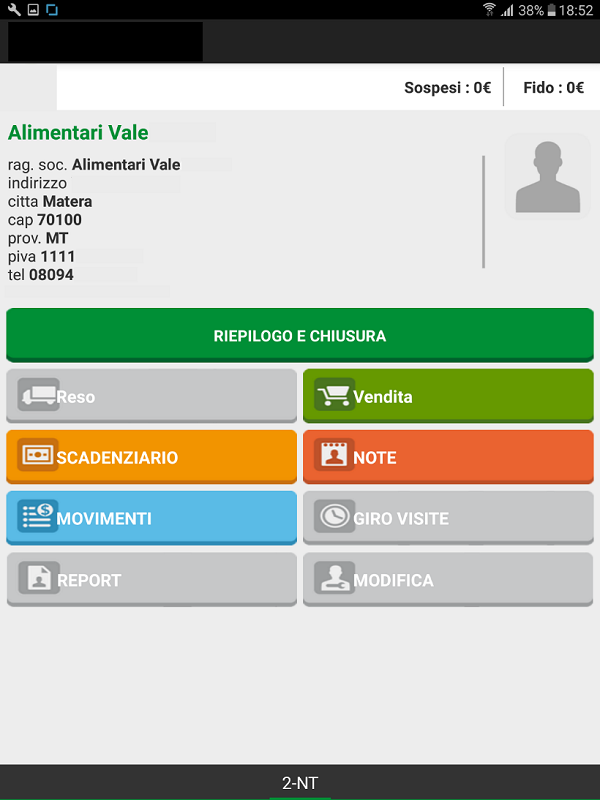
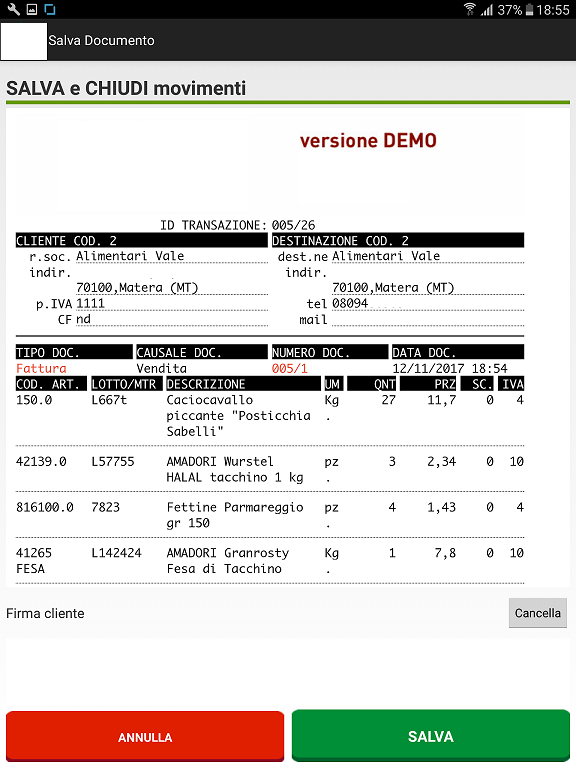
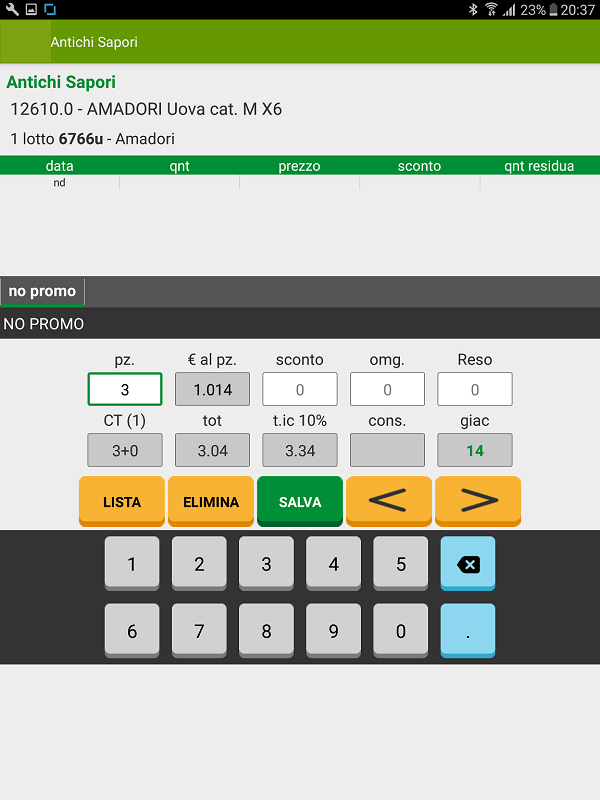
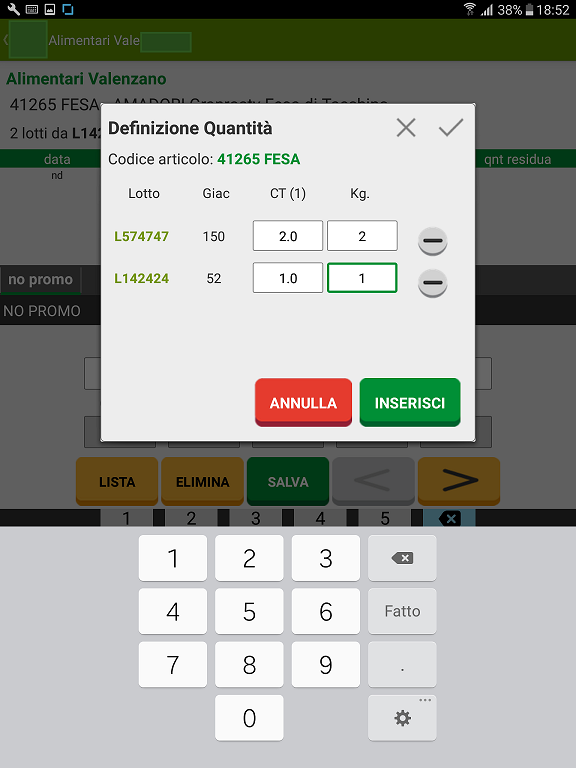




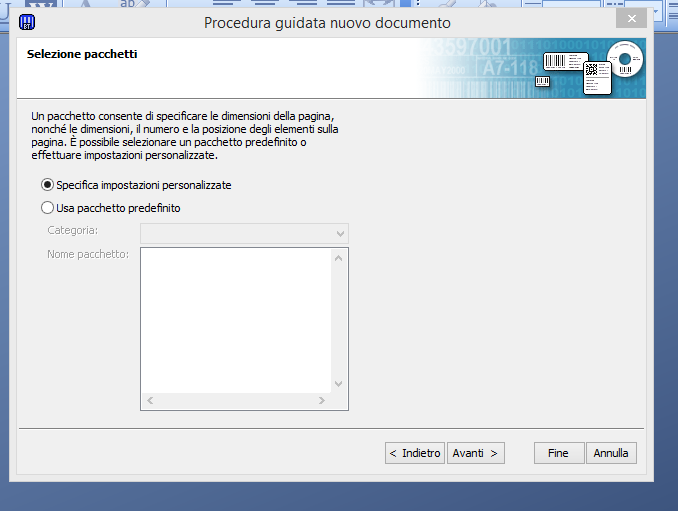
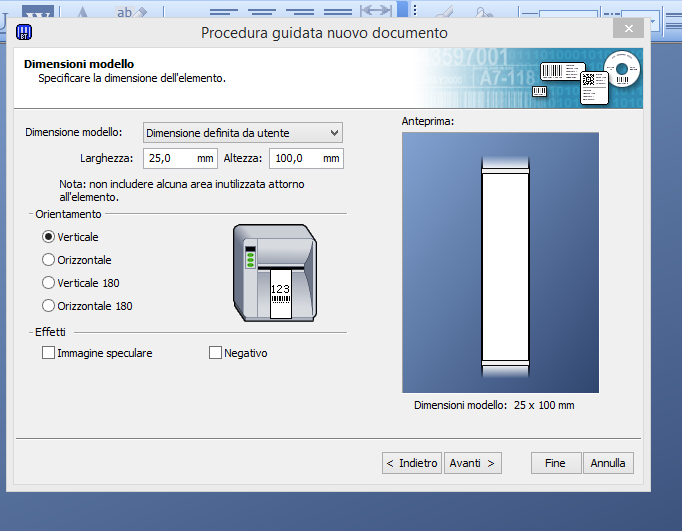

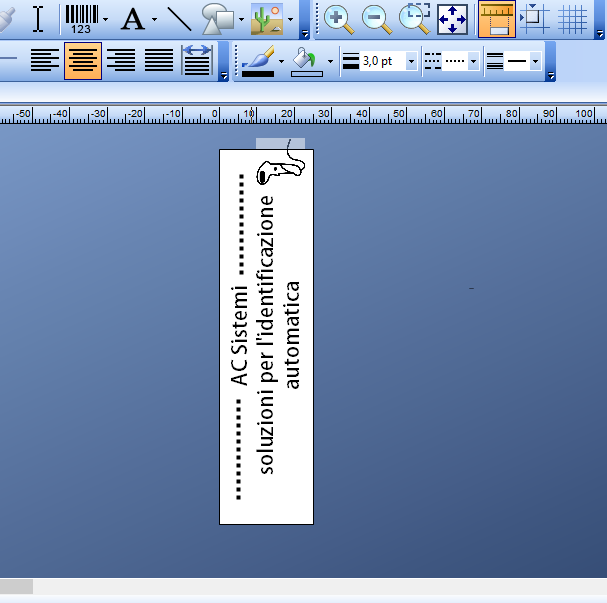 14. Stampa del nastro: andiamo sotto il menù File e selezioniamo “Stampa…”
14. Stampa del nastro: andiamo sotto il menù File e selezioniamo “Stampa…”