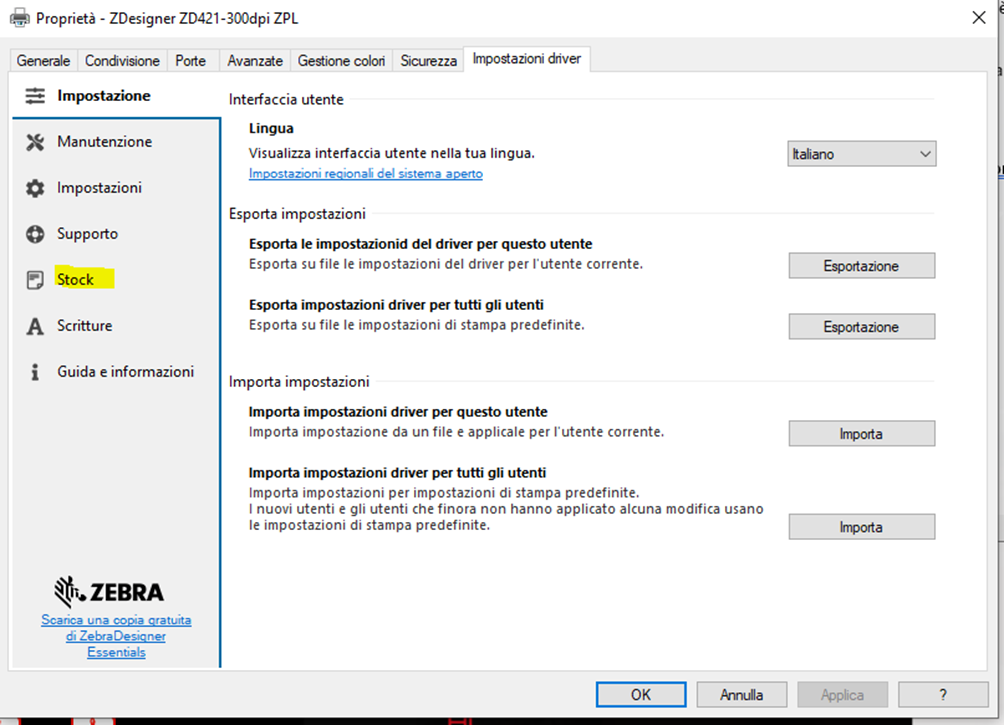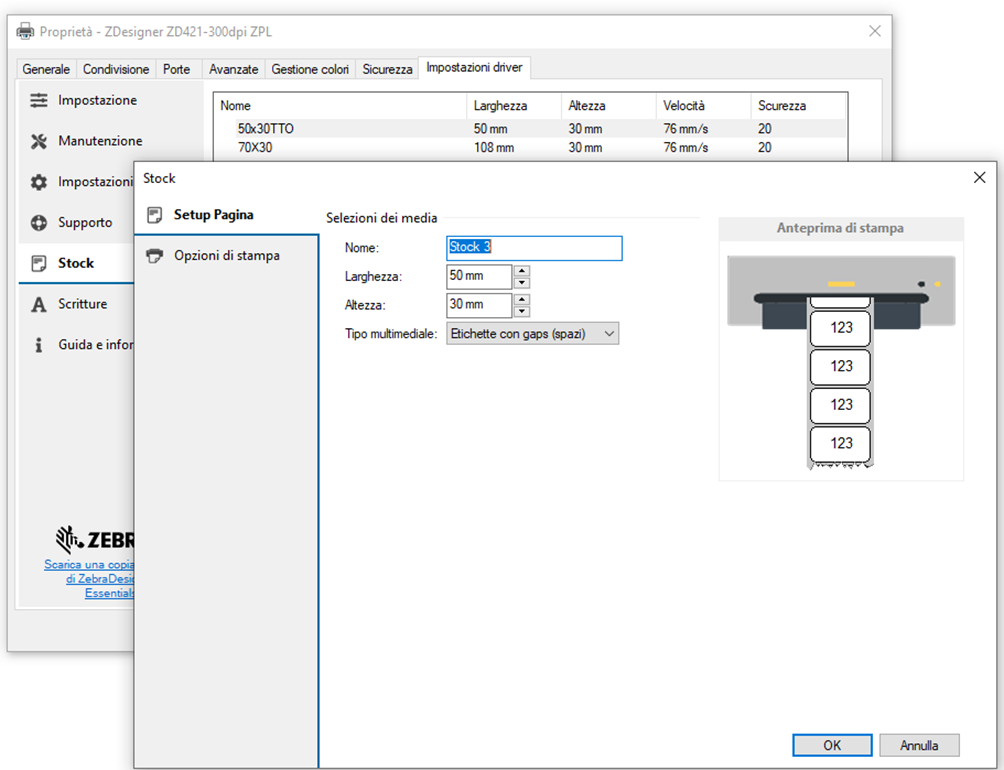Gestire correttamente il carico e lo scarico del magazzino è essenziale per monitorare la movimentazione delle merci, ridurre gli errori di inventario e migliorare l’efficienza aziendale.
Il flusso di magazzino è determinato da movimenti di carico (merce in entrata) e da movimenti di scarico (merce in uscita).
I movimenti di carico sono rappresentati da:
- acquisti dal fornitore
- resi dei clienti
- merce proveniente da altri magazzini della tua azienda o comunque movimentata internamente
Le operazioni di scarico, invece, sono determinate da:
- vendite ai clienti
- resi ai fornitori
- prodotti danneggiati o scartati
- movimenti interni all’azienda stessa
Sommario
QUALI SONO LE FASI DI CARICO E SCARICO DI MAGAZZINO?
CARICO MERCI: registrazione dei prodotti che arrivano in magazzino
Il flusso di un’operazione di carico si può sintetizzare in 4 fasi:
- Verifica della merce ricevuta (controllo della qualità e quantità)
- Registrazione nel sistema gestionale (quantità, fornitore, eventualmente lotto, data di scadenza o matricola del prodotto o anche gestione delle taglie e dei colori nel settore dell’abbigliamento)
- Eventuale assegnazione a una posizione in magazzino, se prevista
- Aggiornamento delle giacenze nel sistema gestionale
SCARICO MERCI: registrazione dei prodotti che escono dal magazzino
Le fasi di un’operazione di scarico sono:
- Registrazione della quantità uscita per ogni referenza
- Associazione della merce in uscita al cliente o a un reparto interno dell’azienda
- Aggiornamento della giacenza nel gestionale
- Emissione di documenti (DDT, fattura, ecc.)
PERCHE’ AUTOMATIZZARE IL CARICO E LO SCARICO DI MAGAZZINO?
La registrazione automatizzata dei movimenti di magazzino ti consente di:
- controllare regolarmente i livelli di giacenza della merce
- effettuare inventari periodici per rettificare eventuali discrepanze
- analizzare i dati per ottimizzare la logistica e ridurre gli sprechi
- attuare acquisti commisurati alle esigenze
QUALI STRUMENTI SERVONO PER FARE IL CARICO E LO SCARICO DI MAGAZZINO?
Per automatizzare i movimenti del tuo magazzino ti occorre il codice a barre su tutti i tuoi prodotti.
L’utilizzo del codice a barre ti consente di utilizzare strumenti di identificazione automatica come lettori barcode e terminali portatili per registrate i flussi in entrata e in uscita velocemente e senza errori.
Le registrazioni manuali con carta e penna sono soggette a:
- errori di lettura e trascrizione
- calligrafia frequentemente illeggibile
- grande impiego di tempo
Tutto questo può essere semplicemente risolto premendo il pulsante di scansione di un lettore di codcie a barre che in un millesimo di un secondo registra nel tuo sistema l’operazione.
Affinché il flusso del tuo magazzino sia efficiente e completo ti occorre:
- un software, il cuore del sistema che ti consente di registrare le operazioni, memorizzarle ed in seguito renderle disponibili per le verifiche di inventario e l’analisi dei dati
- lettori di codici a barre
- terminali portatili
- stampanti di etichette
Tutti questi strumenti realizzano una parte del processo, lavorano sinergicamente, potresti utilizzarli tutti o solo alcuni, in funzione del flusso del tuo lavoro.
La pietra miliare di un processo automatizzato è certamente il software: se non hai il software è inutile acquistare qualsiasi strumento di identificazione automatica e pensare a fasi di carico e scarico attraverso il codice a barre.
Ti occorre un software per memorizzare i codici a barre e trasformali in operazioni di carico e scarico.
Un software di gestione ti aiuterà a mantenere un inventario aggiornato e preciso.
Molte realtà di piccole dimensioni utilizzano Excel: è sbagliato.
Excel è un foglio di calcolo, non un software di gestione magazzino: non permette un’automazione rapida ed efficace
CARICO E SCARICO MERCE: SCELTA DEL SOFTWARE
La scelta del software idoneo alle tue esigenze richiede un’analisi della tua attività, dei flussi aziendali e deve essere effettuata attraverso una valutazione approfondita di molteplici fattori.
In questo articolo non approfondiamo i requisiti del software, ma sinteticamente le funzionalità essenziali che devi valutare sono:
- Gestione dei movimenti carico/scarico: registrazione automatica di entrate e uscite attraverso lettori e terminali portatili.
- Tracciabilità della merce con il codice a barre : quali tipologie di codici a barre sono supportati? I codici bidimensionali come il DataMatrix e il Qrcode sono supportati? La tecnologia RFID può eventualmente essere utilizzata e implementata anche in una fase successiva?
- Gestione lotti e scadenze e/o matricole: attenzione se operi nel settore alimentare o farmaceutico la gestione del lotto e della scadenza è fondamentale.
- Inventario e magazzino in tempo reale: il monitoraggio costante delle giacenze come è reso disponibile? Può essere esportato per lavorare in tempo reale con un terminale in mobilità?
- Ordini e forniture: è possibile eseguire tramite il software le procedure di acquisto ai fornitori per automatizzare gli acquisti?
- Report e analisi: Per migliorare la gestione delle scorte e ridurre sprechi è fondamentale l’analisi dei dati e dei movimenti di magazzino
- Integrazione con siti e-commerce: se vendi anche online assicurati che il tuo software possa sincronizzare le giacenze con la piattaforma che utilizzi per il marketplace
- Facilità di utilizzo e disponibilità di documentazione e tutorial: cerca un software di immediata comprensione, deve semplificare i tuoi processi aziendali, non aggiungere complessità. Assicurati che siano disponibili tutorial e documentazione che aiutino il tuo processo di apprendimento e ti rendano operativo in breve tempo
LETTORI DI CODICI A BARRE E TERMINALI PORTATILI
Con un lettore di codici a barre o con un terminale portatile vengono velocizzate notevolmente le operazioni di carico e scarico magazzino.
La premessa di questa sezione dedicata ai dispositivi di lettura del codice a barre è dedicata al funzionamento.
Un lettore di codice a barre e un terminale lavorano in modo completamente differente.
Con un lettore di codice a barre leggi il barcode e lo trasmetti direttamente al PC dove è residente il software.
Quindi se lavori su una postazione PC un lettore con cavo oppure wireless è la soluzione giusta.
Se invece le operazioni di carico e scarico vengono effettuate in mobilità o comunque in un’area della tua azienda dove non ci sono computer, si utilizzano terminali portatili dotati di lettori barcode
Un terminale portatile consente di memorizzare più letture consecutive e scaricarle successivamente sul PC con un’unica operazione via WiFi.
Inoltre, con un terminale puoi effettuare più operazioni contemporaneamente: puoi muoverti tra gli scaffali della tua azienda per fare delle rettifiche di inventario, eseguire carichi di magazzino oppure operazioni di uscita merce in aree differenti.
Un terminale memorizza i tuoi movimenti di magazzino in file che poi vengono successivamente trasmessi al tuo gestionale per aggiornare le giacenze e registrare i documenti associati alle differenti operazioni
Se acquisti un palmare per il tuo magazzino, assicurati che sia dotato di un software compatibile con il tuo gestionale per consentire lo scambio di file: in parole più semplice il terminale deve essere in grado di “dialogare” con il tuo software di magazzino e per fare questo anche sul terminale deve essere installato un programma specifico
La scelta del terminale idoneo che ti consenta di creare un flusso sinergico e veloce non puoi farla in autonomia, a meno che tu non conosca perfettamente la struttura dei dati che ti occorre per interfacciare un palmare al tuo gestionale.
Diversamente affidati a chi ha un’approfondita conoscenza tecnica di hardware e software nell’ambito dell’identificazione automatica: per esempio a noi!!!
STAMPANTI DI ETICHETTE
Per utilizzare un sistema di tracciamento con il codice a barre tutti i tuoi articoli dovranno avere un’etichetta con il codice a barre.
Se acquisti e rivendi probabilmente i tuoi prodotti hanno già la confezione dotata di codice a barre.
Diversamente dovrai stampare un’etichetta con il codice a barre da associare ad ogni prodotto
Per questo scopo le stampanti comunemente utilizzate sono stampanti termiche o trasferimento termico che utilizzano etichette in rotolo
Sono stampanti che offrono molti vantaggi:
- sono economiche
- veloci
- nascono per stampare il codice a barre e quindi lo gestiscono meglio di altre tecnologie
- hanno un basso costo stampa
- puoi stampare senza spreco anche una singola etichetta e comunque stampano quello che ti occorre al momento del bisogno con il massimo dell’efficienza
- lavorano su una vasta gamma di materiali, permettendoti di trovare l’etichetta adesiva giusta per la tua applicazione
CONCLUSIONI
Il carico e lo scarico di magazzino sono operazioni che, se vengono automatizzate, cambiano radicalmente i tuoi processi aziendali: elimini gli errori, sei veloce e produttivo, gestisci l’inventario, le giacenze e le scorte dei tuoi prodotti in modo proficuo e vantaggioso.
Iniziare una gestione automatizzata può sembrarti un’impresa scoraggiante, ma è solo la poca conoscenza del mondo dell’identificazione automatica che crea confusione.
Vuoi ottimizzare il tuo magazzino ma non sai da dove iniziare? Contattaci!
Siamo qui per aiutarti a trovare la soluzione più adatta alle tue esigenze
Approfondisci