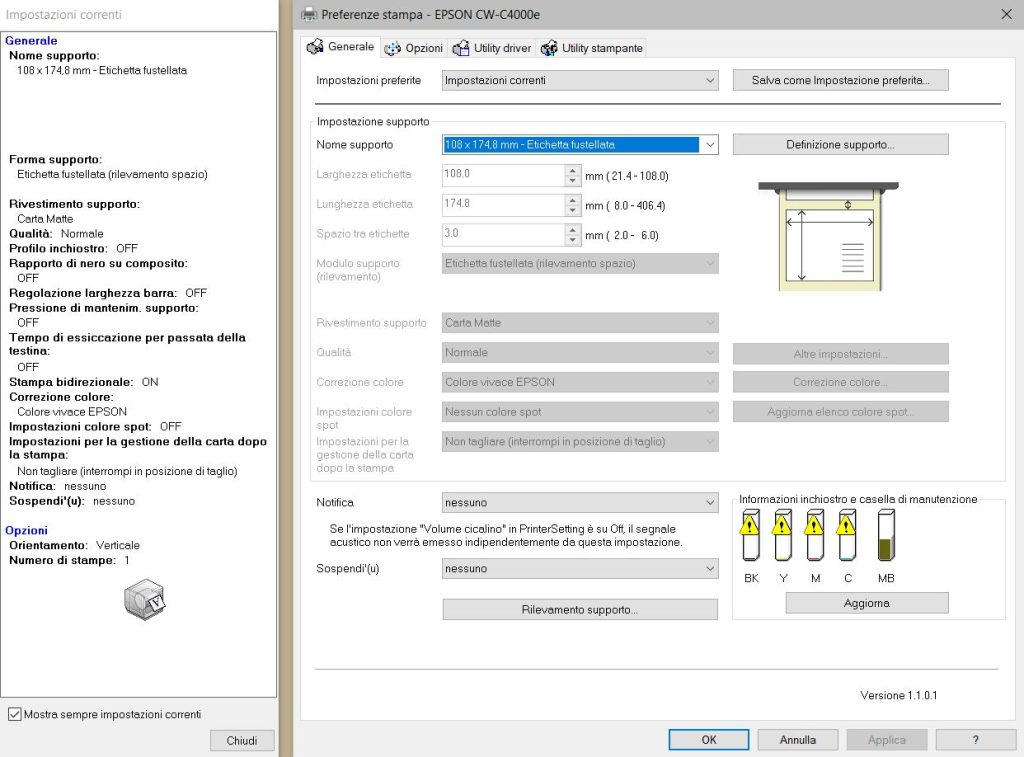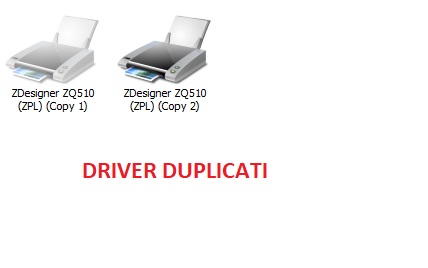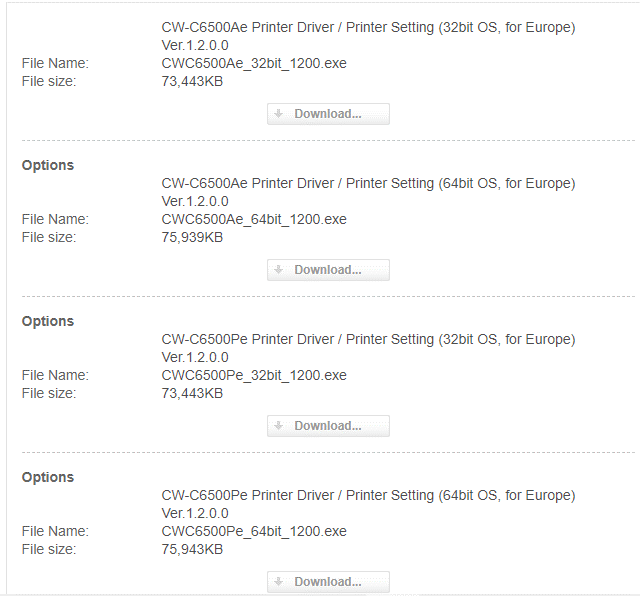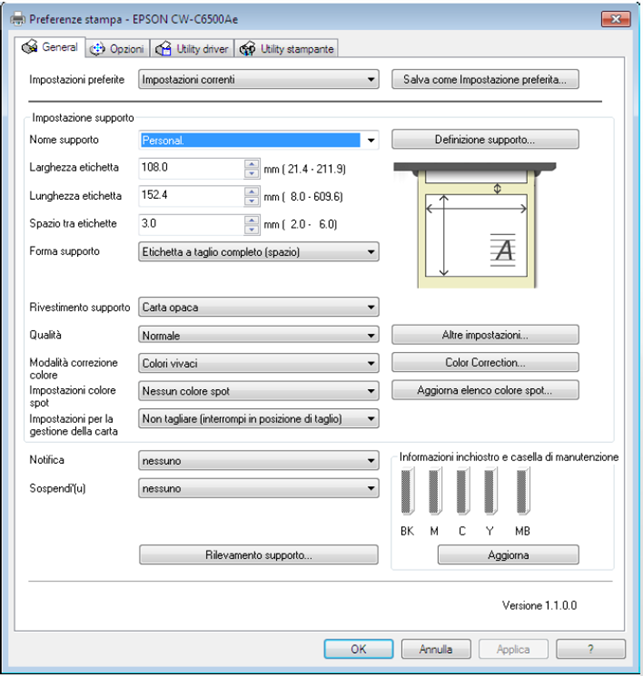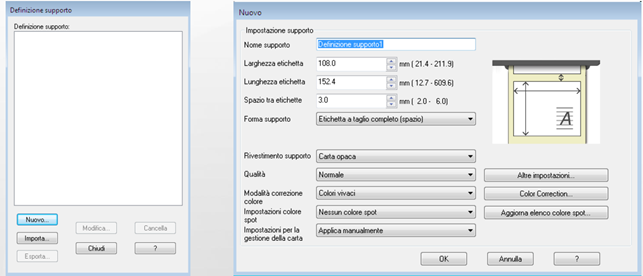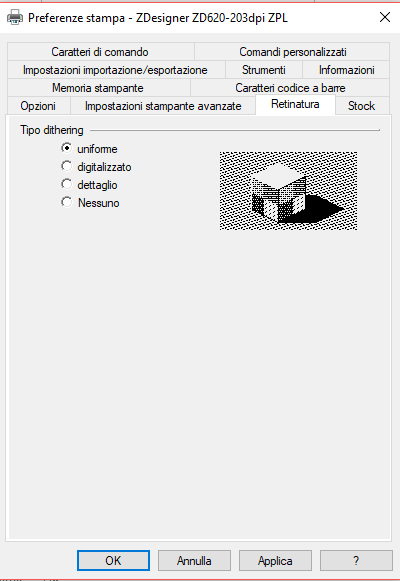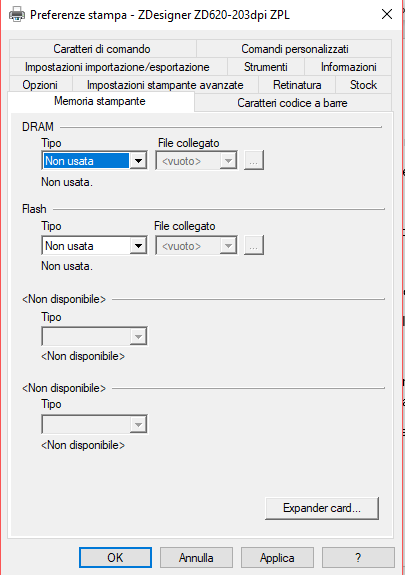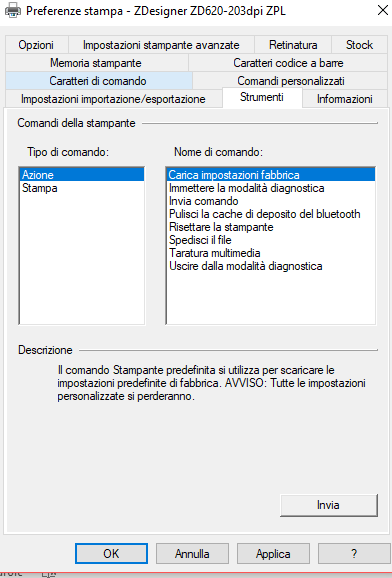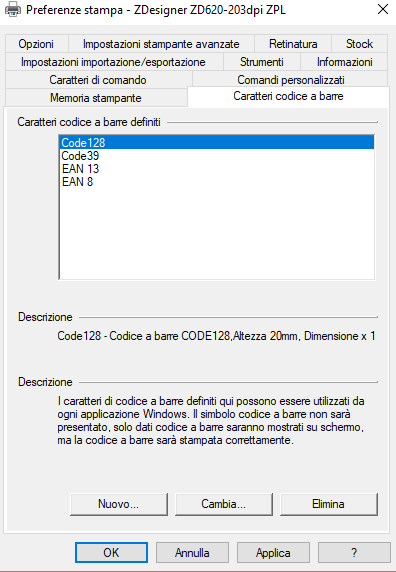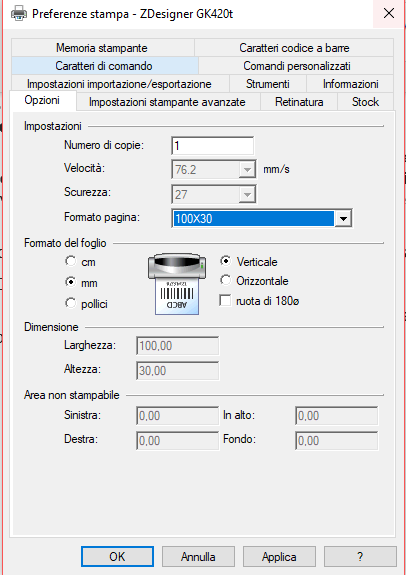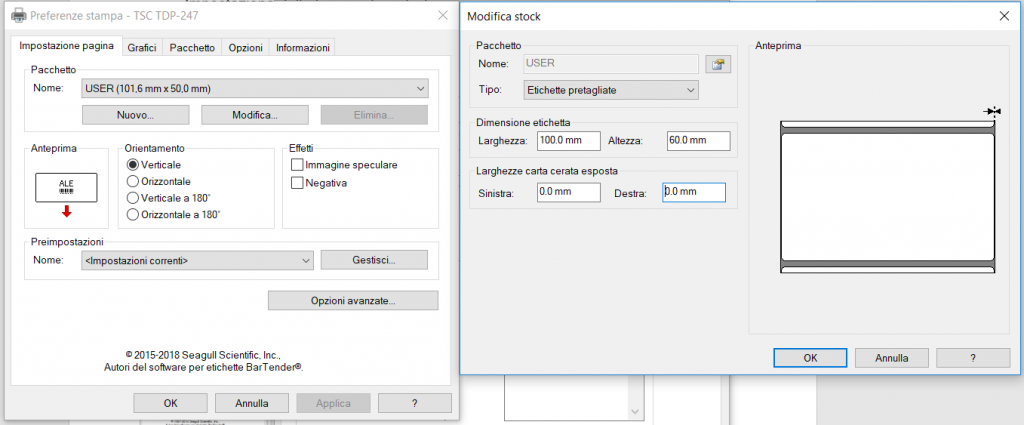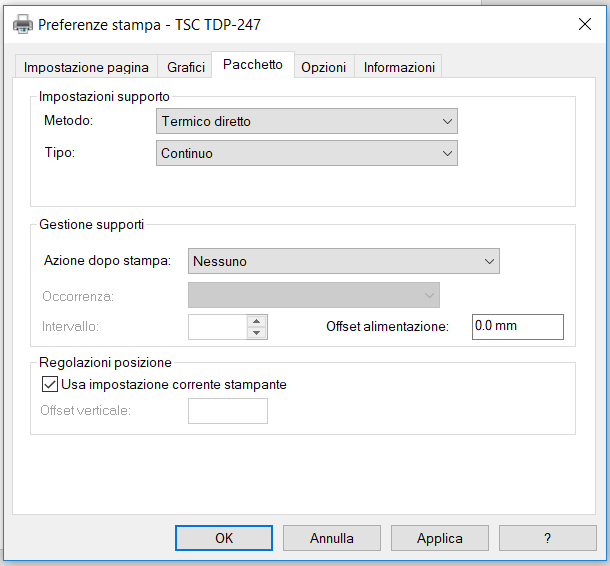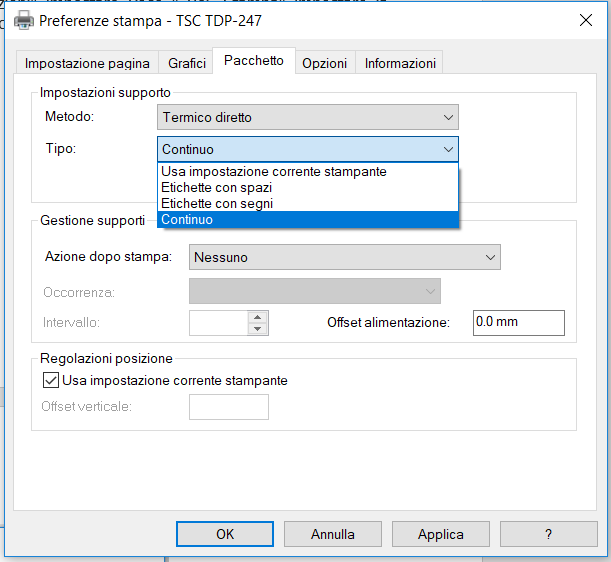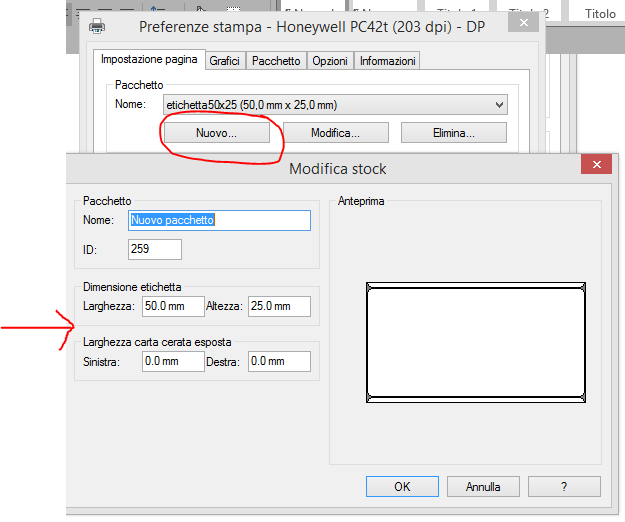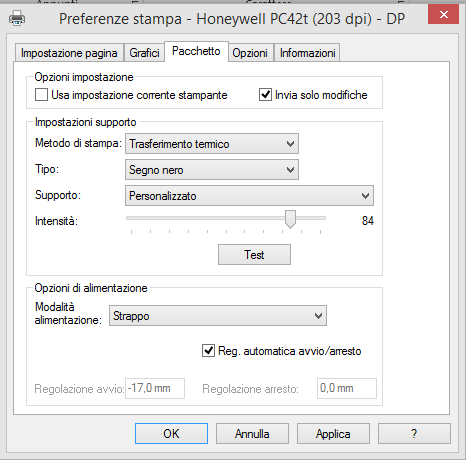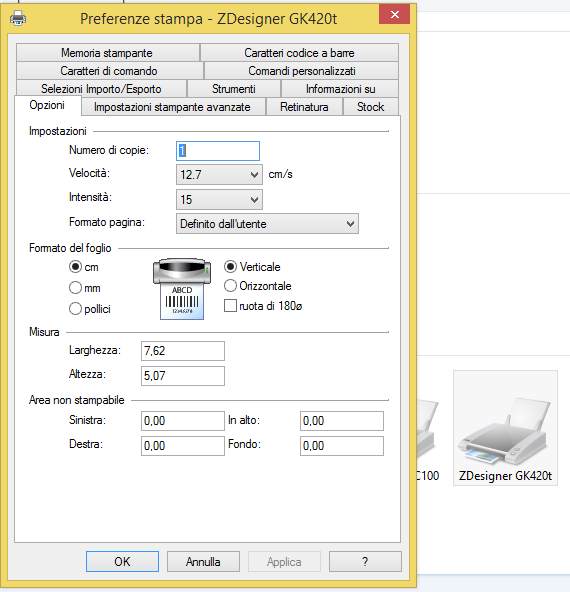In questo articolo esaminiamo come configurare correttamente il driver della stampante di etichette a colori Epson CW-C4000.
La corretta impostazione dei parametri di stampa ti permetterà di stampare senza errori da qualsiasi programma di stampa.
Driver Epson ColorWorks C4000
Per accedere al driver vai nella cartella Dispositivi e stampanti.
Fai clic con il pulsante destro del mouse su EPSON CW-C4000, e seleziona Preferenze di stampa per visualizzare il driver.
Nella scheda Generale la prima selezione da fare è sulle Impostazioni Preferite: puoi scegliere tra Impostazioni Predefinite (default di fabbrica) e Impostazioni Correnti (che saranno i tuoi formati di etichetta)
Scegli Impostazioni correnti.
Per aggiungere un nuovo formato di etichetta fai clic su Definizione supporto.
Se è la prima volta che accedi al driver, si aprirà una finestra vuota, che poi verrà popolata con tutti i formati di etichetta da te salvati.
Per inserire un nuovo formato fai click su Nuovo…
Denomina il nuovo formato con una descrizione o una sigla che potrebbe tornarti utile per successivi utilizzi.
I valori principali che devono essere correttamente impostati sono:
- Larghezza etichetta
- Lunghezza etichetta
- Spazio tra le etichette
- Modulo supporto, ossia il formato del materiale di consumo (etichetta con spazi, carta a modulo continuo, ecc.)
- Rivestimento supporto, ossia il materiale dell’etichetta
- Qualità di stampa
- Calibrazione colore
- Impostazione specifica Colore Spot
- Azioni dopo la stampa (ci sono 6 opzioni disponibili di cui 3 con il taglio e 3 senza taglio)
La stampante è dotata di taglierina automatica, che può essere utilizzata quando si stampano rotoli di carta continua. Il taglio può essere programmato per essere eseguito dopo ogni pagina stampata, a fine stampa o dopo un numero determinato di stampe.
Ipotizziamo di dover stampare un’etichetta in carta lucida, con larghezza 50 e altezza 150 mm, confezionata in rotoli con uno spazio di separazione tra un’etichetta e l’altra di 4 mm (gap).
Sulla base di questo esempio le impostazioni del driver di stampa appariranno così:
Ora puoi chiudere questa finestra.
Il nuovo formato è stato inserito e lo troverai nell’elenco.
Al momento della stampa ricordati di selezionarlo.
Qualsiasi formato potrà essere successivamente Modificato o Cancellato dall’elenco.
Sempre nella scheda Generale verifica che il Rilevamento del supporto corrisponda alle impostazioni corrette per le tue stampe (rotolo interno alla stampante o su uno svolgitore esterno; etichette con gap, con tacca nera o senza rilevamento).
TI OCCORRE UN PROGETTO GRAFICO PER LE TUE ETICHETTE?
Nella scheda Opzioni puoi impostare
- l’orientamento di stampa (scegli Verticale se la visualizzazione sullo schermo del tuo layout corrisponde al verso di presentazione delle etichette sotto la testina di stampa)
- la posizione di stampa (puoi ruotarla di 180°)
- il numero di copie
Nella scheda Utility Stampante sono disponibili comandi software per il controllo, la pulizia e la manutenzione della stampante.
In questa scheda troverai anche il Printer Setting Utility, un tool completo per calibrare al millesimo la posizione di stampa e taglio, per regolare i sensori, per programmare gli intervalli di manutenzione automatica, per memorizzare dati nella stampante come ad esempio la sostituzione dei colori spot quando si hanno esigenze particolari sulla resa cromatica.
Vuoi approfondire il funzionamento del Color Tone Matching Tool di Epson? LEGGI L’ARTICOLO:
STAMPANTI DI ETICHETTE EPSON C6000 E C6500: COME CREARE COLORI PERFETTI
Se ti occorre una consulenza per scegliere la soluzione di stampa adatta a riprodurre le tue etichette, non esitare a chiamarci
AC Sistemi ==> Stampa del codice a barre ==> Lettura del codice a barre ==> Marcatori per data lotto e dati variabili ==> Etichette ==> Grafica ==> e tanto altro
Elisabetta Urbisaglia
🛒 https://acsistemionline.com/
- CARICO E SCARICO DI MAGAZZINO: COME FARE UNA GESTIONE CON IL CODICE A BARRE
- COME RESETTARE I TERMINALI HONEYWELL SCANPAL EDA52, EDA51, EDA71 EDA61K
- TERMINALE PORTATILE CON STAMPANTE TERMICA INTEGRATA K388S
- MARCATORE OH1 DA TAVOLO PER DATA LOTTO CODICE A BARRE COME FUNZIONA
- STAMPANTE DI ETICHETTE A COLORI EPSON COLORWORKS CW-C4000: COME RISOLVERE I PROBLEMI DI QUALITA’ DI STAMPA