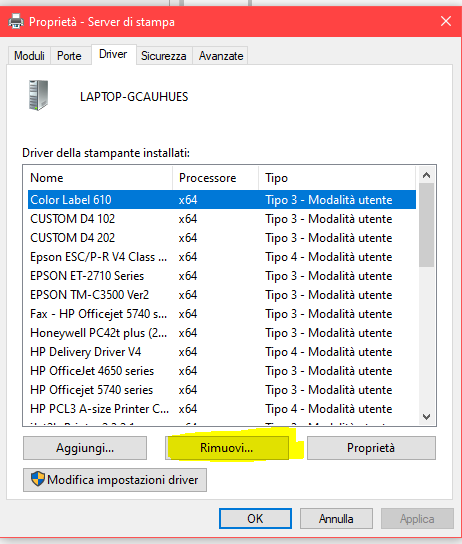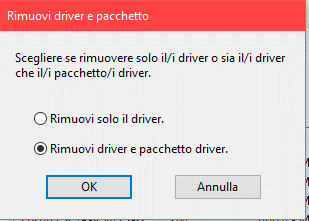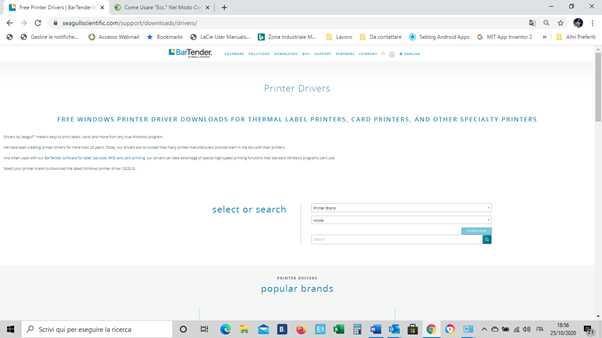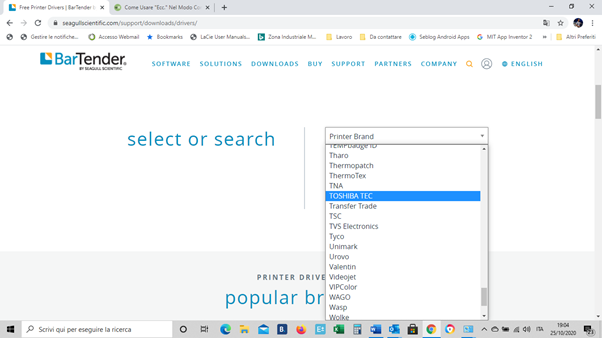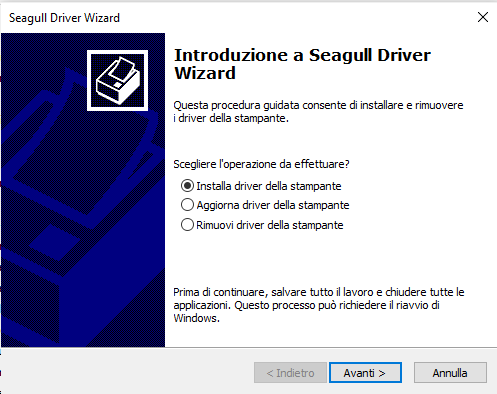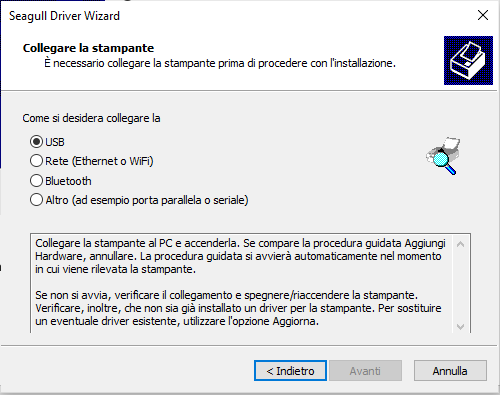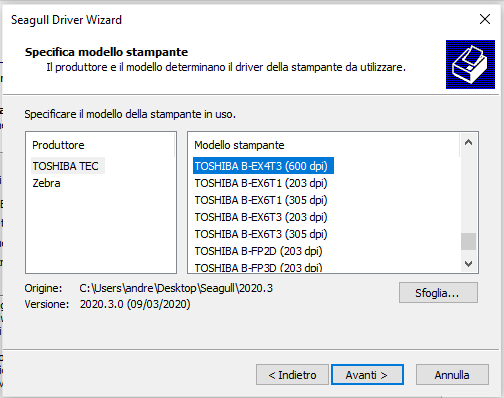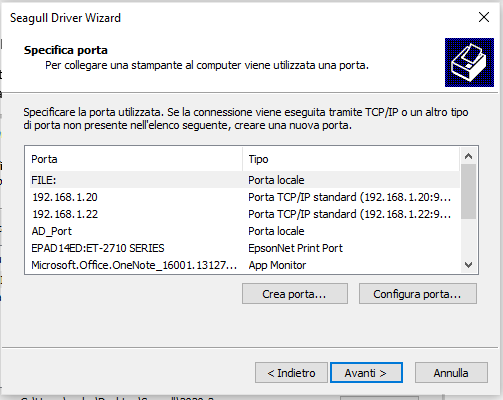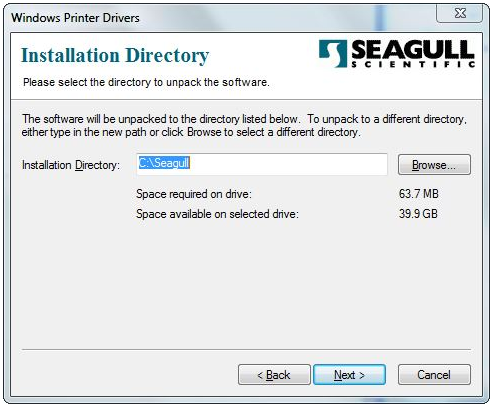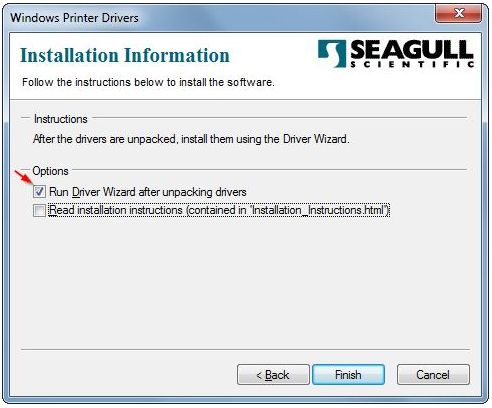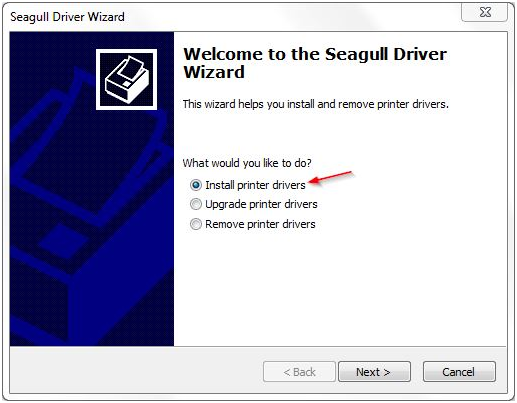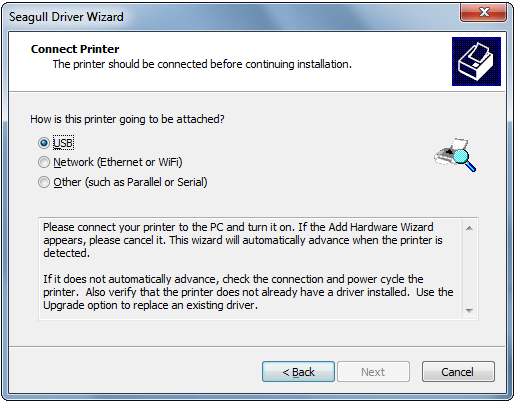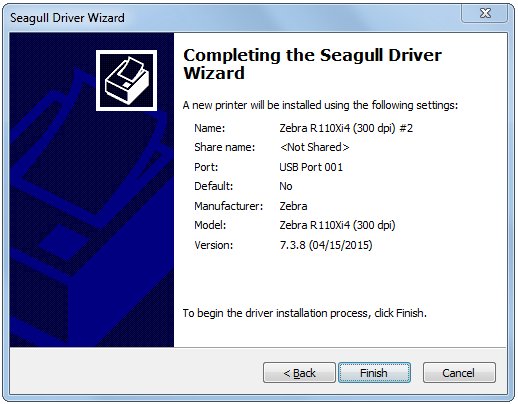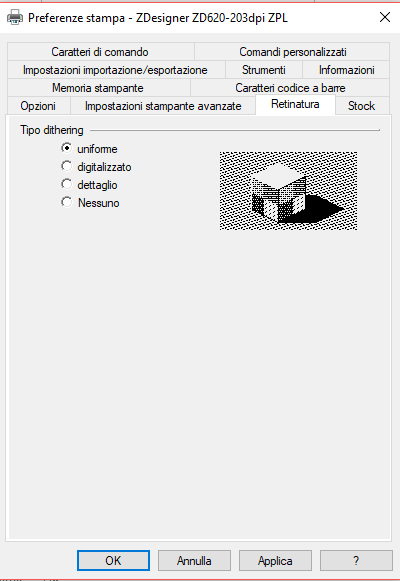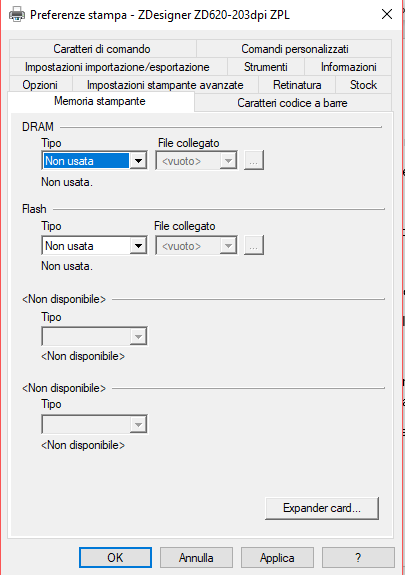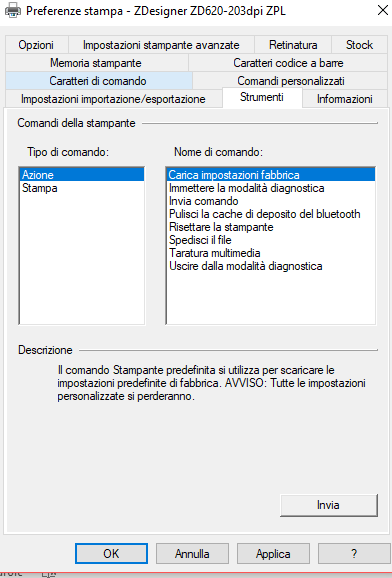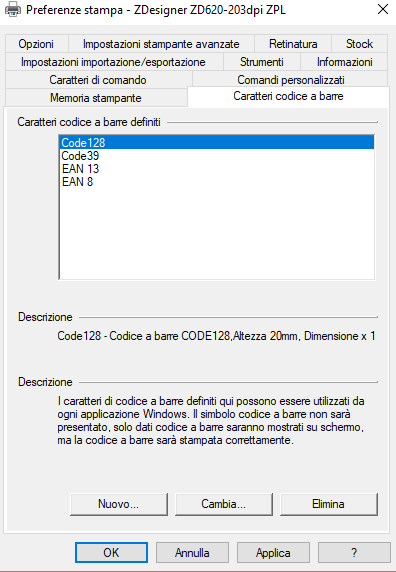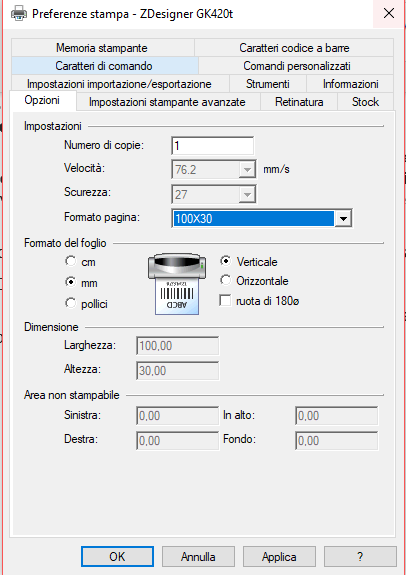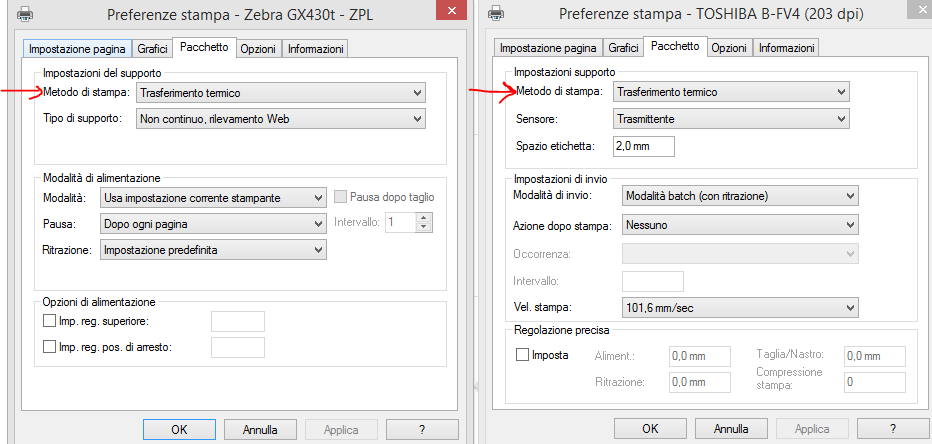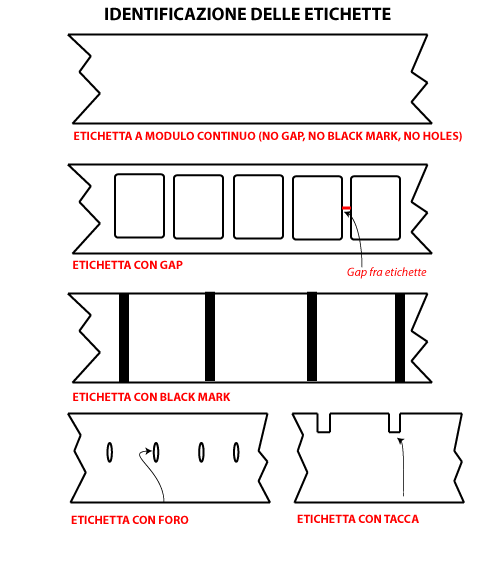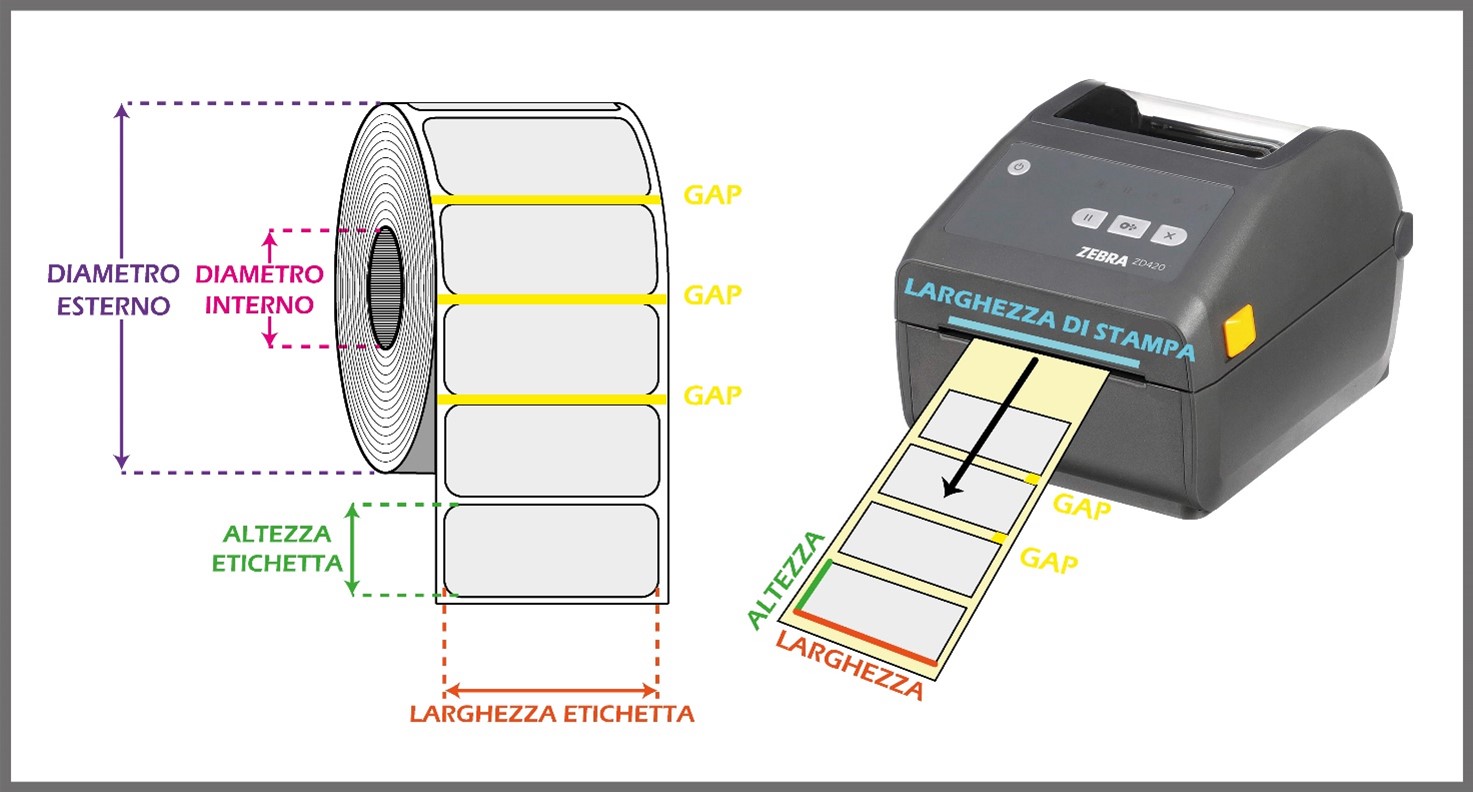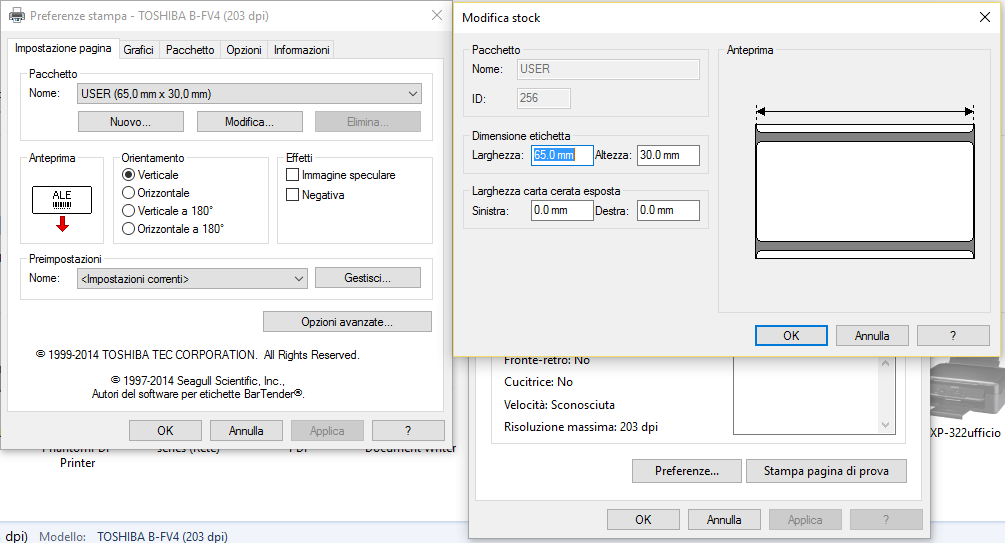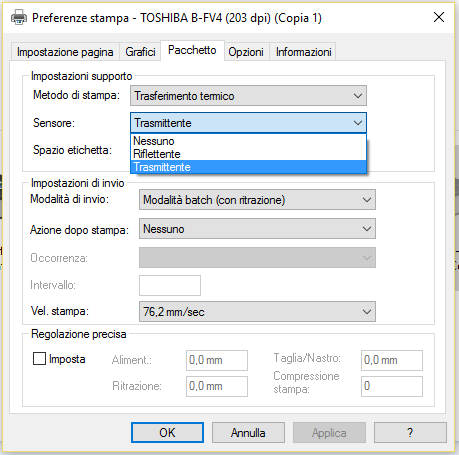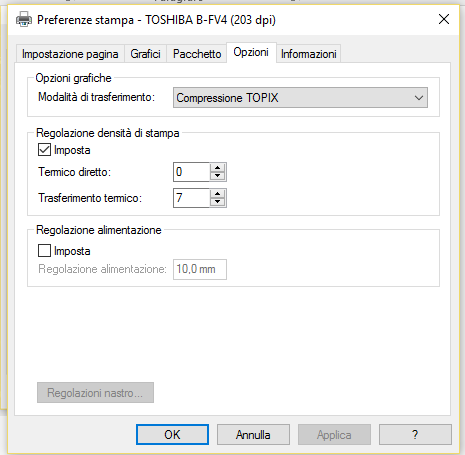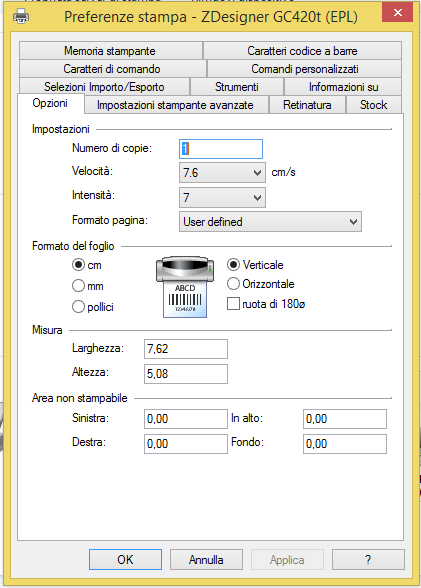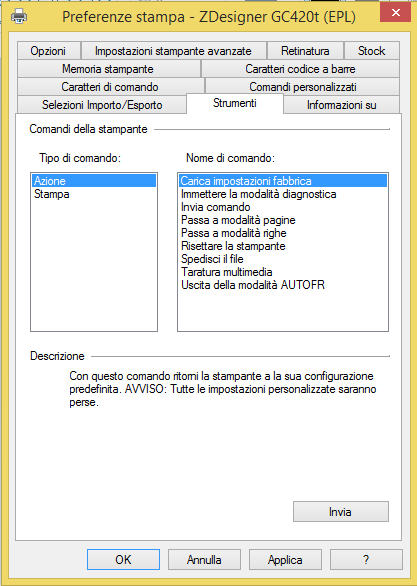A prescindere dalla casa costruttrice e dal modello della stampante che hai acquistato o che sei in procinto di acquistare, tutte le stampanti di etichette si installano sul pc con la medesima procedura.
In questo articolo generalizziamo i passaggi da effettuare per una stampante con interfaccia di connessione USB e che spesso abbiamo analizzato per le stampanti di etichette che noi prediligiamo, come Zebra, Honeywell, Sato, Toshiba e TSC .
VISITA LA NOSTRA PROPOSTA DI STAMPANTI DI ETICHETTE:
A cosa serve il driver della stampante?
A differenza delle stampanti multifunzione di fogli A4, le stampanti termiche e a trasferimento termico sono estremamente versatili e possono stampare su una vasta gamma di materiali con modalità operative, velocità e temperatura di stampa regolabili in funzione del materiale di consumo utilizzato, su etichette di dimensioni e formati variabili (etichette con gap, con marchi neri, con foro o etichette a modulo continuo).
Tutti questi parametri vengono impostati attraverso il driver della stampante, oltre ad altre funzionalità più avanzate come calibrazione, reset, memorizzazione di font o invio diretto di file.
I costruttori di stampanti di etichette mettono a disposizione dell’utente i driver specifici per ogni modello di stampante, quindi per scaricare il driver della tua stampante puoi farlo dal sito del costruttore oppure puoi andare nella sezione download del nostro sito:
http://www.acsistemisrl.com/download-driver-software-stampanti-etichette.html
Procedura per installare una stampante di etichette con connessione Usb
Il primo passo che devi fare è andare sul sito del costruttore e scaricare il driver del tuo modello di stampante che sia adatto al tuo sistema operativo.
Accendi la stampante e carica il materiale di consumo.
Lancia la procedura guidata di installazione con il cavo USB della stampante non collegato, accettando i termini del contratto di licenza.
Quando la procedura guidata te lo richiederà, collega la stampante alla porta USB .
Ti potrà essere richiesto di selezionare la porta di collegamento per continuare l’installazione: scegli Usb
Procedi avanti fino a incontrare il tasto “Fine”.
Una volta installato il driver devi impostare i parametri principali in riferimento alla tua specifica applicazione:
- Formato dell’etichetta
- Metodo di stampa
- Sensore (trasmissivo o riflessivo)
- Temperatura
- Velocità
I costruttori più importanti di stampanti di etichette mettono a disposizione dell’utente anche molte risorse gratuite per la configurazione e il corretto utilizzo della stampante, oltre al software grafico per progettare il layout delle tue etichette.
I driver delle stampanti di etichette si presentano generalmente con un’interfaccia utente simile e, a prescindere dal modello di stampante che stai utilizzando, per un corretto funzionamento devi sempre impostare i 5 parametri fondamentali sopra elencati.
Ad esempio, come puoi vedere dalle immagini seguenti, l’impostazione del driver per una stampante desktop Zebra è la seguente:
- Formato dell’etichetta: mm 50×30
- Metodo di stampa: trasferimento termico
- Sensore/tipo multimedia: etichetta con gap
- Temperatura: 12
- Velocità: 102 mm/sec

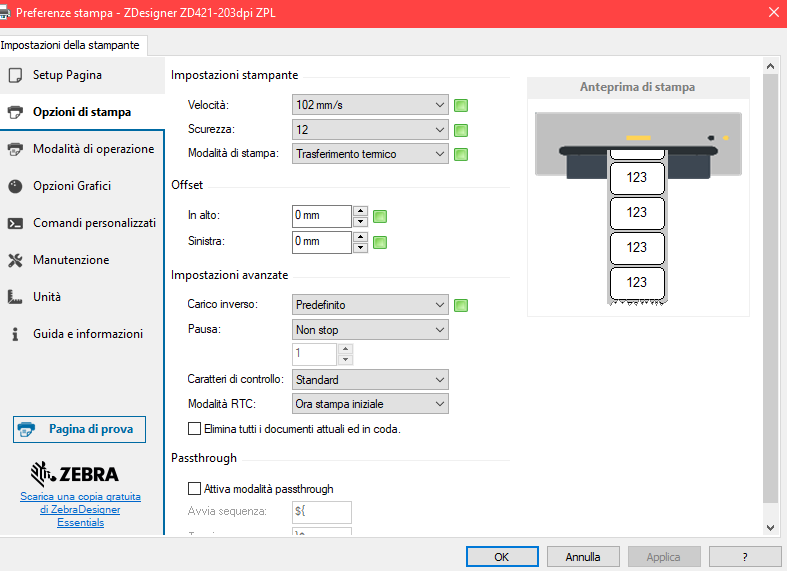
Elisabetta Urbisaglia
📞 Tel. 06.51848187
🟥 YouTube
Potrebbe interessarti
COME RIMUOVERE IL DRIVER DELLA TUA STAMPANTE DI ETICHETTE DA WINDOWS 10