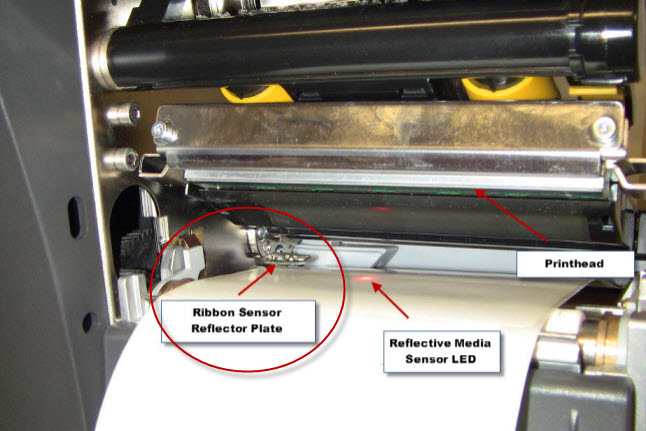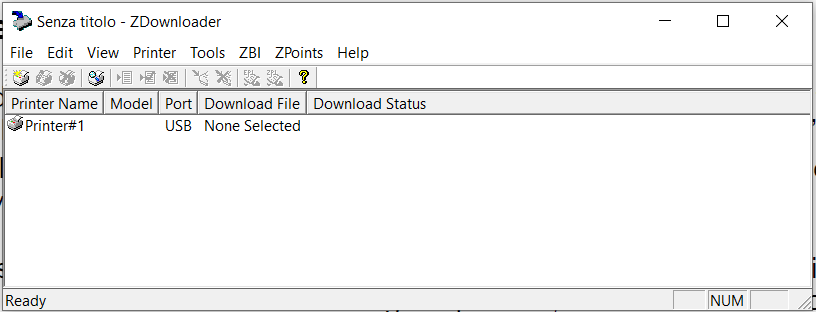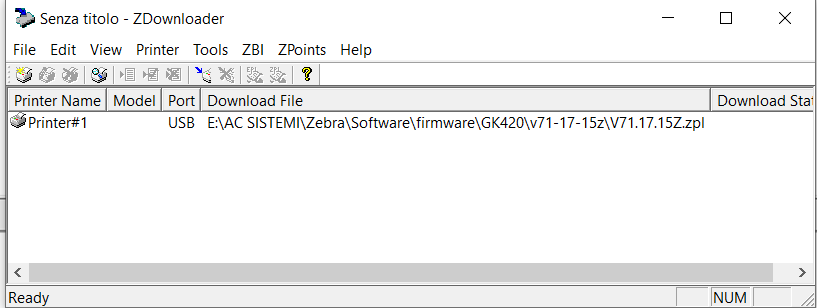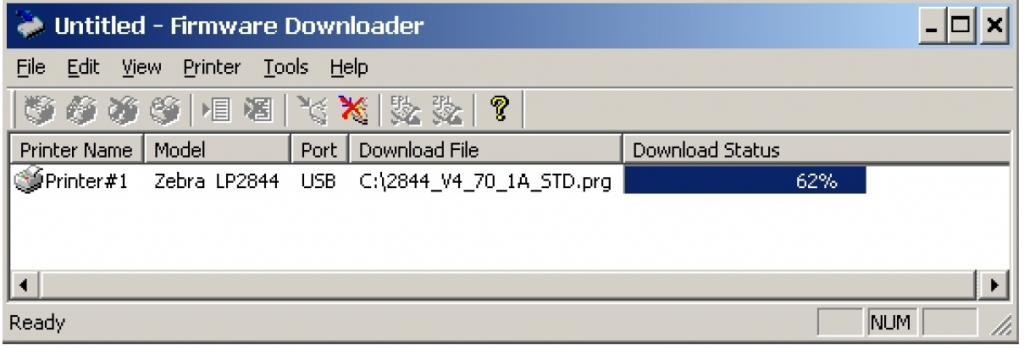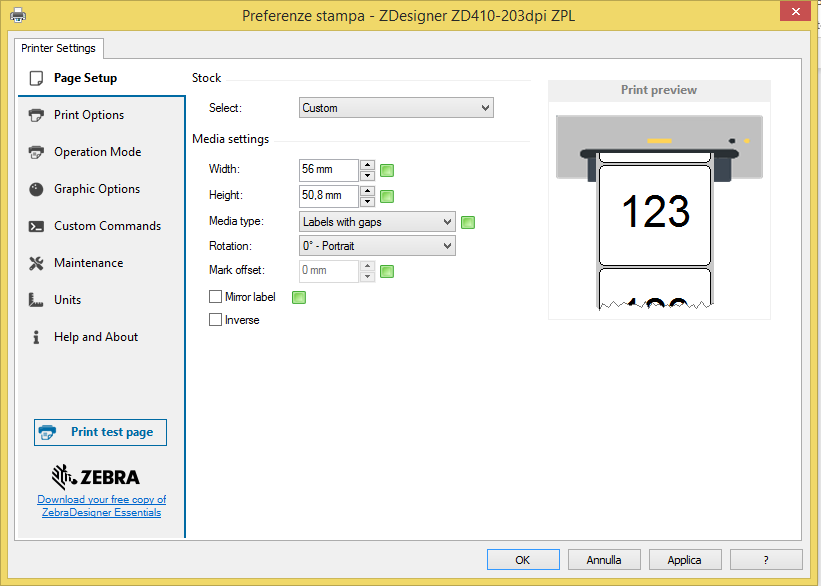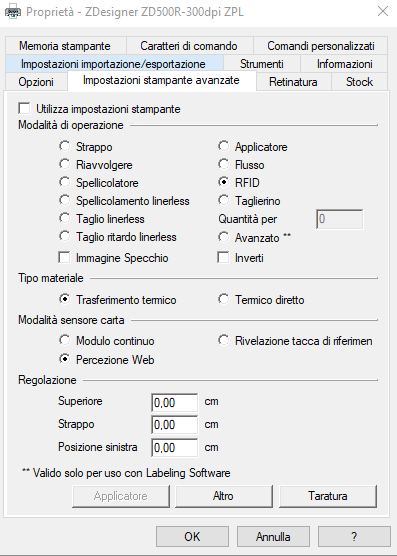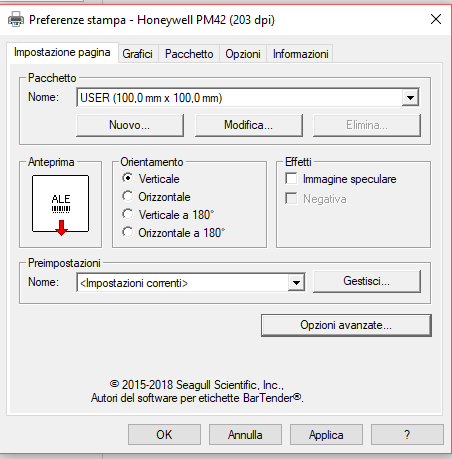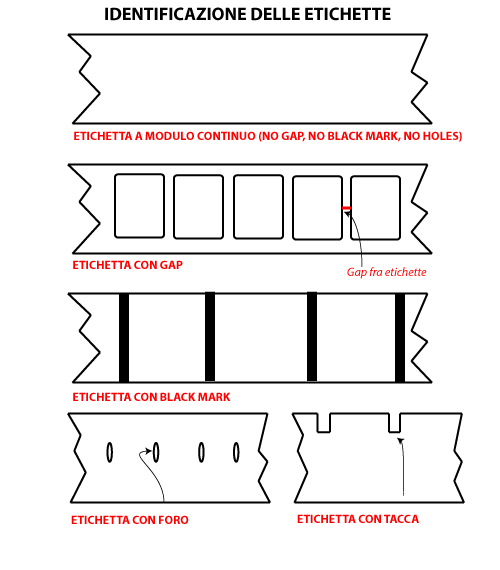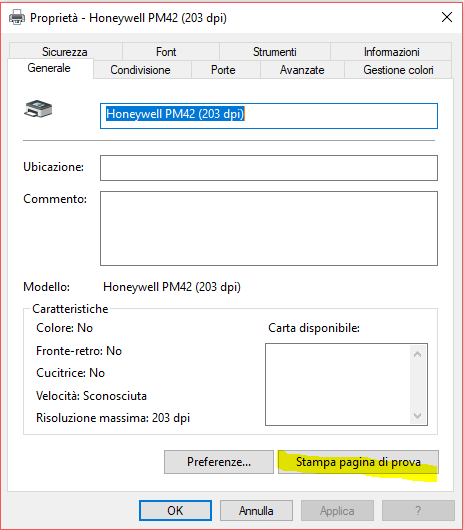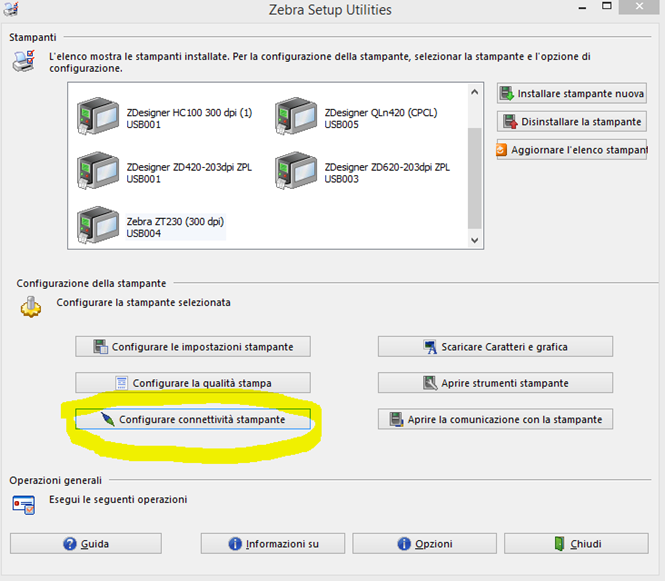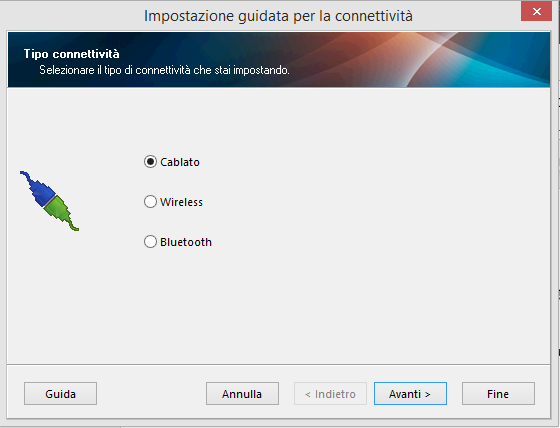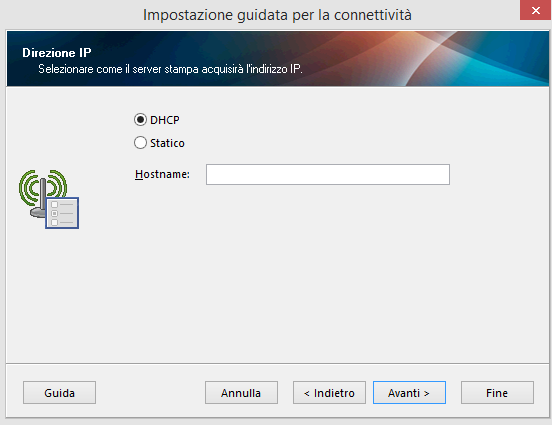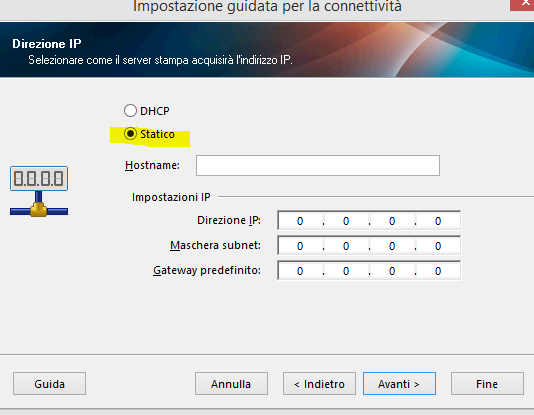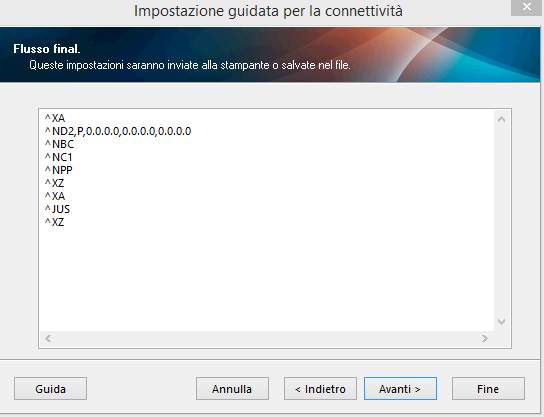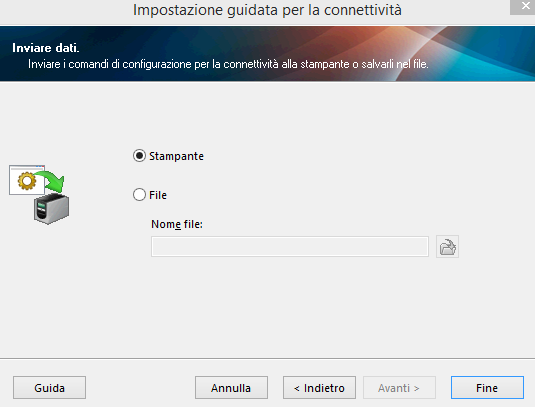La stampante Zebra ZD420 può essere utilizzata in un’ampia varietà di applicazioni e con una vasta gamma di materiali, ma deve essere configurata correttamente per funzionare con le etichette e il nastro di stampa( se utilizzato).

Per installarla senza errori deve essere configurata la dimensione dell’etichetta, la temperatura e la velocità di stampa, il metodo di stampa (con o senza ribbon)
La stampante può essere impostata attraverso molteplici metodi:
- il driver di stampa
- l’utility gratuita di Zebra “ Zebra Setup Utility”
- il software di stampa
- l’invio di comandi diretti ZPL alla stampante
TEST DI FUNZIONAMENTO DELLA STAMPANTE
Prima di stampare dal tuo programma, puoi testare il funzionamento della stampante attraverso l’esecuzione della procedura indicata di seguito :
>>>Carica il materiale di consumo (etichette e nastro di stampa se presente) come rappresentato al seguente video
>>>Accendi la stampante
>>>Esegui una calibrazione veloce come illustrato al seguente link
>>>Stampa un’etichetta di configurazione come spiegato al seguente video
INSTALLAZIONE DEL DRIVER DELLA STAMPANTE
Installa il driver della stampante scaricandolo al seguente link
https://www.zebra.com/it/it/support-downloads/printers/desktop/zd420t.html
Importante: per assicurarsi che Windows rilevi e installi correttamente la stampante, installare il driver Zebra prima di collegare il cavo USB della stampante
Attenzione: se utilizzi un software di progettazione e di stampa delle etichette NON Zebra, devi verificare con il produttore del software se ha un proprio driver prima di installare e utilizzare Zebra Designer Driver.
Inoltre, se si utilizza un’applicazione che invia direttamente i comandi diretti alla stampante nel linguaggio proprietario ZPL , non utilizzare il driver della stampante Zebra poiché in questo caso il driver ZDesigner funzionerebbe solamente da strumento pass-through stampando il codice inviato sull’etichetta.
Per queste applicazioni, devi inviare i file di stampa direttamente alla stampante o utilizzare un driver di testo generico.
CONFIGURAZIONE DEL DRIVER ZEBRA ZD420
Una volta caricato il materiale di consumo ( etichette e ribbon) e installato il driver, dovrai procedere alla configurazione dei parametri sul driver in funzione della tipologia di etichette e del metodo di stampa specifico della tua applicazione.
Configurare correttamente i parametri di stampa è un requisito essenziale per ottenere una stampa nitida, veloce e priva di errori che potrebbero rallentare o fermare il processo di stampa.
Per impostare i parametri della stampante sul driver puoi procedere come spiegato al seguente articolo
oppure puoi seguire il VIDEO TUTORIAL
CONSIDERAZIONI SULLA QUALITA’ DI STAMPA
ETICHETTE E RIBBON (SE UTILIZZATO)
I materiali di consumo non sono tutti uguali e devono essere accuratamente selezionati in funzione delle condizioni di utilizzo e dell’applicazione.
In base al materiale di consumo utilizzato devi impostare:
- metodo di stampa: termico diretto o a trasferimento termico
- temperatura di stampa
- velocità di stampa
VELOCITA’ E TEMPERATURA DI STAMPA
È possibile riscontrare stampe di scarsa qualità a causa di una discrepanza tra nastro di stampa e tipologia del materiale dell’etichetta

Le
indicazioni generali in funzione della composizione dei nastri di stampa sono:
>> Nastro cera: velocità media e temperature bassa
>> Nastro cera-resina: velocità media-alta e
temperature media
>> Nastro resina: velocità bassa e temperatura alta
Per etichette in materiale termico, quindi stampabili senza ribbon, partire da una temperatura media ed eventualmente alzarla finché non si raggiunge una qualità di stampa soddisfacente.
In genere un’etichetta termica richiede una temperatura di stampa più bassa rispetto ad un’etichetta in carta termica protetta.
Approfondisci
La
configurazione corretta dei parametri nel driver di stampa è fondamentale per
ottenere una stampa precisa, allineata e di buona qualità.
Il driver ci mette a disposizione anche una serie di
strumenti utili per calibrare, resettare e comunicare con la stampante.
Telefono 06.51848187
Ing. Cristina Urbisaglia
Andrea Capponi
oppure visita il nostro sito