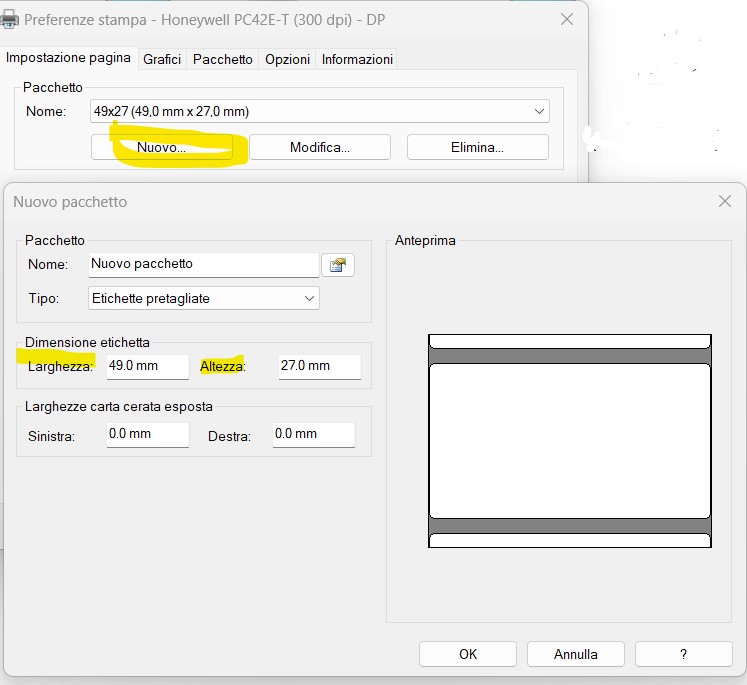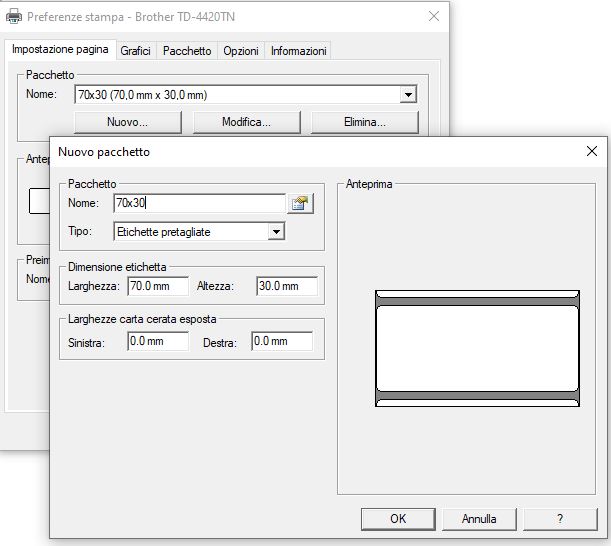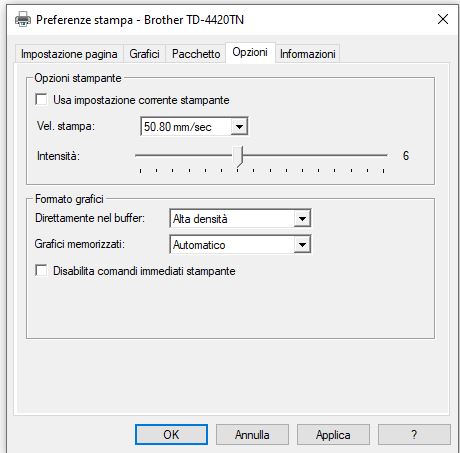La stampante di etichette Honeywell PC42e-T è compatta, affidabile e di facile utilizzo, offrendo prestazioni di stampa efficienti e affidabili su un’ampia gamma di materiali.
Per funzionare correttamente il driver deve essere opportunamente configurato in funzione del materiale di consumo che si sta utilizzando.
L’impostazione appropriata del driver consente di realizzare un processo produttivo di stampa e risolve la maggior parte degli errori comunemente riscontrati nella stampa di etichette.
In questo articolo descriviamo come installare e configurare il driver della stampante.
È importante considerare che l’Honeywell fornisce, insieme alla stampante, la versione lite del software Seagull Bartender, uno dei più utilizzati software di etichettatura, attraverso il quale protrai creare il layout delle tue etichette.
Contenuto dell’articolo
PROCEDIMENTO PER LA CORRETTA INSTALLAZIONE E CONFIGURAZIONE DELLA STAMPANTE HONEYWELL PC42e-T
1 – DOWNLOAD DEL DRIVER DELLA STAMPANTE E IL SOFTWARE BARTENDER
Come primo passo scarica il driver della PC42e-T e il software di stampa dal sito del costruttore
https://honeywell.com/PSSsoftware-downloads
Se non hai un account devi effettuare la registrazione.
ATTENZIONE
Non collegare la stampante al PC, finchè non viene richiesto dalla procedura guidata del driver.
Dopo aver scaricato il driver dal sito dell’Honeywell, eseguilo per avviare la procedura guidata.
Ti conviene effettuare la prima installazione tramite cavo USB.
Se poi utilizzerai come interfaccia di comunicazione la porta Ethernet o la scheda Wi-Fi puoi configurare i parametri di rete tramite il software Honeywell PrintSet 5 oppure dalla pagina web della stampante
Trovi il software PrintSet5 nel sito dell’Honeywell https://sps.honeywell.com/
La procedura guidata del driver ti condurrà senza difficoltà all’installazione della stampante, chiedendoti ad un certo punto di collegare la PC42e-T alla porta USB del PC
2 – IMPOSTA I PARAMETRI DI STAMPA NEL DRIVER DELLA PC42e-T
Per accedere alla configurazione dei parametri, vai nella cartella stampanti e scanner e seleziona il driver della PC42e, quindi, Gestisci e poi Preferenze di stampa
Nella schermata IMPOSTAZIONE PAGINA crea un NUOVO PACCHETTO in cui dovrai specificare:
- la dimensione dell’etichetta (larghezza e altezza)
- il tipo di etichetta (etichette pretagliate, ovvero fustellate oppure supporti continui)
Dopo aver creato il pacchetto con il formato e il tipo di etichetta spostati nella finestra PACCHETTO
In questa schermata devi settare:
- il metodo di stampa (puoi scegliere tra trasferimento termico oppure termico diretto)
- il tipo di supporto (con spazio ogni etichetta, con black mark sul retro, supporto continuo a lunghezza fissa oppure variabile)
- l’intensità, che corrisponde alla temperatura di stampa
- la modalità di alimentazione, opzione che si riferisce agli accessori installati nella stampante, come lo spellicolatore o la taglierina. Nella modalità standard devi impostare questo valore su strappo
APPROFONDIMENTO SULLA SEZIONE IMPOSTAZIONI SUPPORTO (SCHEDA PACCHETTO)
È di fondamentale rilevanza settare i valori corretti coerentemente con il materiale che si desidera stampare.
Quindi imposta i parametri secondo le seguenti specifiche:
Metodo di stampa: trasferimento termico se stampi con il ribbon (chiamato nastro di stampa o anche foil)
oppure
Metodo di stampa: termico diretto se stampi senza il ribbon su un’etichetta in carta termica, cioè sensibile al calore della testina di stampa
Nella sezione Tipo possiamo scegliere tra 4 opzioni
- Etichetta con spazi, se le etichette sono separate da uno spazio
- Segno nero, se le etichette presentano una linea nera sul retro della siliconata (ad esempio le etichette trasparenti in rotolo sono separate da un black mark sul retro)
- Striscia a lunghezza fissa o variabile: scegliamo una di queste 2 opzioni se stampiamo su supporti continui, non fustellati
- La voce intensità si riferisce alla temperatura della testina.
L’impostazione corretta della temperatura è fondamentale per ottenere una buona qualità di stampa
Consigli per il settaggio dei valori di Velocità e Temperatura
In modalità a trasferimento termico, cioè quando stampi attraverso un nastro di stampa ricorda che
- Nastro cera: velocità media e temperature bassa;
- Nastro cera-resina: velocità media-alta temperature media
- Nastro resina: Velocità bassa temperatura alta
In modalità termico diretto la temperatura deve essere impostata su valori elevati, fermo restando che la temperatura dipende dalla qualità e dal tipo di materiale utilizzato.
Quindi un’etichetta termica protetta dovrà essere stampata ad una temperatura più elevata di un’etichetta termica standard
Dopo aver effettuato le impostazioni di temperatura stampa un’etichetta di test per verificare che la stampa sia nitida e con il giusto contrasto
Infine, spostati nella finestra OPZIONI per impostare la velocità di stampa
È consigliabile impostare la velocità ad un valore medio, a meno di eventuali esigenze operative o funzionali al fine di ottenere un risultato perfettamente leggibile

Stai cercando una stampante di etichette? Parlane con noi!!!
L’installazione è sempre compresa
3- SOFTWARE DI STAMPA BARTENDER
Il software BarTender è un software di progettazione per etichette ricco di funzioni anche nella versione con licenza gratuita, scaricabile dal sito dell’Honeywell
Ha un’interfaccia semplice ed intuitiva, con procedure guidate per la creazione di etichette professionali con testi, immagini, codici a barre, codici QR, contatori.
Sul nostro canale YouTube trovi numerosi video tutorial che ti guideranno nell’utilizzo del software
Ing. Cristina Urbisaglia
📧cristina@acsistemisrl.com
🌐https://www.acsistemisrl.com/
☎06.51848187
AC Sistemi ==> Stampa del codice a barre ==> Lettura del codice a barre ==> Marcatori per data lotto e dati variabili ==> Etichette ==> e tanto altro
Ultimi articoli
- CARICO E SCARICO DI MAGAZZINO: COME FARE UNA GESTIONE CON IL CODICE A BARRE
- COME RESETTARE I TERMINALI HONEYWELL SCANPAL EDA52, EDA51, EDA71 EDA61K
- TERMINALE PORTATILE CON STAMPANTE TERMICA INTEGRATA K388S
- MARCATORE OH1 DA TAVOLO PER DATA LOTTO CODICE A BARRE COME FUNZIONA
- STAMPANTE DI ETICHETTE A COLORI EPSON COLORWORKS CW-C4000: COME RISOLVERE I PROBLEMI DI QUALITA’ DI STAMPA
- COME STAMPARE ETICHETTE ADESIVE PER CARAMELLE E CIOCCOLATINI