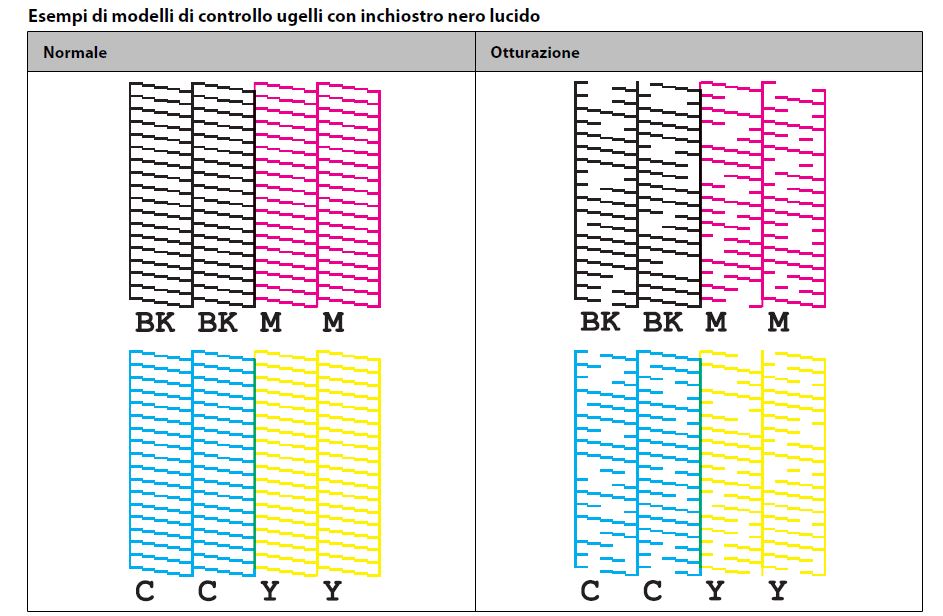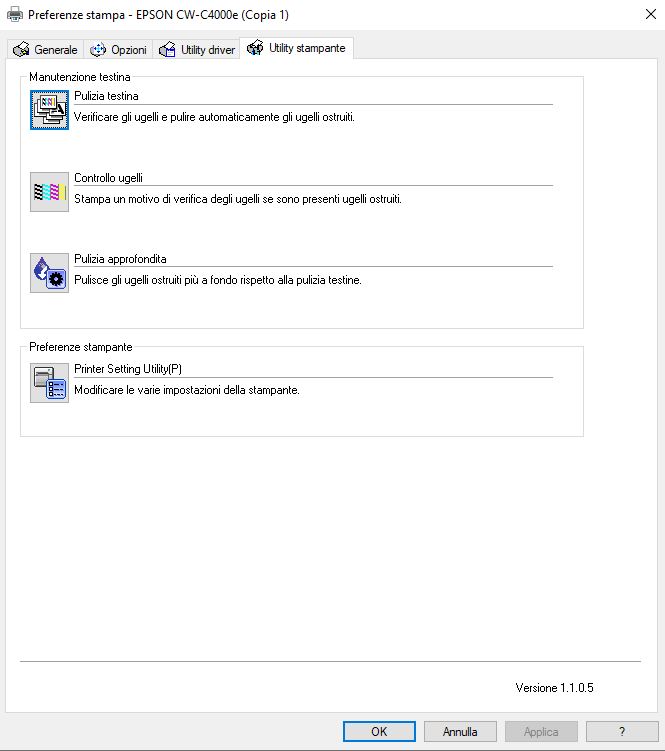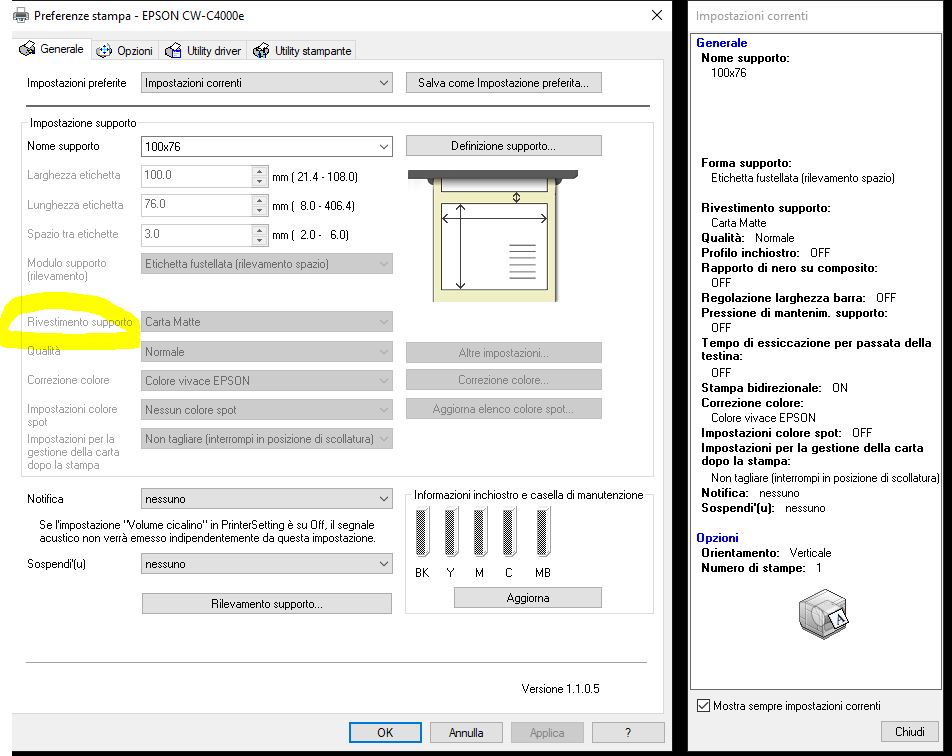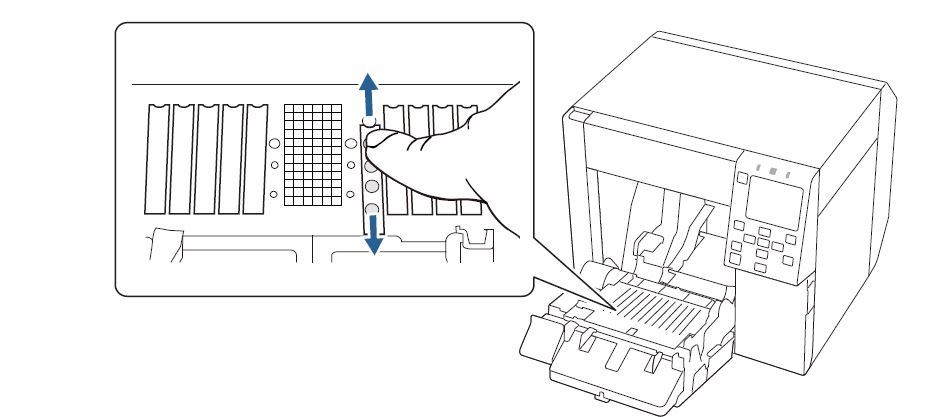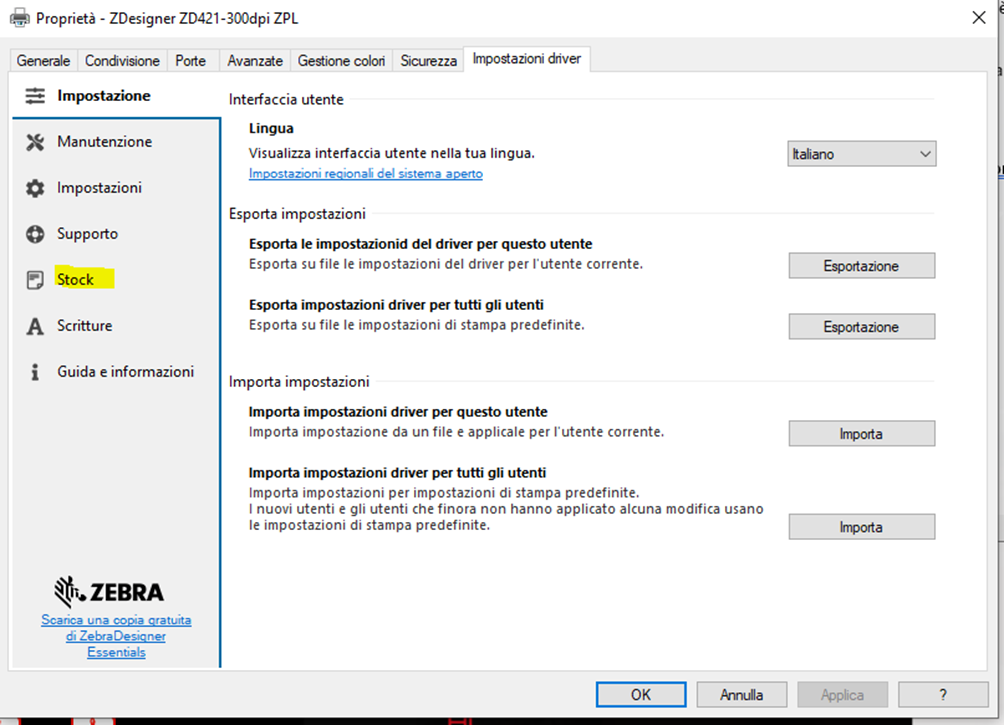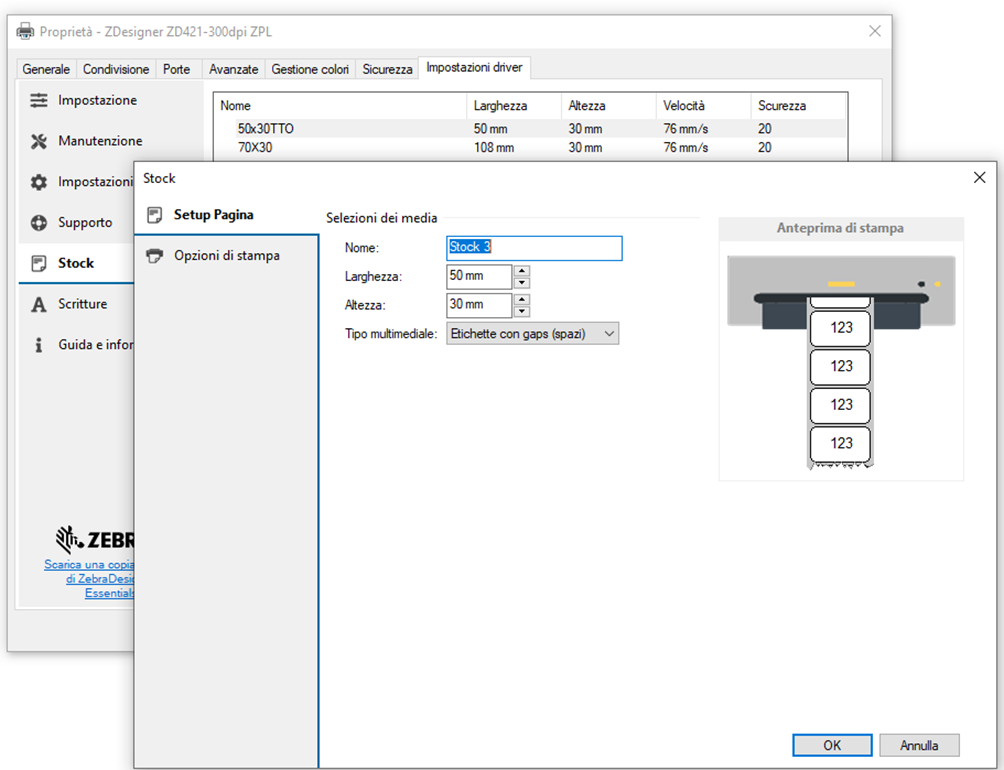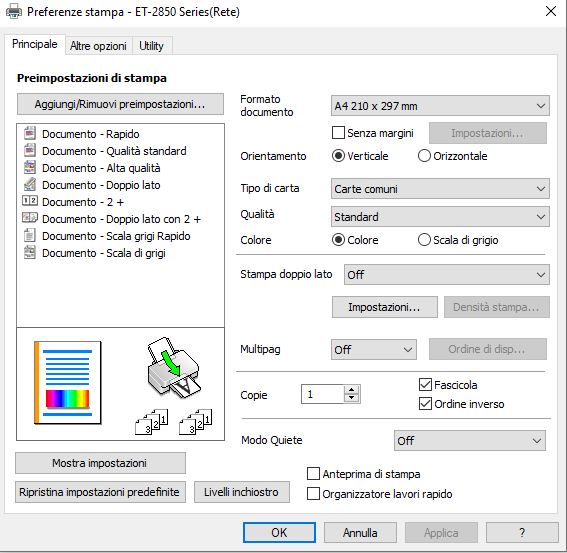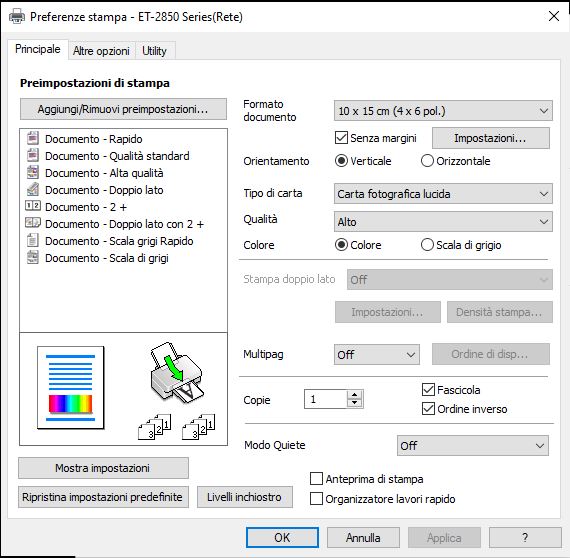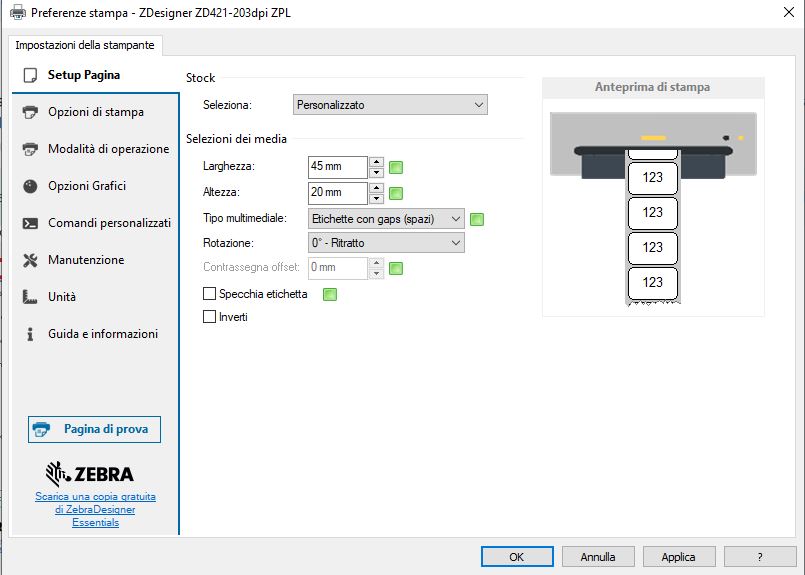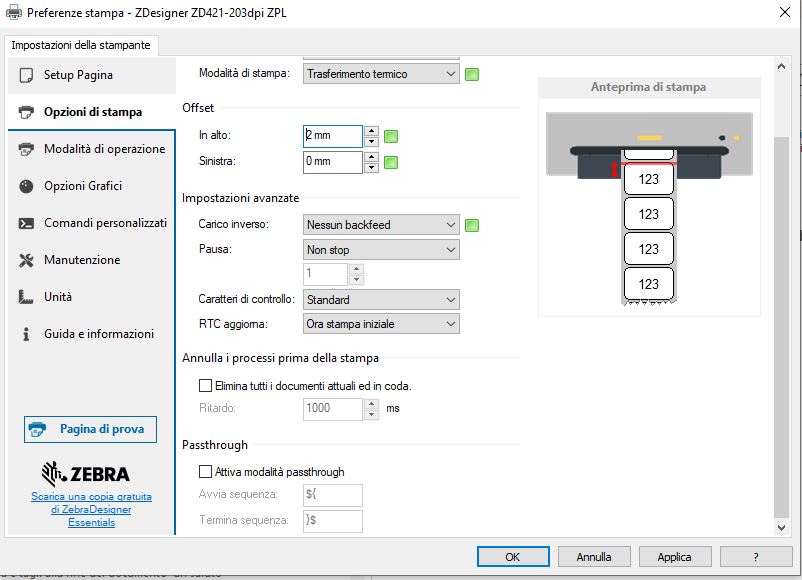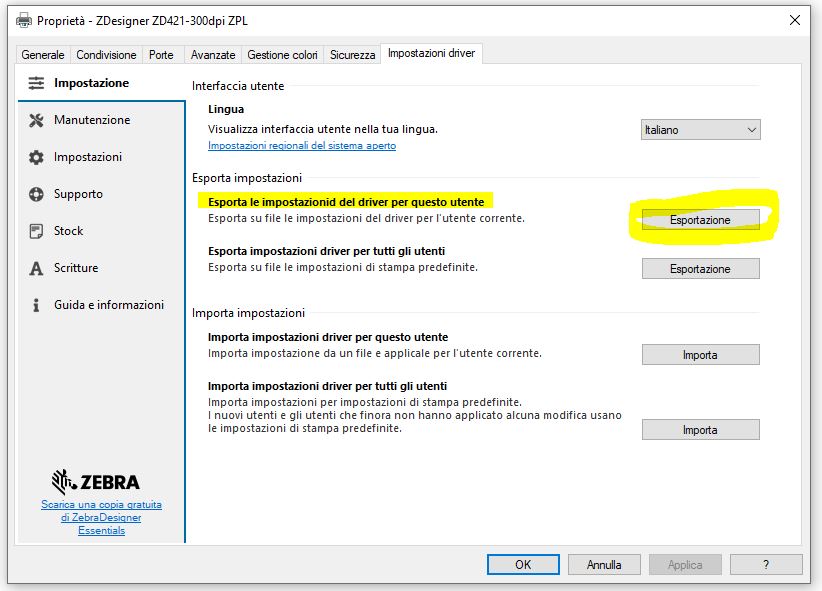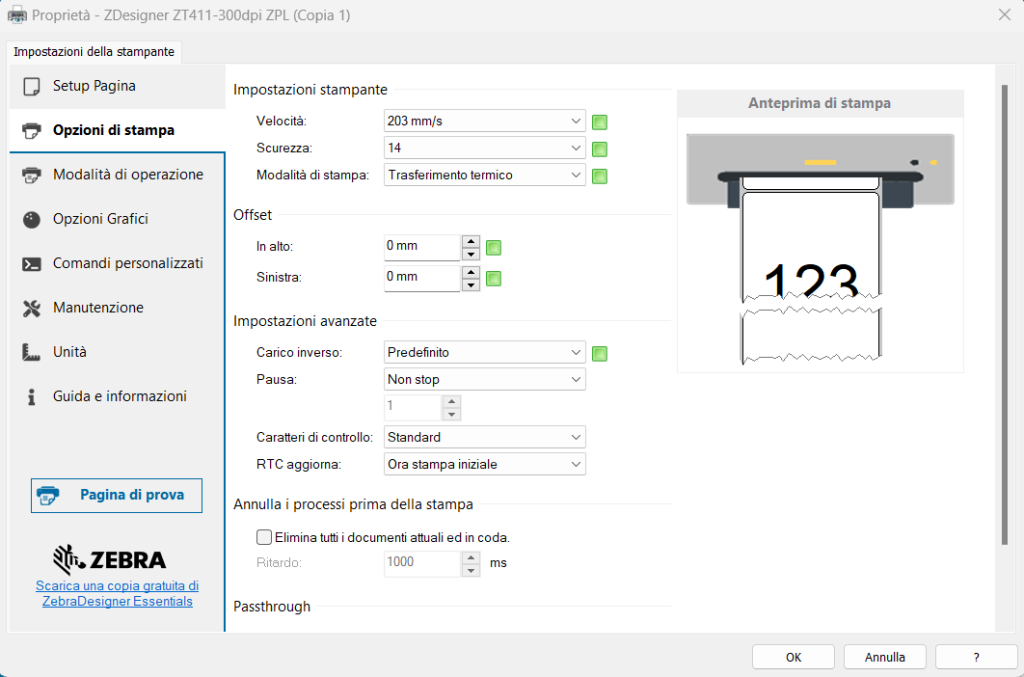La stampante di etichette a colori Epson Colorworks CW-C4000 genera stampe di alta qualità e risoluzione, con una larghezza di stampa massima di 108 mm.
Per ottenere una qualità di stampa professionale è importante eseguire una manutenzione periodica e in ogni caso intervenire ogni qualvolta si ha un deterioramento dell’immagine stampata.
In questo articolo esploriamo i problemi comuni e come intervenire per risolverli.
Come primo passo descriviamo la procedura di pulizia della testina, operazione che frequentemente deve essere avviata nelle stampanti a getto d’inchiostro.
Ricordiamo inoltre che la Epson C4000 ha 4 cartucce a pigmenti, idonee per creare etichette ad asciugatura rapida e ricche di dettagli, resistenti alle sbavature, all’acqua, ai grassi e allo scolorimento fotosensibile e che richiedono la manutenzione periodica della testina.
Sommario
La maggior parte delle problematiche relativi alla qualità d stampa rientra nelle seguenti categorie:
- Errata configurazione del driver e/o software di stampa
- Incoerenza tra i parametri impostati nel driver e materiale delle etichette utilizzato
- Ugelli otturati e testina di stampa sporca
PRESENZA DI STRISCE BIANCHE ORIZZONTALI
Se gli ugelli si sono otturati la qualità di stampa decade, le stampe risultano sfocate, striate o con colori non desiderati e possono presentarsi sulla grafica strisce bianche orizzontali.
In questo caso stampare i motivi di controllo degli ugelli per rilevarne l’eventuale otturazione e nell’eventualità che gli ugelli siamo occlusi, eseguire la pulizia della testina di stampa.
Importante
Quando si stampano i motivi di controllo degli ugelli su etichette fustellate, la quantità di carta necessaria dipende dalla larghezza della carta, dalla lunghezza della carta e dallo spazio tra le etichette.
Poiché alcune combinazioni richiedono una lunghezza massima della carta di 531 mm, si consiglia di utilizzare carta a modulo continuo, etichette a pagina intera o il rotolo di carta incluso nella confezione.
PROCEDURA PER IL CONTROLLO DEGLI UGELLI
La procedura può essere eseguita attraverso 2 modi operativi, dal pannello di controllo della stampante oppure dal driver residente nel tuo PC, nella cartella stampanti
Dal pannello della stampante selezionare
Menu- Manutenzione – Controllo ugelli testina
Dal driver della stampante, andare alla scheda Utility Stampante e selezionare l’icona Controllo Ugelli
PROCEDURA DI PULIZIA DELLA TESTINA DI STAMPA
Se gli ugelli sono otturati, eseguire la Pulizia della testina di stampa.
Eseguire la Pulizia approfondita solo quando l’ostruzione degli ugelli non viene eliminata eseguendo la Pulizia testina.
Per eseguire la pulizia della testina di stampa, selezionare il menu come descritto di seguito
Pulizia attraverso il pannello operativo
[Menu] – [Manutenzione] – [Pulizia testina]
[Menu] – [Manutenzione] – [Pulizia profonda]
Pulizia attraverso il driver della stampante
Spostarsi nella cartella Stampanti e Scanner, selezionare il driver della Epson CW-C4000, quindi Gestisci è Preferenze di Stampa e andare nella schermata Utility Stampante
Fare clic su [Pulizia testina] o [Pulizia approfondita] nella finestra [Utility stampante]
PRESENZA DI STRISCE BIANCHE O NERE
In presenza di strisce anomale puoi verificare 2 eventualità:
- il caricamento del rotolo di etichette.
- la corretta configurazione del driver
Molti problemi di qualità di stampa spesso risiedono in una NON corretta configurazione del driver, in particolare dalla discordanza del tipo di supporto che stai effettivamente utilizzando e l’impostazione “Rivestimento supporto” all’interno del driver
PRESENZA DI STRISCE BIANCHE O NERE VICINO AI BORDI
All’interno del coperchio anteriore sono presenti dei fori che consentono di regolare l’aspirazione della carta durante la stampa.
I fori di aspirazione devono essere aperti/chiusi correttamente in base alla larghezza della carta(etichetta) in uso.
Per aprirli/chiuderli, spostarli con un dito. Inoltre, è possibile controllare la larghezza della carta sull’etichetta sul lato superiore dell’unità principale.
Il flusso d’aria proveniente dai fori di aspirazione esterni influisce negativamente e può causare la comparsa di strisce bianche sulle stampe.
È necessario quindi impostare i fori di aspirazione sulla piastra come indicato sull’etichetta applicata alla stampante
I CARATTERI STAMPATI SONO SFOCATI
Anche in questo caso sulla piastra potrebbero essere aperti fori di aspirazione che dovrebbero essere chiusi a causa della larghezza del l’etichetta in uso.
Impostare i fori di aspirazione sulla piastra come indicato sull’etichetta applicata alla stampante
PRESENZA DI MACCHIE O SBAVATURE DI INCHIOSTRO
In questo caso dovresti verificare 3 eventualità che potrebbero incidere sulla presenza di macchie:
- il materiale dell’etichetta che utilizzi e l’impostazione nel driver “Rivestimento supporto” sono incoerenti. Controlla le impostazioni del driver e assicurati che coincidano i parametri configurati con il tipo di materiale che stai stampando
- la testina di stampa potrebbe essere sporca per la presenza di corpi estranei o residui di collante migrato dalle etichette. Procedi alla pulizia della testina di stampa
- sulla piastra sono aperti fori di aspirazione che dovrebbero essere chiusi
È necessario quindi impostare i fori di aspirazione sulla piastra come indicato sull’etichetta applicata alla stampante, in funzione della larghezza dell’etichetta in uso
CONCLUSIONI
La stampante Epson CW-C4000 stampa etichette con qualità professionale, dai colori brillanti e vivaci e massima definizione nei dettagli.
Se questo non accade, ti consiglio di procedere escludendo le possibili cause che possono influire negativamente sul rendimento estetico della tua etichetta.
Assicurati in primo luogo che il materiale sia correttamente caricato, il percorso della carta all’interno della stampante sia pulito e non abbia residui di collante, che le guide siano perfettamente accostate per guidare il materiale su un percorso rettilineo e che i fori siano aperti o chiusi in base alla larghezza della tua etichetta.
Esegui poi la stampa del motivo degli ugelli per verificare se siano presenti ugelli otturati e in caso affermativo procedi con la pulizia della testina di stampa.
Se la tua qualità non è migliorata verifica i parametri di configurazione nel driver della stampante.
Considera che alcune tipologie di carte naturali sono molto assorbenti e quindi per ottenere un risultato nitido e preciso devi utilizzare velocità più alte.
Materiali sintetici tendono ad assorbire molto meno inchiostro rispetto alla carta e quindi devi impostare una qualità di stampa appropriata alla tipologia di superficie sulla quale stampi.
Approfondisci
Ing. Cristina Urbisaglia
📧cristina@acsistemisrl.com
🌐https://www.acsistemisrl.com/
☎06.51848187
AC Sistemi ==> Stampa del codice a barre ==> Lettura del codice a barre ==> Marcatori per data lotto e dati variabili ==> Etichette ==> e tanto altro
Ultimi articoli
- CARICO E SCARICO DI MAGAZZINO: COME FARE UNA GESTIONE CON IL CODICE A BARRE
- COME RESETTARE I TERMINALI HONEYWELL SCANPAL EDA52, EDA51, EDA71 EDA61K
- TERMINALE PORTATILE CON STAMPANTE TERMICA INTEGRATA K388S
- MARCATORE OH1 DA TAVOLO PER DATA LOTTO CODICE A BARRE COME FUNZIONA
- STAMPANTE DI ETICHETTE A COLORI EPSON COLORWORKS CW-C4000: COME RISOLVERE I PROBLEMI DI QUALITA’ DI STAMPA
- COME STAMPARE ETICHETTE ADESIVE PER CARAMELLE E CIOCCOLATINI