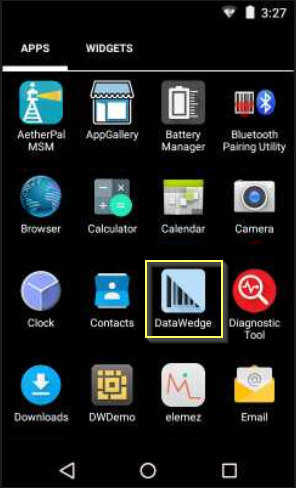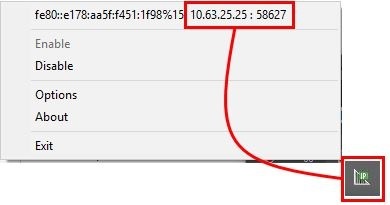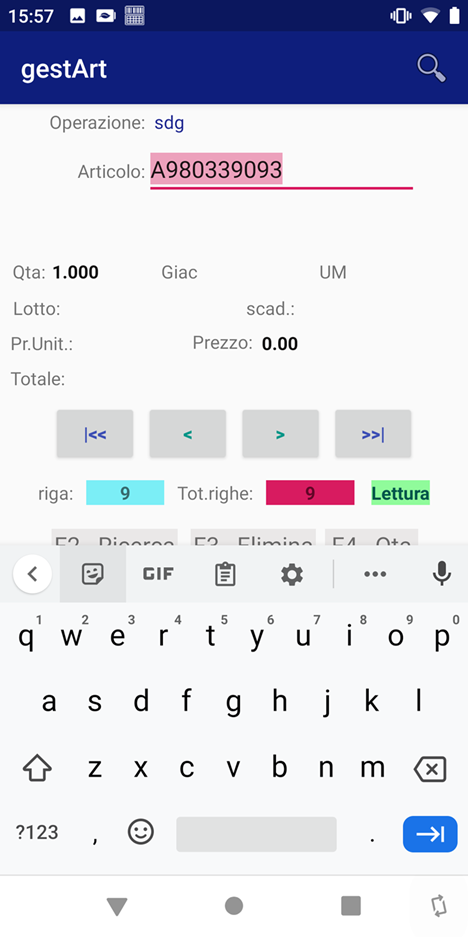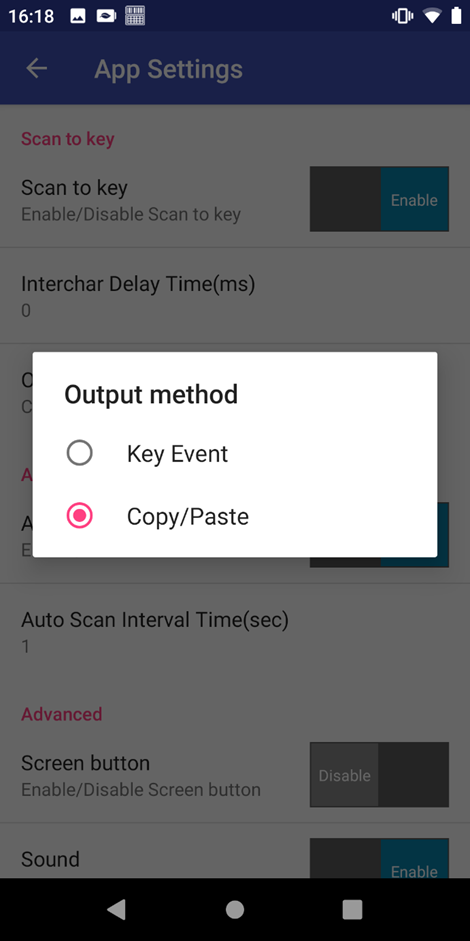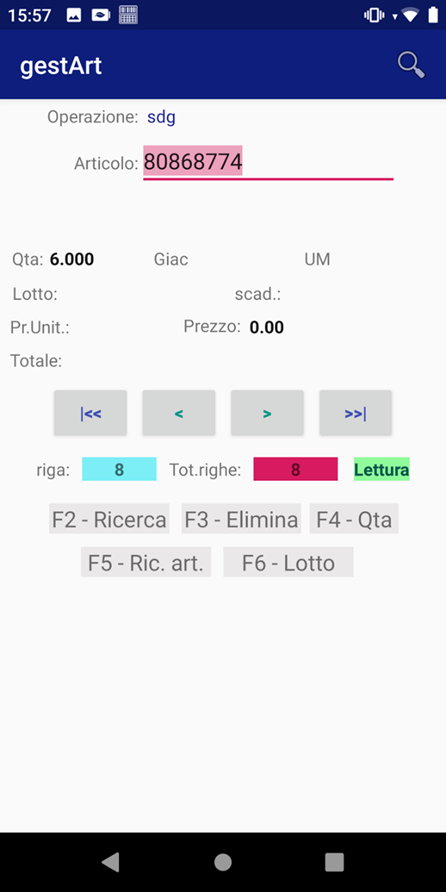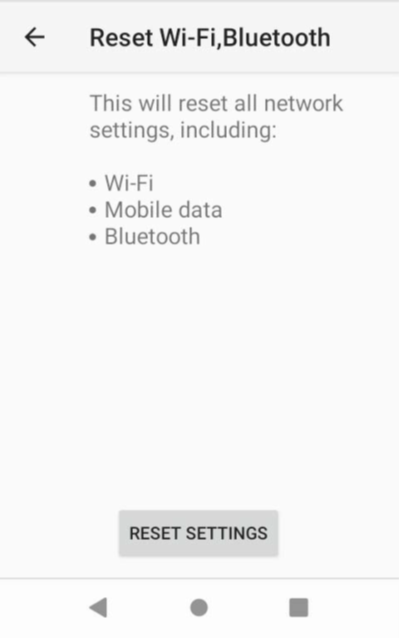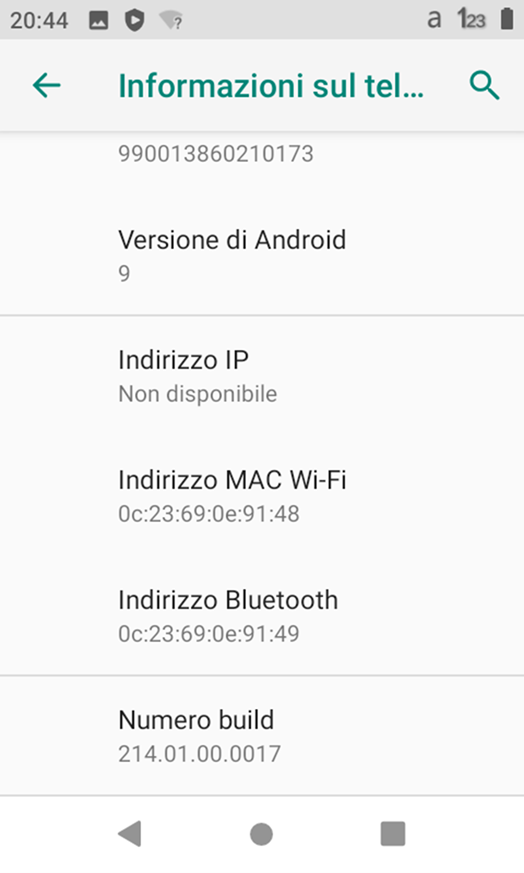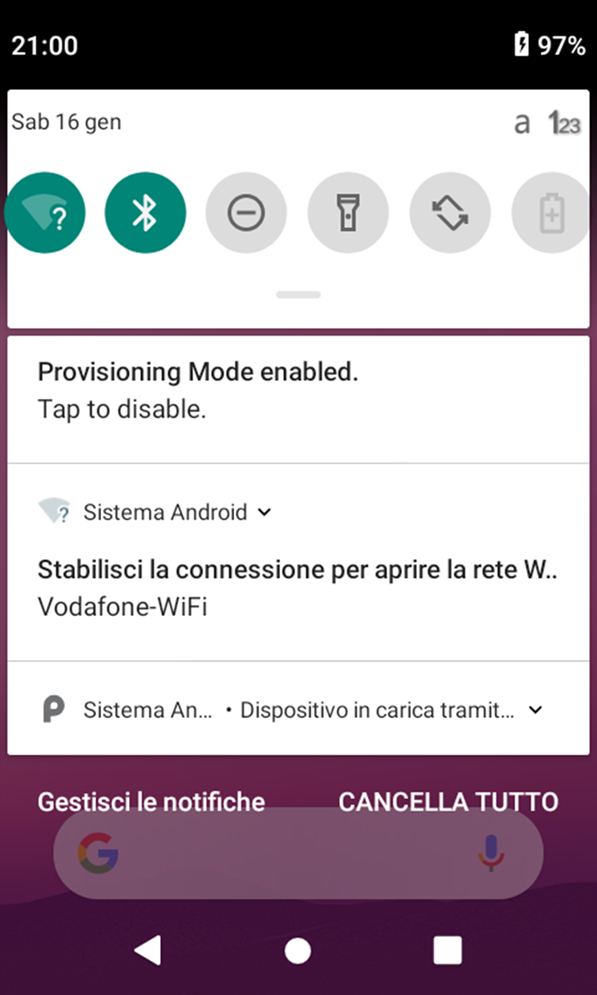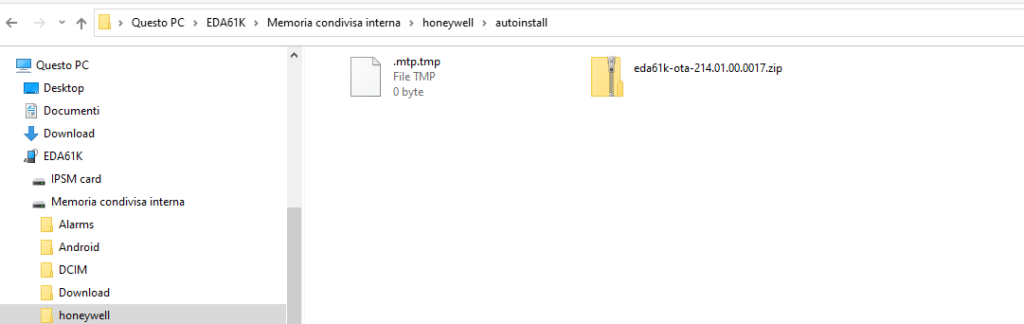In questo articolo descriviamo la procedura per accedere al menu di ripristino nei dispositivi ScanPal
Puoi applicare la procedura descritta di seguito ai eseguenti modelli di terminali Honeywell: ScanPal EDA51, EDA71, EDA52, EDA61k
Come accedere al menu Recovery (MENU’ DI RIPRISTINO)
Segui i passaggi sottostanti per accedere al menu della modalità Recovery:
Spegni il dispositivo premendo il pulsante di accensione
Quindi seleziona l’opzione “Spegni” per spegnerlo
Premi e mantieni premuti contemporaneamente i pulsanti “Volume su” e “Accensione”
Una volta che il palmare si accende con il logo Honeywell, rilascia il pulsante “Accensione” e continua a tenere premuto il pulsante “Volume su”
Dopo 5 secondi, il dispositivo entrerà in modalità Recovery (RIPRISTINO)
Ripristino delle impostazioni di fabbrica
Una volta che il dispositivo è nel menu di ripristino, è possibile eseguire un ripristino delle impostazioni di fabbrica:
Con i pulsanti “Volume su / giù”, seleziona “Cancella dati/ripristino impostazioni di fabbrica”
Premi il pulsante “Accensione” per attivare la selezione
Utilizza i pulsanti “Volume su / giù” per selezionare “Sì”
Premi di nuovo il pulsante di accensione per confermare questa selezione
Dopo il completamento della cancellazione dei dati, seleziona “Riavvia il sistema ora” e premi il pulsante “Accensione” per riavviare il dispositivo.
Ing. Cristina Urbisaglia
📧cristina@acsistemisrl.com
🌐https://www.acsistemisrl.com/
☎06.51848187
AC Sistemi ==> Stampa del codice a barre ==> Lettura del codice a barre ==> Marcatori per data lotto e dati variabili ==> Etichette ==> e tanto altro
Potrebbe interessarti
Ultimi articoli
- CARICO E SCARICO DI MAGAZZINO: COME FARE UNA GESTIONE CON IL CODICE A BARRE
- COME RESETTARE I TERMINALI HONEYWELL SCANPAL EDA52, EDA51, EDA71 EDA61K
- TERMINALE PORTATILE CON STAMPANTE TERMICA INTEGRATA K388S
- MARCATORE OH1 DA TAVOLO PER DATA LOTTO CODICE A BARRE COME FUNZIONA
- STAMPANTE DI ETICHETTE A COLORI EPSON COLORWORKS CW-C4000: COME RISOLVERE I PROBLEMI DI QUALITA’ DI STAMPA
- COME STAMPARE ETICHETTE ADESIVE PER CARAMELLE E CIOCCOLATINI