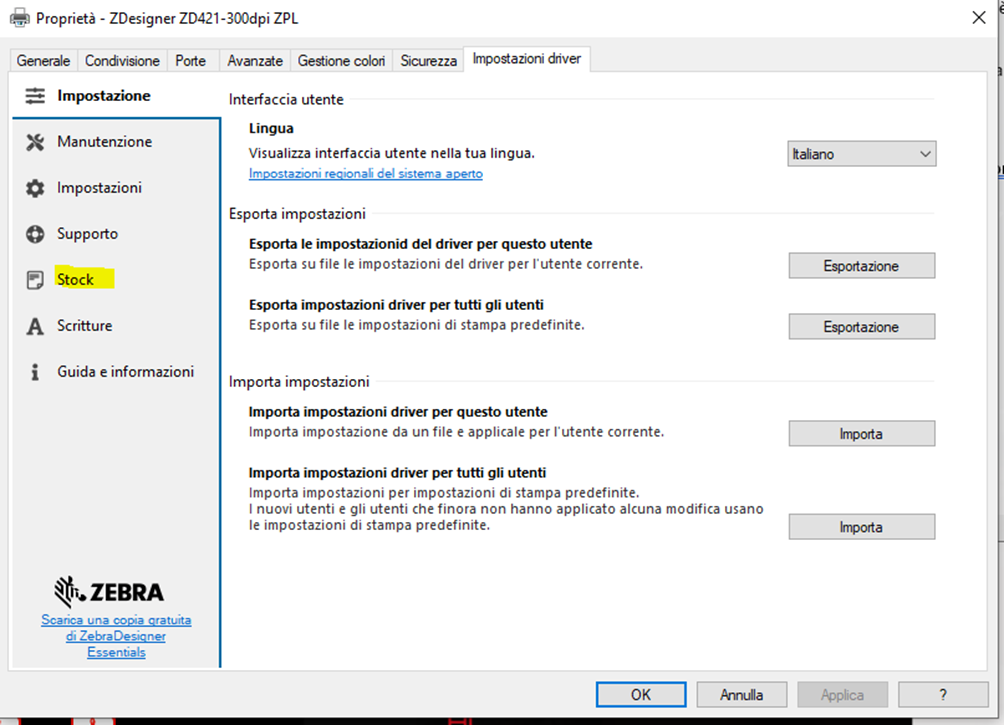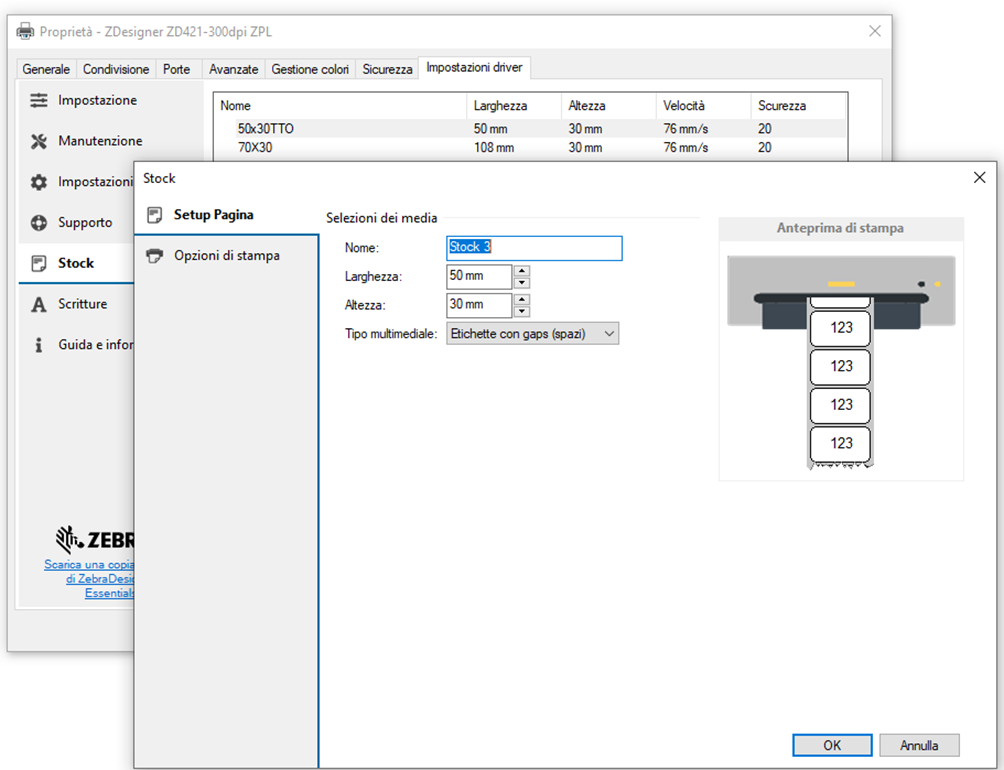L’impostazione corretta delle dimensioni dell’etichetta nel driver e/o software di stampa è essenziale per ottenere una stampa senza errori, allineata e centrata
In questo articolo illustriamo come impostare e memorizzare le dimensioni dell’etichetta nel driver delle stampanti Zebra versione V8 e V10
INDICE
PROCEDURA PER IMPOSTARE LE DIMENSIONI DELL’ETICHETTA
Dal tuo PC vai nella sezione Stampanti e Scanner, seleziona il driver della stampante Zebra, poi Gestisci e infine Proprietà Stampante
Nella sezione Proprietà Stampante seleziona l’ultimo tab Impostazioni driver
Sul menù di sinistra seleziona la sezione Stock
In questa sezione crea un nuovo stock per ogni formato e tipologia di etichette che desideri stampare
Dai un nome allo stock che per te sia rappresentativo quando devi richiamarlo: è sempre una buona regola indicare la dimensione delle etichette e anche un riferimento al materiale
Illustriamo un esempio, memorizzando un’etichetta di dimensioni pari a 50 x 30 mm in carta a trasferimento termico con gap ogni etichetta, stampata a trasferimento termico con ribbon cera.
In questo caso le informazioni da riportare sono:
- Nome: 50x30TT (TT indica trasferimento termico, cioè stampa con ribbon)
- Larghezza 50 mm
- Altezza 30 mm
- Tipo multimediale: etichetta con gap, cioè con uno spazio ogni etichetta
Ci spostiamo nella sezione Opzioni di stampa e impostiamo:
- Velocità 76 mm/sec
- Scurezza, che corrisponde alla temperatura di stampa, pari a 15 (valore indicativo se si stampa con ribbon cera)
- Modalità di stampa trasferimento termico perché stampiamo con ribbon
Procediamo con un altro esempio e memorizziamo uno stock di etichette in polipropilene trasparente con dimensione 75×35 mm stampate con ribbon resina
In questo caso i parametri che impostiamo sono:
- Nome: 75x35PLP
- Larghezza 75 mm
- Altezza 35 mm
- Tipo multimediale: etichetta con marchi neri, cioè con una riga nera sul retro necessaria per stampare su etichette trasparenti
Ci spostiamo nella sezione Opzioni di stampa e impostiamo:
- Velocità 76 mm/sec
- Scurezza pari a 27 (il valore della temperatura deve essere alto per stampare con ribbon resina)
- Modalità di stampa trasferimento termico perché stampiamo con ribbon
Approfondiamo come devono essere configurati i valori di temperatura e velocità in funzione del materiale di consumo utilizzato
Impostazione della temperatura e della velocità nelle stampanti a trasferimento termico in funzione del ribbon
I valori di temperatura e velocità nella stampa a trasferimento termico devono essere settati correttamente per ottenere una stampa nitida con il giusto contrasto
Ogni nastro di stampa, in funzione della composizione, fonde ad una temperatura diversa, quindi è necessario effettuare delle regolazioni e stampare delle etichette di prova finché non si raggiunge la qualità ottimale.
Le indicazioni generali in funzione della composizione dei nastri di stampa (chiamati anche ribbon o foil) sono:
Nastro cera: velocità media e temperature bassa;
Nastro cera-resina: velocità media-alta, temperature media
Nastro resina: Velocità bassa, temperatura alta.
La combinazione migliore dei valori di temperatura e velocità produce una stampa perfetta in termini di contrasto e definizione.
Ad esempio, per le stampanti Zebra che hanno un range di temperatura che va da 1 a 30 possiamo utilizzare le seguenti indicazioni:
per ribbon cera utilizziamo un valore che va da 6 a 15, per la cera-resina impostiamo un valore da 15 a 20/22, per la resina da 22 a 30.
Le precedenti indicazioni fanno riferimento a ribbon originali Zebra. Ribbon non originali possono avere temperature di fusione differenti
VANTAGGIO DELLA MEMORIZZAZIONE DELLA DIMENSIONE E TIPOGIA DI ETICHETTE NEL DRIVER ZEBRA
Memorizzare i formati di etichette utilizzate e le informazioni relative al materiale e alla tipologia di stampa è vantaggioso soprattutto quando si stampa utilizzando altri programmi che inviano le informazioni al driver della stampante In questo caso, da qualsiasi programma si stia stampando, sarà sufficiente richiamare lo stock memorizzato nel driver per ottenere una stampa di qualità, correttamente impostata sui parametri configurati
Ing. Cristina Urbisaglia
📧cristina@acsistemisrl.com
🌐https://www.acsistemisrl.com/
☎06.51848187
AC Sistemi ==> Stampa del codice a barre ==> Lettura del codice a barre ==> Marcatori per data lotto e dati variabili ==> Etichette ==> e tanto altro
ACQUISTA SUL NOSTRO SHOP ONLINE
Sul nostro shop trovi modelli di stampanti largamente diffusi e affidabili, ricambi di cartucce e di ribbon, alcuni formati di etichetta per varie applicazioni.
Per qualsiasi esigenza specifica, non esitare a chiamarci 06.51848187
Approfondisci
ETICHETTE ADESIVE IN BOBINA PER LA TUA STAMPANTE: SAI ACQUISTARLE?