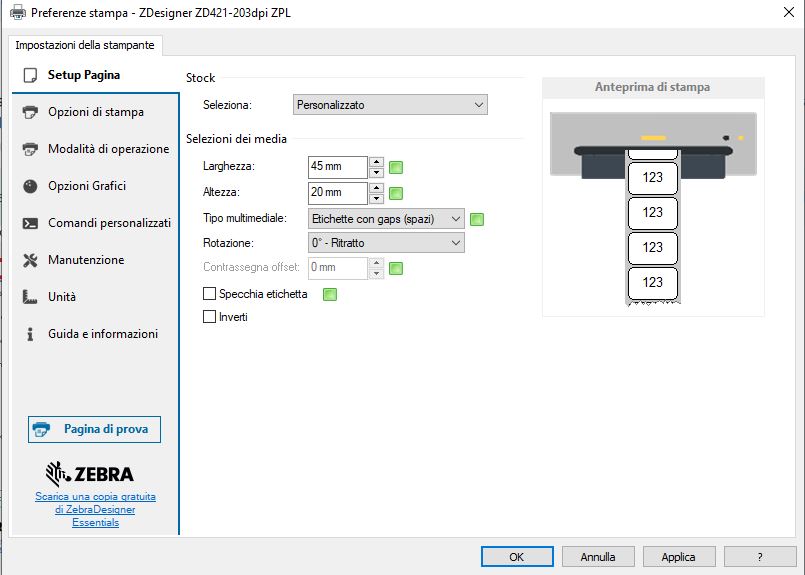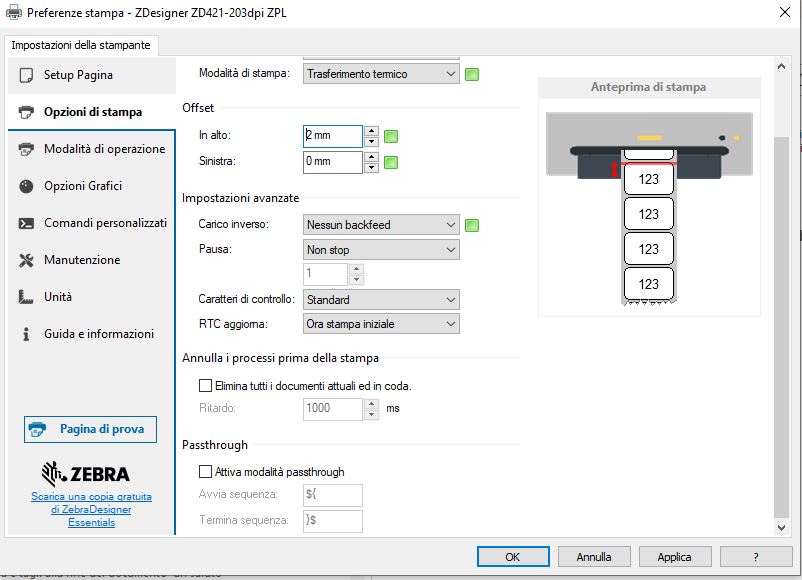Affinché la tua stampante di etichette Zebra stampi un’etichetta con una buona qualità di stampa e con il layout perfettamente allineato alla dimensione dell’etichetta è necessario che il driver della stampante sia correttamente configurato.
In questo articolo spieghiamo come impostare e modificare il driver di una stampante Zebra.
Ogni volta che cambi la dimensione e il materiale di stampa dovrai modificare le impostazioni di stampa sul driver coerentemente con la tipologia di consumabili che stai utilizzando.
Prendiamo come riferimento il driver aggiornato all’ultima versione, ZDesigner versione 8 che puoi scaricare dal sito Zebra
https://www.zebra.com/it/it.html
Sommario
COME ACCEDERE AL DRIVER DELLA STAMPANTE ZEBRA SUL PROPRIO PC
Puoi trovare il driver della tua stampante Zebra nella cartella stampanti e scanner
Seleziona il driver della tua stampante e clicca su Gestisci > Preferenze di stampa
IMPOSTAZIONI SETUP PAGINA
In questa prima schermata dobbiamo impostare la misura e il tipo di etichetta
Imposta la larghezza e l’altezza delle tue etichette
ATTENZIONE
L’impostazione predefinita per la misura dell’etichetta è in pollici
Per passare da pollici a centimetri o a millimetri, fai clic sulla sezione Unità e seleziona l’unità di misura desiderata.
SELEZIONE DEL TIPO DI ETICHETTA
In funzione del materiale che stiamo stampando possiamo scegliere tra:
Etichette con gap (è presente uno spazio tra un’etichetta e la successiva)
Etichette continue (se utilizzi supporti senza spazi vuoti, tacche e fori confezionati in modulo continuo)
Etichette con segni neri (se usi supporti con segni neri sul retro, come ad esempio le etichette trasparenti)
Tag con tacche laterali (se utilizzi materiali con inserti laterali).
Fare clic su Rotazione per selezionare l’orientamento dell’immagine (0 ° Verticale, 90° Orizzontale, 180° Verticale, 270° Orizzontale).
Puoi controllare l’immagine nell’anteprima di stampa rappresentata nell’angolo in alto a destra del driver.
Per salvare le impostazioni, fai clic sui pulsanti Applica e OK in basso.
OPZIONI DI STAMPA
Nella sezione Opzioni di stampa possiamo impostare la modalità di stampa e modificare i parametri di temperatura e velocità per ottenere la stampa con il giusto contrasto
Inoltre, i valori di offset superiore e sul lato sinistro ci consentono di ottenere una stampa perfettamente centrata sull’etichetta
Approfondiamo come configurare correttamente i valori di questa sezione del driver
STAMPA A TRASFERIMENTO TERMICO: in questa modalità si stampa con il ribbon
La stampa a trasferimento termico utilizza il calore della testina per riscaldare un nastro inchiostrato, comunemente chiamato ribbon o foil, per produrre stampe di lunga durata su un’ampia varietà di materiali.
STAMPA TERMICA DIRETTA: in questa modalità si stampa senza ribbon su materiale termico sensibile al calore
VELOCITA’ DI STAMPA
Possono essere impostati differenti valori di velocità, ma tieni in considerazione che:
basse velocità garantiscono stampe più nitide e precise, alte velocità potrebbero obbligare ad una scelta di scurezza superiore, quindi una temperatura maggiore della testina di stampa.
Si consiglia di impostare la velocità più bassa alla quale si ottiene una buona qualità di stampa
SCUREZZA DI STAMPA (TEMPERATURA DI STAMPA)
La scurezza indica il valore della temperatura di stampa.
Si può scegliere tra un range esteso di valori, che va da 1 a 30
Questo è un parametro che deve essere impostato in funzione del materiale sul quale si stampa
Inoltre, se stampi a trasferimento termico, quindi utilizzando il ribbon, la scelta del valore della temperatura dipende dalla tipologia di ribbon
- Ribbon in cera – scurezza bassa
- Ribbon in cera/resina – scurezza media
- Ribbon in resina – scurezza alta
NOTA SULLA QUALITA’ DI STAMPA
È possibile riscontrare stampe di scarsa qualità a causa di una discrepanza di accoppiamento tra il materiale delle etichette e i ribbon:
su etichette in carta si stampa con ribbon cera o cera-resina
su etichette in carta lucida è consigliabile utilizzare ribbon cera-resina
su etichette sintetiche si stampa con ribbon cera-resina o resina
Tieni presente che ribbon di scarsa qualità potrebbero portare problemi come stampe non omogenee, rottura o pieghe del nastro, scarsa aderenza sul materiale di consumo oppure, nel peggiore dei casi, rovinare la testina di stampa
Se desideri approfondire leggi il nostro articolo
SEZIONE OFFSET
Seleziona i valori dell’offset verticale e orizzontale se riscontri che la stampa NON sia perfettamente centrata sull’etichetta
IMPOSTAZIONI AVANZATE
Nelle impostazioni avanzate è possibile e modificare i valori del backfeed, la pausa, i caratteri di controllo e l’aggiornamento dell’RTC (Real-Time Clock se la stampante ne è dotata).
Backfeed
Il backfeed è la retroazione parziale dell’etichetta prima che venga stampata
Predefinito: Backfeed prima di stampare l’etichetta
Nessun backfeed: impedisce il backfeed dopo la stampa di un’etichetta
Prima della stampa: l’etichetta viene alimentata all’indietro prima di iniziare il ciclo di stampa successivo
Dopo la stampa: la stampante esegue il backfeed immediatamente dopo la stampa di un’etichetta
Pausa
Nessuna pausa: impostazione predefinita
Dopo l’etichetta: la stampante entrerà in uno stato di Pausa dopo la stampa di un’etichetta
Dopo il lavoro: la stampante entrerà in uno stato di pausa dopo la stampa di tutto il lavoro
Dopo l’intervallo: imposta lo stato di pausa dopo la stampa di un numero specificato di etichette
Per salvare le impostazioni, fare clic sui pulsanti Applica e OK in basso.
IMPOSTAZIONI DELLA MODALITA’ DI OPERAZIONE
Nel menù Modalità operazione bisogna impostare il funzionamento della stampante in funzione degli accessori opzionali utilizzati: spellicolatore, taglierina, riavvolgitore
Strappo: è la modalità standard
Peel-Off: impostare questa modalità se la stampante è utilizzata con uno spellicolatore di etichette
L’etichetta verrà alimentata fino alla barra di spellicolatura e manterrà la posizione finché il sensore dell’etichetta non rileva che l’etichetta è stata rimossa.
Taglierina: qualora nella stampante sia installata la taglierina imposta la stampante per la modalità di taglio
Riavvolgitore: elimina il backfeed e viene generalmente utilizzato quando la stampante dispone dell’opzione riavvolgitore.
OPZIONI GRAFICI
Nella sezione grafici possiamo spostare il cursore in funzione dell’aspetto grafico che vogliamo ottenere.
Dithering : l’uso comune del dithering consiste nel convertire un’immagine in scala di grigi in bianco e nero in modo tale che la densità dei punti neri nella nuova immagine si avvicini al livello medio di grigio nell’originale.
Clipart: elimina il dithering, l’immagine stampata è più scura.
Per salvare le impostazioni, fare clic sui pulsanti Applica e OK in basso
Il nostro consiglio, quando stampi in termico o a trasferimento termico, è di trasformare le immagini a colori in immagini in bianco e nero e spostare il cursore su clipart per ottenere un risultato con il giusto contrasto e fedele all’originale
SEZIONE MANUTENZIONE
In questa sezione puoi:
ripristinare le impostazioni predefinite ed eseguire un reset dei valori impostati sul driver
calibrare la stampante sul formato di etichette che stai utilizzando
sincronizzare l’orologio in tempo reale (RTC), se la stampante ne è dotata
Dopo aver modificato i valori del driver:
Stampa una pagina di prova dal pulsante in basso sul menù di sinistra per verificare che i valori impostati siano corretti e producano un’etichetta ben definita, con il giusto contrasto e perfettamente leggibile
Ing. Cristina Urbisaglia
📧cristina@acsistemisrl.com
🌐https://www.acsistemisrl.com/
☎06.51848187
AC Sistemi ==> Stampa del codice a barre ==> Lettura del codice a barre ==> Marcatori per data lotto e dati variabili ==> Etichette ==> e tanto altro
Ultimi articoli
- MARCATORE J1 DA TAVOLO PER LOTTO E SCADENZA
- CARICO E SCARICO DI MAGAZZINO: COME FARE UNA GESTIONE CON IL CODICE A BARRE
- COME RESETTARE I TERMINALI HONEYWELL SCANPAL EDA52, EDA51, EDA71 EDA61K
- TERMINALE PORTATILE CON STAMPANTE TERMICA INTEGRATA K388S
- MARCATORE OH1 DA TAVOLO PER DATA LOTTO CODICE A BARRE COME FUNZIONA
- STAMPANTE DI ETICHETTE A COLORI EPSON COLORWORKS CW-C4000: COME RISOLVERE I PROBLEMI DI QUALITA’ DI STAMPA
AC Sistemi ==> Stampa del codice a barre ==> Lettura del codice a barre ==> Marcatori per data lotto e dati variabili ==> Etichette ==> e tanto altro