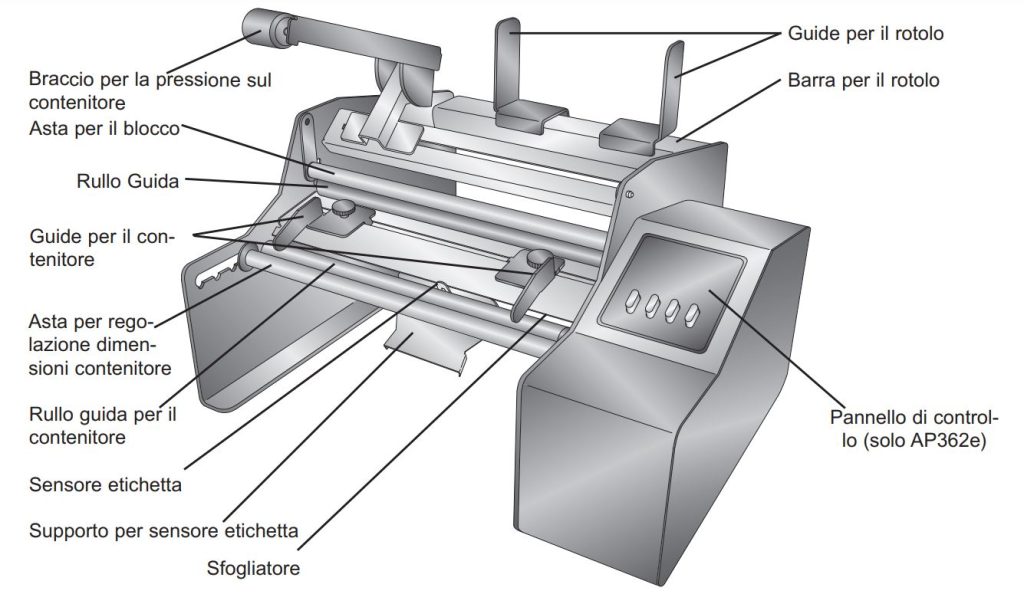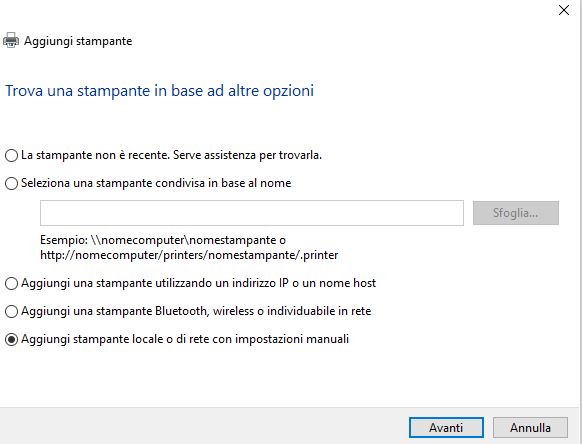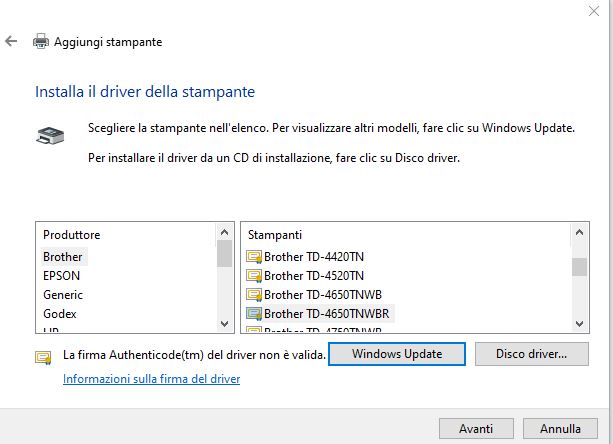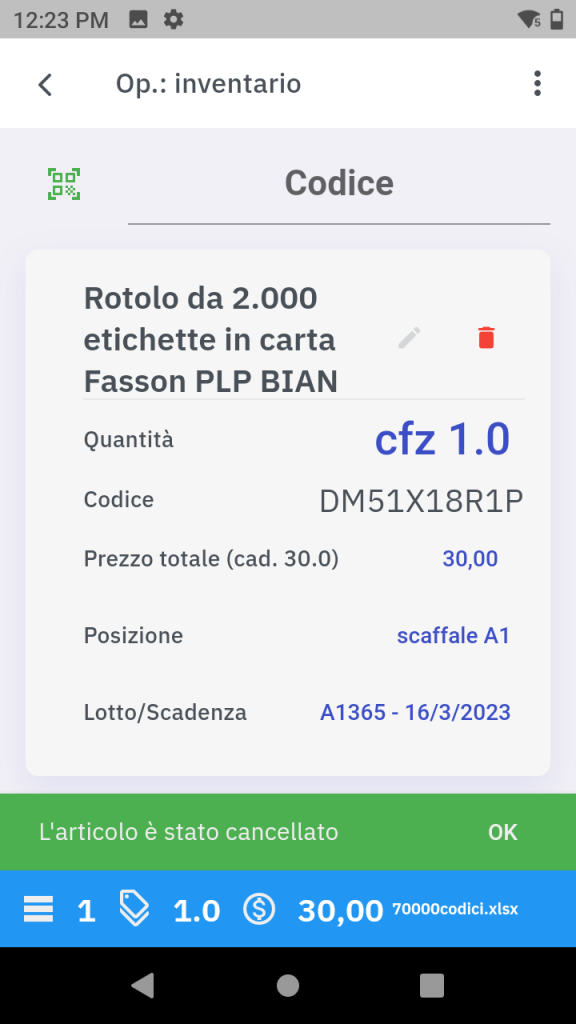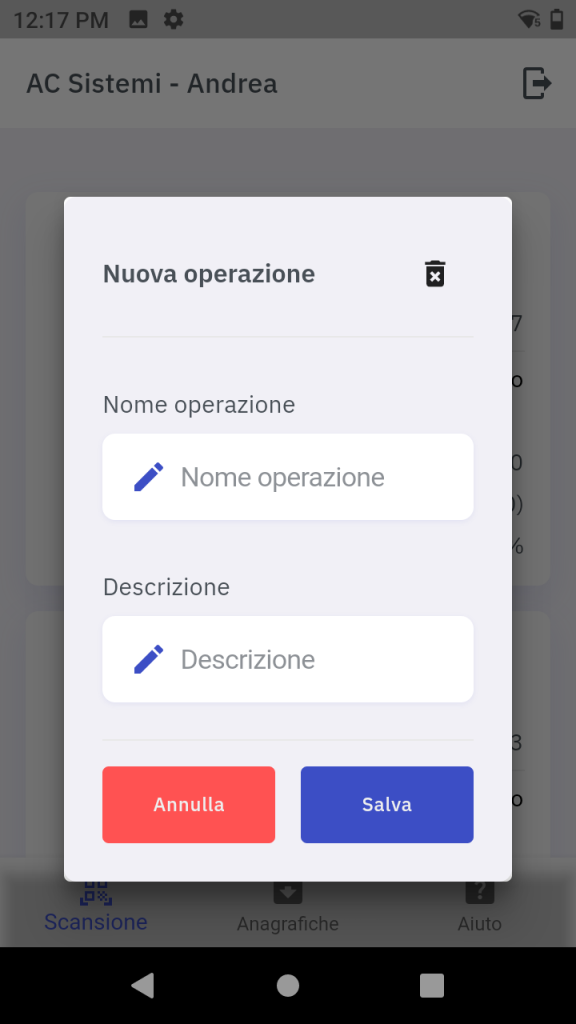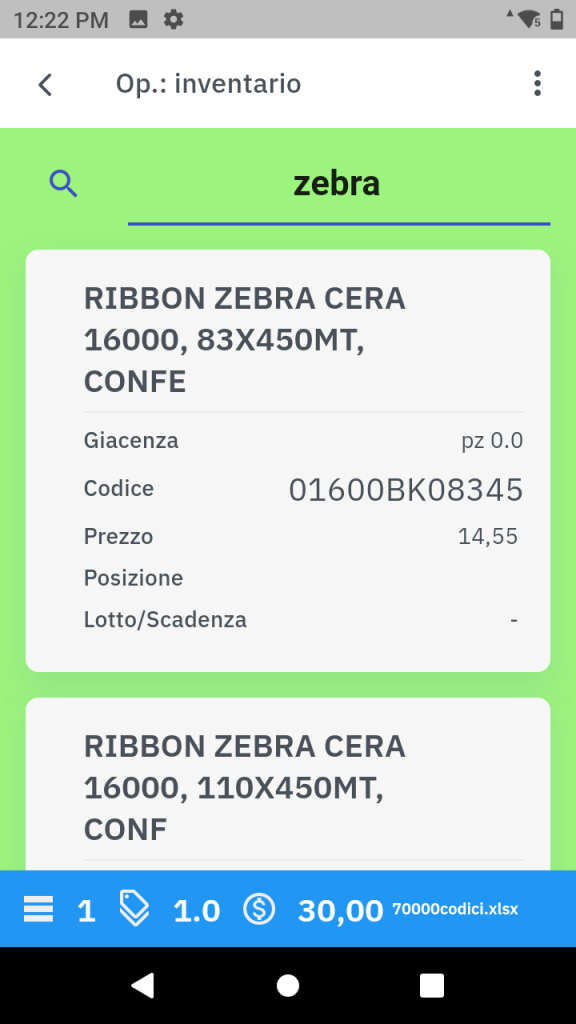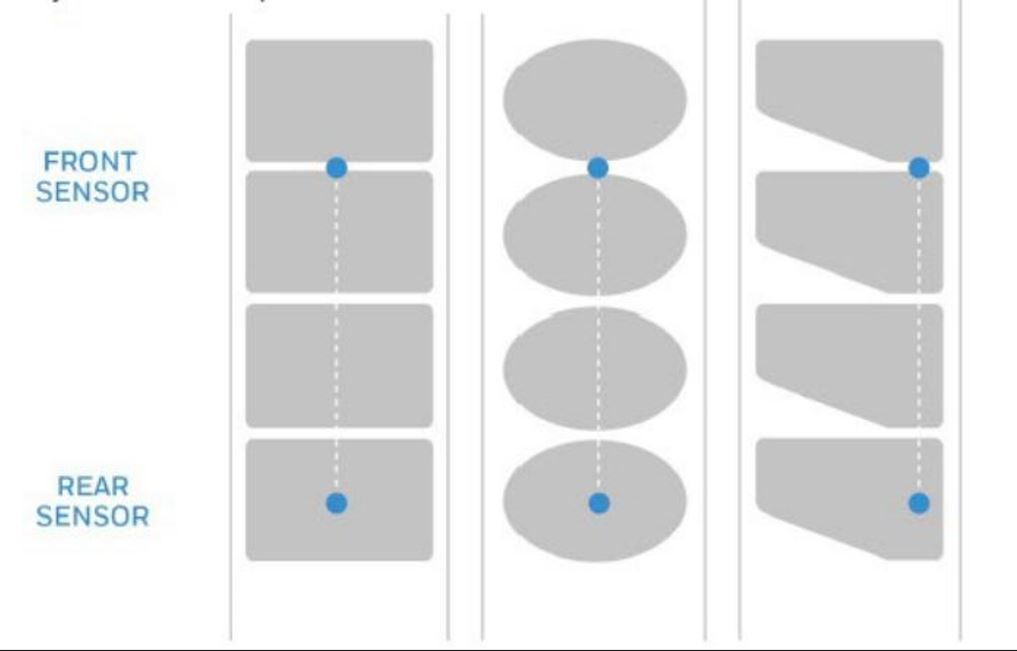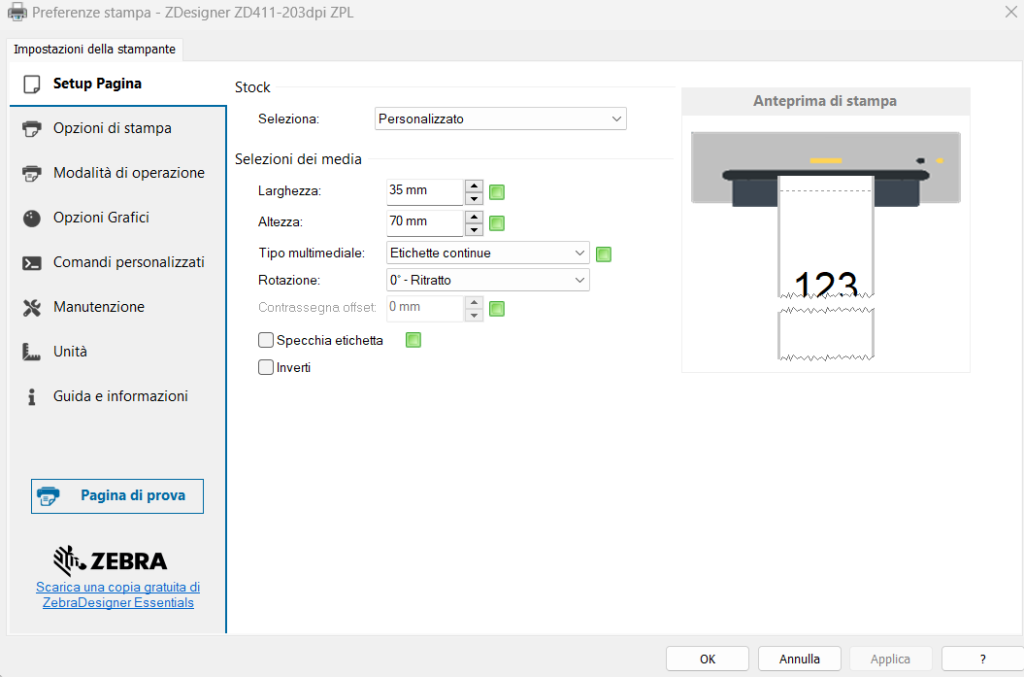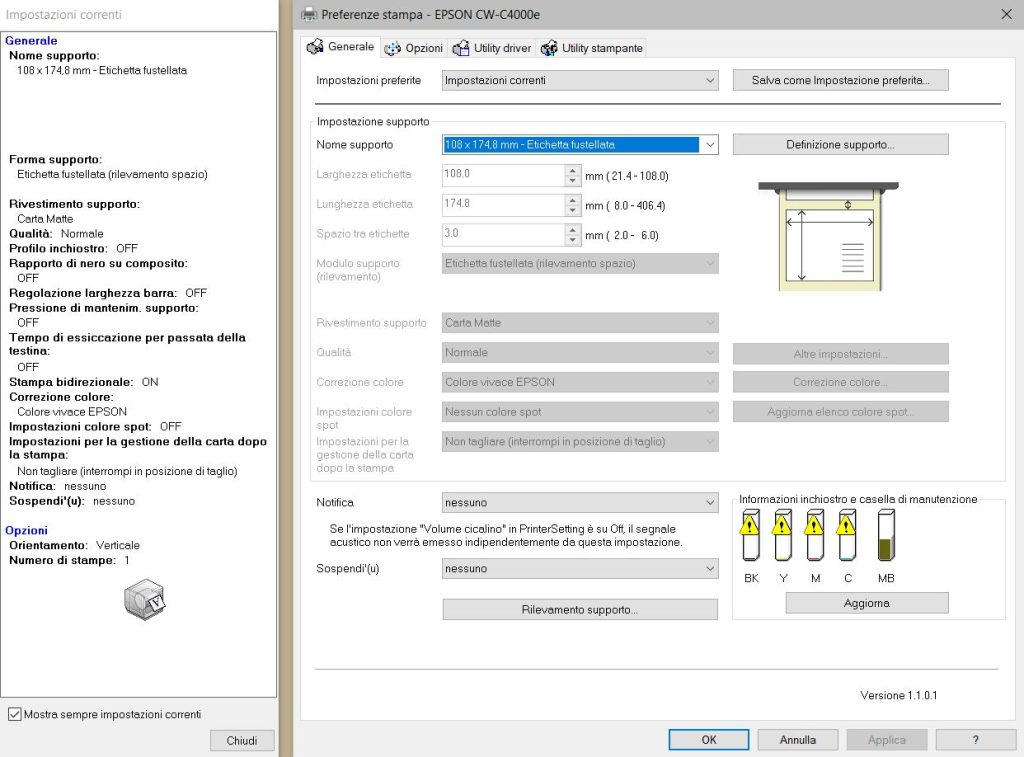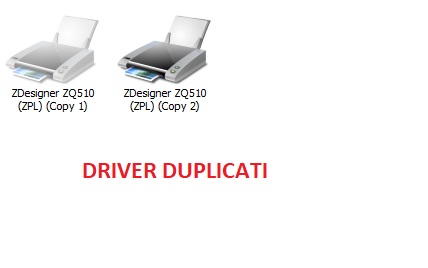Gli applicatori di etichette AP360 e AP362 sono dispositivi semi-automatici per la gestione di etichette in bobina.
I meccanismi sono simili ma AP360 applica 1 sola etichetta alla volta, mentre il modello AP362 può applicare 2 etichette fronte-retro.
Per ottenere risultati ottimali è opportuno attenersi alle specifiche tecniche dei dispositivi, inserire correttamente il rotolo di etichette, curare la pulizia delle parti che durante l’uso accumulano adesivo.
Il processo di applicazione, inoltre, è fortemente condizionato da fattori fisici e meccanici dipendenti dagli specifici stock di etichette e contenitori in uso, per cui è opportuno acquistare il dispositivo dopo una valutazione di un tecnico competente.
Vediamo i malfunzionamenti più frequenti e come risolverli.
Posizione ottimale dell’etichettatrice
È opportuno sistemare AP360/AP362 su un ripiano stretto e accessibile posteriormente in modo che gli scarti di siliconata possano cadere liberamente dietro la macchina, sul pavimento o nel cestino.
Il peso di questo materiale aiuta effettivamente l’applicatore ad alimentarsi più agevolmente.
L’AP360 o l’AP362 si arresta durante l’applicazione dell’etichetta in un punto sbagliato
Questo succede perché è scattato erroneamente il sensore del gap tra le etichette.
Il sensore è un meccanismo a bandiera con una linguetta metallica sottile che oscilla tra 2 posizioni.
Durante l’applicazione la linguetta è tenuta lontana dallo sfogliatore per il passaggio dell’etichetta finché non trova il gap (vuoto) e ritorna in posizione di contatto con lo sfogliatore, interrompendo il processo di applicazione.
Ci sono varie circostanze che possono indurre il sensore in errore.
Pieghe o bolle nel rotolo di etichette. Nell’applicatore devono essere utilizzate solo etichette lisce provenienti da rotoli ben confezionati.
Se nelle etichette ci sono delle bolle, la fascia potrebbe scivolare nel meccanismo anziché essere trascinata, generando un rimbalzo nel movimento delle etichette. Il rullo che fa girare il contenitore e il rullo che tira le etichette si muoverebbero a velocità diverse. Quando l’etichetta rimbalza, il sensore ritorna nella sua posizione iniziale e la macchina si arresta.
Un contenitore che rotola maldestramente. Alcune bottiglie di vetro presentano una giuntura pronunciata che fa rimbalzare l’etichetta. Lo stesso può verificarsi con i contenitori leggeri in plastica, che sobbalzano durante l’applicazione, per cui è preferibile utilizzarli riempiti anziché vuoti.
Per capire se il problema proviene dalle etichette o dal contenitore, azionare la macchina senza contenitore, tenendosi pronti a prelevare l’etichetta manualmente.
Se la macchina eroga una sola etichetta (AP360) o 2 etichette (per impostazione fronte-retro di AP362) e poi si arresta regolarmente, vuol dire che il malfunzionamento è dovuto al contenitore.
Prova le seguenti soluzioni:
- Spostare il sensore dell’etichetta in una posizione diversa da quella attuale (più laterale o viceversa più al centro dell’etichetta)
- Aumentare la tensione del braccio di pressione sul contenitore. Per impostarlo correttamente, rimuovere il contenitore dalla macchina e posizionare il braccio di pressione leggermente al di sotto della superficie superiore del contenitore.
- Avvicinare il rullo folle del contenitore al rullo di azionamento del contenitore. Dovrebbe essere il più vicino possibile pur fornendo un supporto sufficiente per sostenere il contenitore.
- È inoltre possibile che il sensore a bandiera sia fuori calibrazione. Il sensore dovrebbe arrestare l’applicatore quando si trova a una distanza compresa tra 1,0668 e 1,4732 millimetri dallo sfogliatore delle etichette.
È possibile misurare il punto di innesco rimuovendo etichette e contenitori dall’applicatore e allontanando manualmente la bandierina in modo che tocchi il rullo di azionamento del contenitore. Premi l’interruttore a pedale. Ora lascia ricadere lentamente la bandiera verso il bordo dello sfogliatore e controlla la distanza in cui avviene l’arresto. Se è fuori calibrazione, puoi piegare leggermente la bandierina del sensore.
Come eliminare bolle e grinze sulle etichette applicate
Questo problema può essere causato da vari fattori:
- il rotolo di etichette non è ben posizionato nella macchina
- il materiale delle etichette è troppo sottile
- il contenitore non è perfettamente cilindrico e liscio quindi non rotola perfettamente
La maggior parte delle volte basta ricontrollare le guide e gli allineamenti per risolvere il problema delle sgualciture. Per una corretto inserimento della bobina segui questo semplice tutorial:
I casi 2 e 3 sono le situazioni più complicate e costose da risolvere, soprattutto se si possiede già una fornitura voluminosa di barattoli o etichette.
Un suggerimento da utilizzare in extremis in queste circostanze è quello di ridurre al minimo la formazione di bolle o grinze levigando manualmente le etichette mentre il contenitore ruota, senza utilizzare il braccio a pressione del dispositivo.
Etichette applicate storte
Potrebbe essere necessario applicare diverse etichette per consentire al processo di assestarsi.
La prima cosa da fare in caso di disallineamenti persistenti è verificare che sia stata eseguita un’installazione corretta del rotolo di etichette.
I rotoli più grandi e pesanti vanno sostenuti con le parti magnetiche rivolte verso l’interno del nucleo.
I rotoli più leggeri devono avere il braccio di trascinamento a molla in posizione centrale.
Serrare tutte le viti a testa zigrinata quando le guide sono in posizione.
Se le etichette applicate presentano ancora disallineamenti occorre controllare che non ci sia un’impercettibile rastremazione del contenitore.
Le bottiglie di vino possono presentare una leggera conicità che causerà l’applicazione inclinata dell’etichetta. Continua a leggere per sapere come impostare l’etichettatrice con contenitori rastremati.
I bordi dell’etichetta si piegano, si impigliano o si strappano
Nel corso del tempo, l’adesivo delle etichette può accumularsi sulla bandierina del sensore e creare degli attriti. Pulire periodicamente la bandierina con un panno imbevuto di alcool.
Se le etichette sono avvolte troppo serrate, l’adesivo può fuoriuscire lateralmente. Questo è più probabile con adesivi a base di gomma. Spostare il sensore sul bordo destro o sinistro dell’etichetta per ridurre la lacrimazione dell’adesivo.
Verificare che il sensore non sia usurato. La bandierina del sensore è rivestita in teflon. Se il rivestimento in teflon è consumato, catturerà più facilmente l’accumulo di adesivo. Provvedere alla sostituzione della linguetta.
Etichette trasparenti
Poiché gli applicatori AP360 – AP362 utilizzano un sensore fisico per rilevare gli spazi tra le etichette, funzioneranno con etichette trasparenti nella maggior parte dei casi, purché la siliconata o l’etichetta non siano troppo sottili e l’adesivo non sia troppo tenace.
Il pericolo è che l’etichetta non si stacchi quando gira attorno al bordo dello sfogliatore.
Puoi fare un test tirando il rotolo di etichette attorno a una curva stretta, come il bordo di un tavolo. Se l’etichetta si stacca dalla siliconata, il sensore della bandiera riuscirà ad intercettare il gap tra le etichette.
Contenitori affusolati
Utilizzando AP360/362 è possibile applicare etichette perpendicolari a contenitori con una conicità inferiore a 5° per lato impostando il rullo folle sfalsato di una tacca tra le due estremità destra e sinistra.
È necessario utilizzare etichette che includano un bordo superiore e inferiore curvo, oppure con forma a trapezio.
Contenitori piccoli e fiale
Poiché questi contenitori sono molto piccoli, può essere difficile applicare le etichette. Rientrano nelle specifiche dell’applicatore, ma funzionano meglio con determinate etichette.
Suggerimenti:
- Appoggia la mano sulla parte superiore del braccio di pressione del contenitore mentre applichi le etichette.
- Abilita la modalità a velocità ridotta.
L’AP360/362 include una modalità a velocità dimezzata che genera maggiore potenza per etichette più larghe. Ridurre la velocità di lavoro può essere utile per risolvere varie problematiche.
Per attivare questa modalità, tieni premuto l’interruttore a pedale mentre accendi l’unità. L’AP362 rimarrà in questa modalità finché non verrà disattivato. Per disattivare questa modalità, tenere nuovamente premuto l’interruttore a pedale mentre si accende l’unità.
- Quando si utilizzano contenitori con diametro ridotto, qualsiasi curvatura dell’etichetta può farla passare sopra il contenitore anziché sotto. Per ridurre la curvatura dell’etichetta avvolgere le etichette su un anima più grande.
Alcuni tipi di materiale per etichette hanno più o meno memoria di curvatura.
Le etichette di carta tendono a funzionare meglio delle etichette sintetiche.
Contenitori con bordi sporgenti
I due rulli di alloggiamento del contenitore hanno una rientranza che ha lo scopo di accogliere un labbro o un coperchio sporgenti alle estremità del contenitore. Le tacche si trovano su entrambi i lati dei rulli per adattarsi agli orientamenti di applicazione.
Il labbro/coperchio può avere uno spessore fino a 3 mm e un’estensione massima di 16 mm.
Conclusioni
Gli applicatori di etichette semi-automatici della Serie AP sono la perfetta soluzione per contenitori di forma cilindrica e conica come bottiglie, lattine, barattoli e tubi di vario genere.
Hanno set-up e funzionamento semplici e veloci.
Con le giuste indicazioni potrai applicare le etichette in modo professionale.
Inviaci i tuoi campioni per una valutazione, troveremo la soluzione idonea per te.




AC Sistemi ==> Stampa del codice a barre ==> Lettura del codice a barre ==> Marcatori per data lotto e dati variabili ==> Etichette ==> Grafica ==> e tanto altro
Elisabetta Urbisaglia
🛒 https://acsistemionline.com/
Ultimi articoli
- CARICO E SCARICO DI MAGAZZINO: COME FARE UNA GESTIONE CON IL CODICE A BARRE
- COME RESETTARE I TERMINALI HONEYWELL SCANPAL EDA52, EDA51, EDA71 EDA61K
- TERMINALE PORTATILE CON STAMPANTE TERMICA INTEGRATA K388S
- MARCATORE OH1 DA TAVOLO PER DATA LOTTO CODICE A BARRE COME FUNZIONA
- STAMPANTE DI ETICHETTE A COLORI EPSON COLORWORKS CW-C4000: COME RISOLVERE I PROBLEMI DI QUALITA’ DI STAMPA