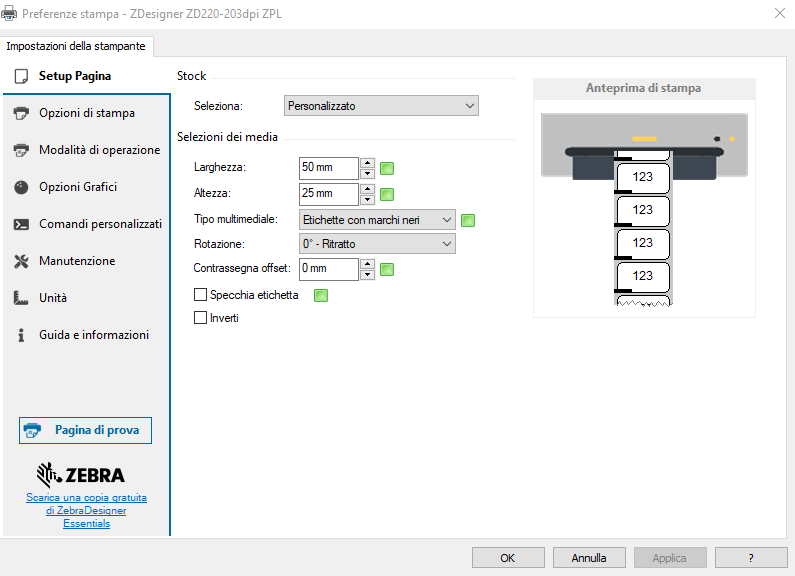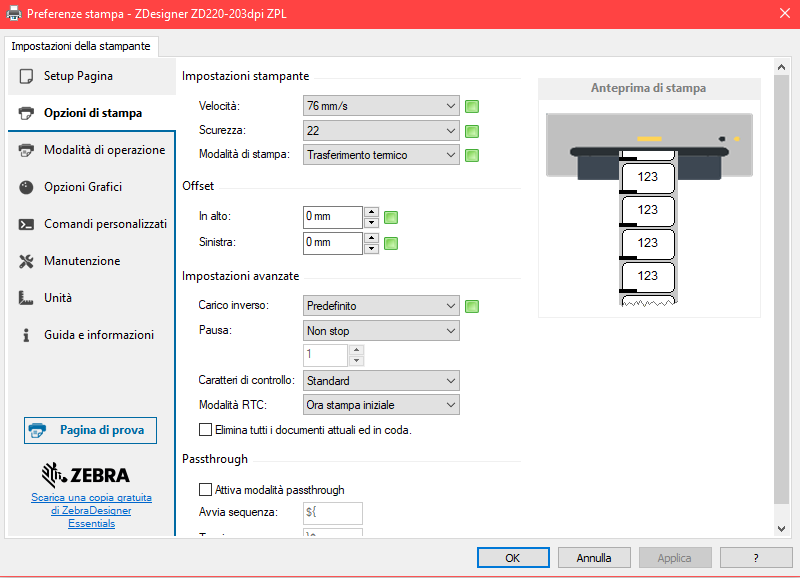Per
ottenere stampe allineate, nitide e professionali è necessario settare il
driver con le impostazioni corrette.
I parametri devono essere impostati in funzione del tipo e della
dimensione delle etichette utilizzate.

Vediamo
quale è la procedura per configurare i valori corretti sul driver di stampa.
Andare nella cartella dispositivi e stampanti del PC e
selezionare il driver della Primer LX910 con il tasto destro del mouse per
aprire la scheda preferenze di stampa.
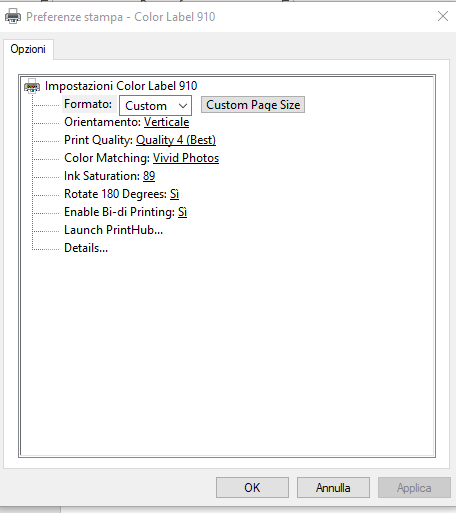
Nella scheda Preferenze di stampa dobbiamo impostare opportunamente i parametri di stampa specifici dell’etichetta in uso:
- formato: impostare la dimensione dell’etichetta selezionando Custom Page Size, attenzione ad esprimere la misura in funzione dell’unità di misura selezionata
- orientamento della stampa
- qualità di stampa (Print Quality):scegliere uno dei 4 profili selezionati in base alle proprie necessità e allo specifico materiale di stampa
- color matching: vengono proposte diverse opzioni in funzione della cartuccia utilizzata (a pigmenti o dye)
- scegliere il valore di saturazione dell’inchiostro, se l’inchiostro non si asciuga rapidamente o sono presenti delle sbavature decrementare il valore di saturazione
Da preferenze di stampa è possibile lanciare l’applicazione Primera PrintHub, dalla quale è possibile raccogliere informazioni utili dalla stampante, tra cui:
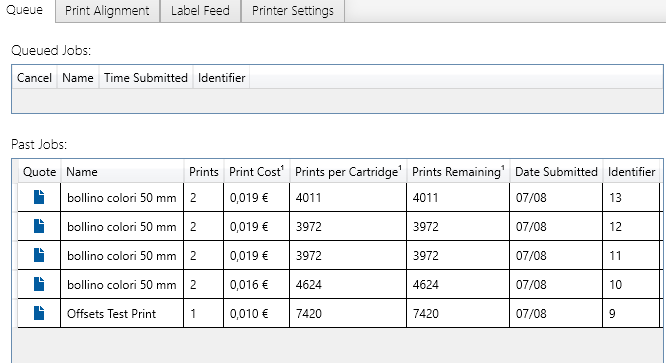
- livelli di inchiostro
- visualizzare la coda di stampa
- calcolare il costo stampa della singola etichetta e il numero di stampe effettuate e rimanenti per la cartuccia in uso
- eseguire gli allineamenti verticali e orizzontali, qualora la stampa non risultasse perfettamente centrata sull’etichetta
- impostare il sensore in funzione delle etichette: con tacca nera, etichette con gap o materiale di stampa continuo.
Ing. Cristina Urbisaglia
06.51848187
cristina@acsistemisrl.com