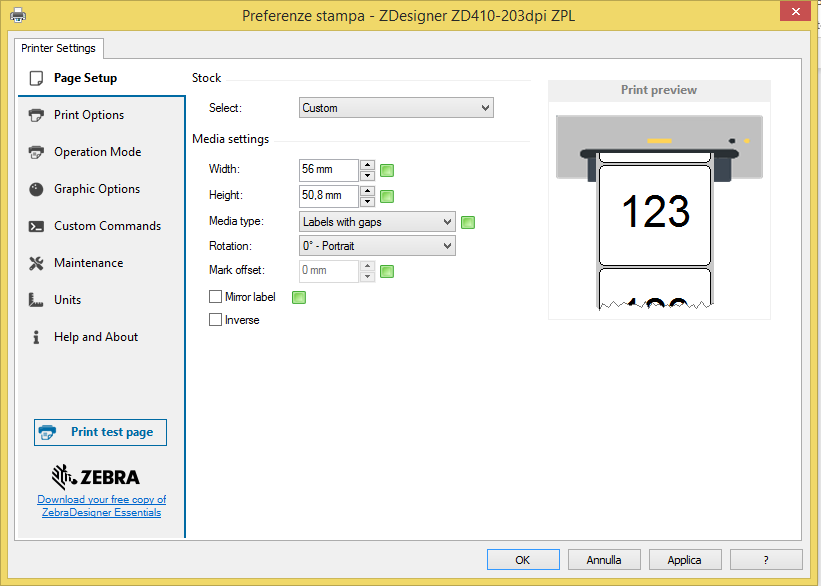Se avete riscontrato dei problemi con la vostra stampante o avete necessità di aggiornare il firmware, in questo articolo vediamo quali sono i passi da seguire.
Dal sito Zebra bisogna scaricare due file al seguente link:
https://www.zebra.com/it/it/support-downloads/printers/desktop/gc420t.html#downloadlistitem_cd8

- Zdownloader, utility software che utilizzeremo per trasferire il firmware alla stampante.
- V71.17.15Z, il firmware da installare sulla stampante.
Accendere la stampante e collegarla alla porta USB o Ethernet
Avviare Zdownloader, premere il tasto “Auto-detect printers” dalla barra degli strumenti o, in alternativa, dal menù selezionare “Printer>Auto-Detect”

Il software cercherà automaticamente la stampante collegata al PC.
Successivamente, se l’operazione è andata a buon fine, verrà visualizzata la stampante, come mostrato in figura.
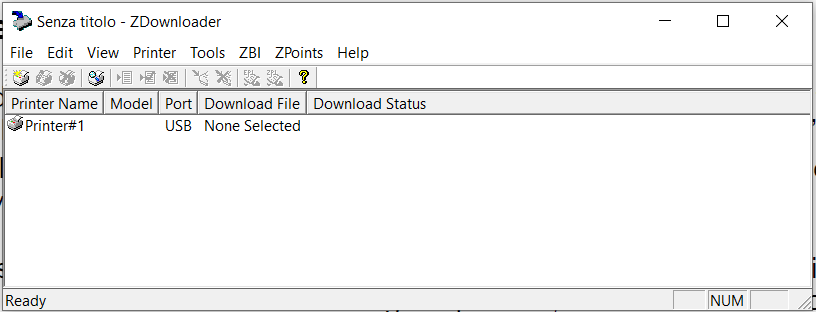
Selezionare la stampante e premere il pulsante “Select Firmware” dalla barra degli strumenti, oppure dal menù selezionare “File>Select Firmware File” e selezione il file v17-17-15z precedentemente scaricato dal sito Zebra
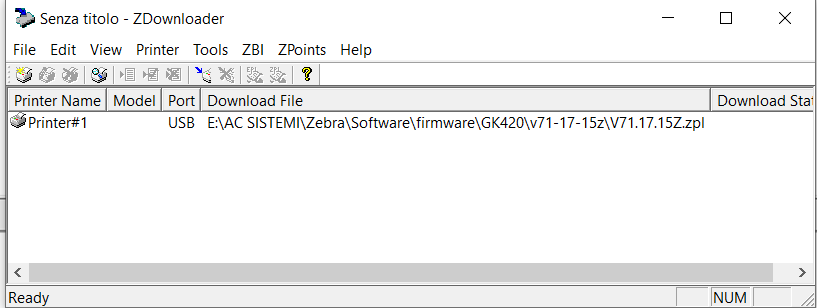
Possiamo procedere ora con il download del file alla stampante selezionando dal menù “Printer>Download All”. Noterete l’avanzamento dello stato del download ed in questa fate fare attenzione a non spegnere la stampante o il computer.
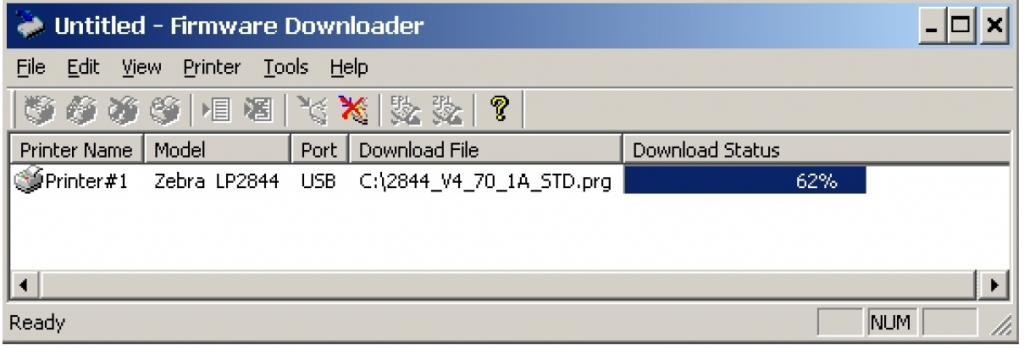
Ultimato il download, tramite il driver, potete riconfigurare i parametri di stampa in funzione del materiale in uso e della metodologia di stampa.
Se avete necessità di supporto tecnico sulle stampanti Zebra, potete contattare il nostro reparto di assistenza tecnica.
Telefono 06.51848187
Ing. Cristina Urbisaglia
Andrea Capponi
oppure visita il nostro sito