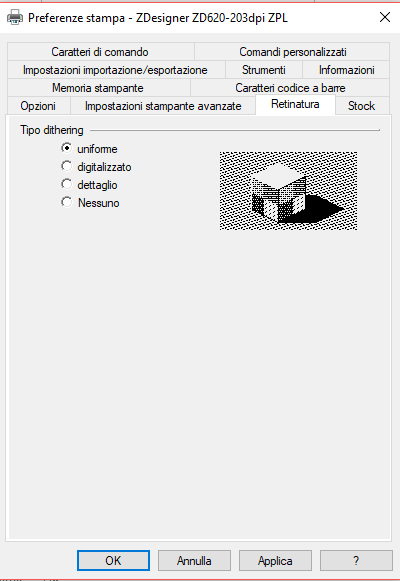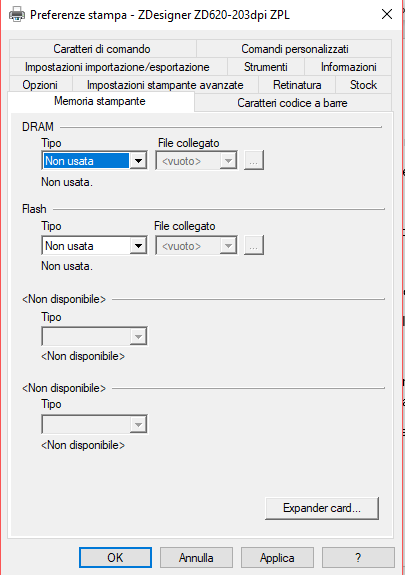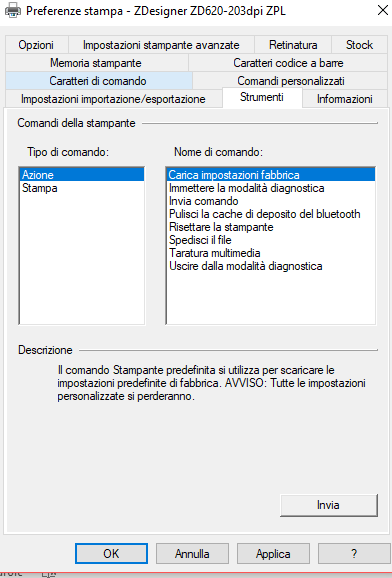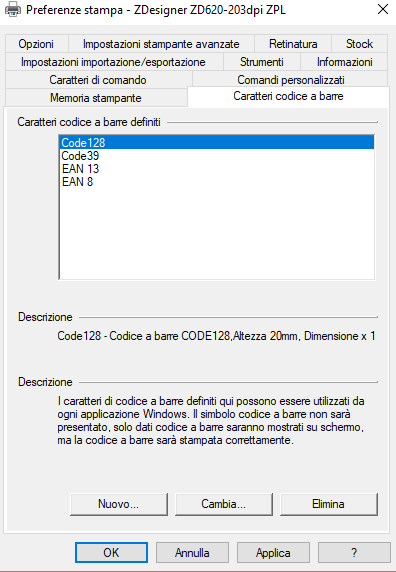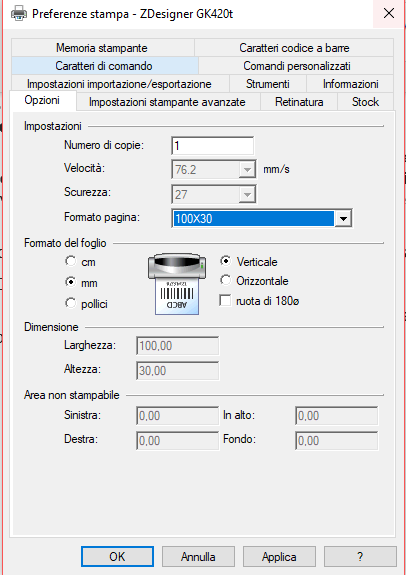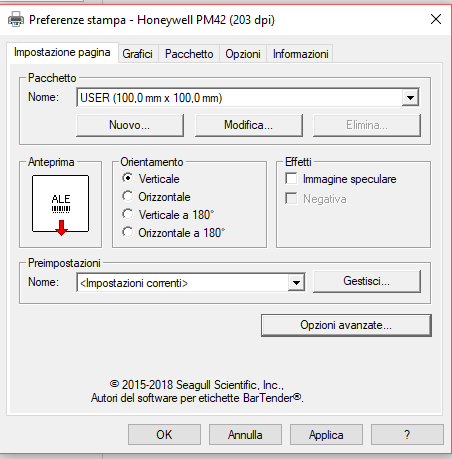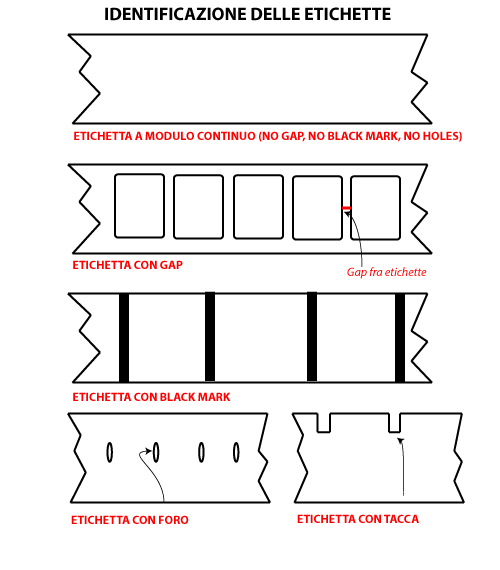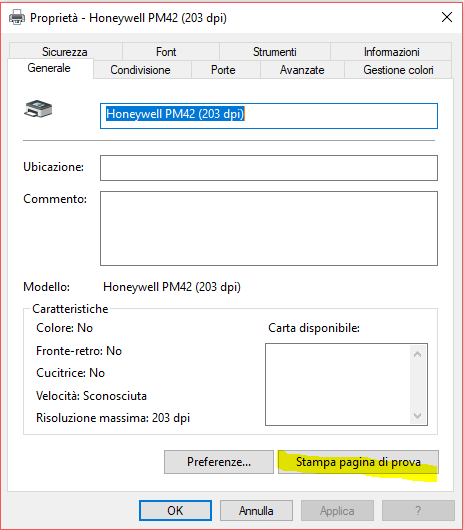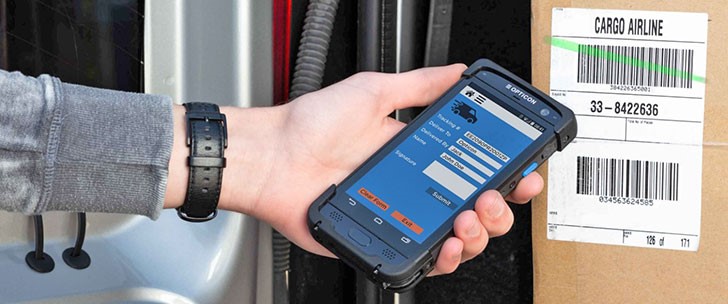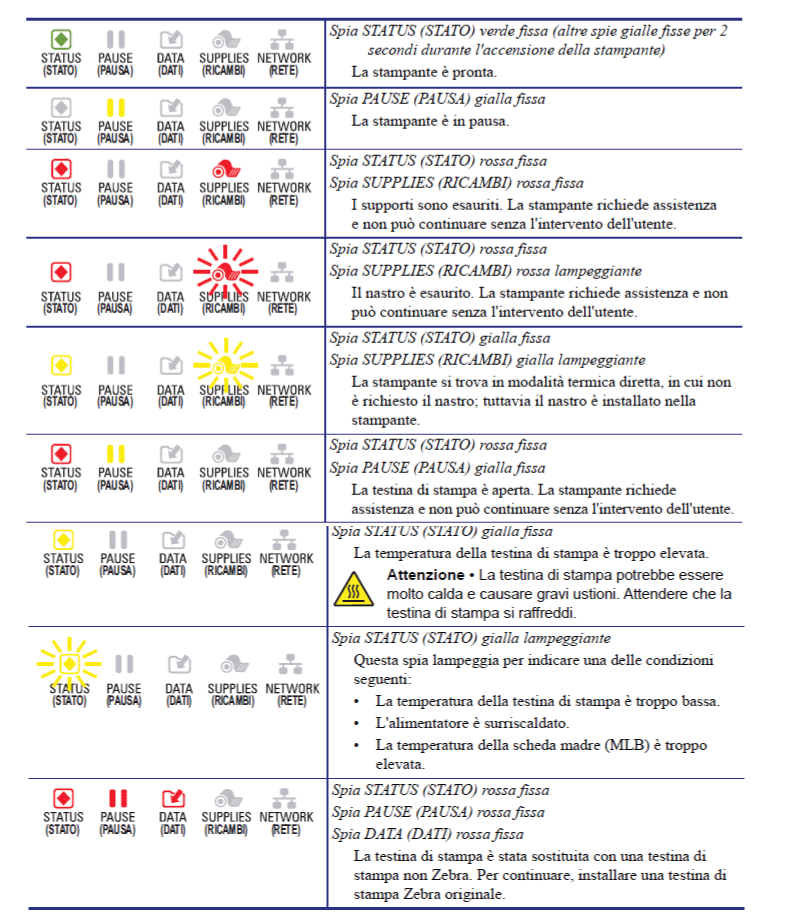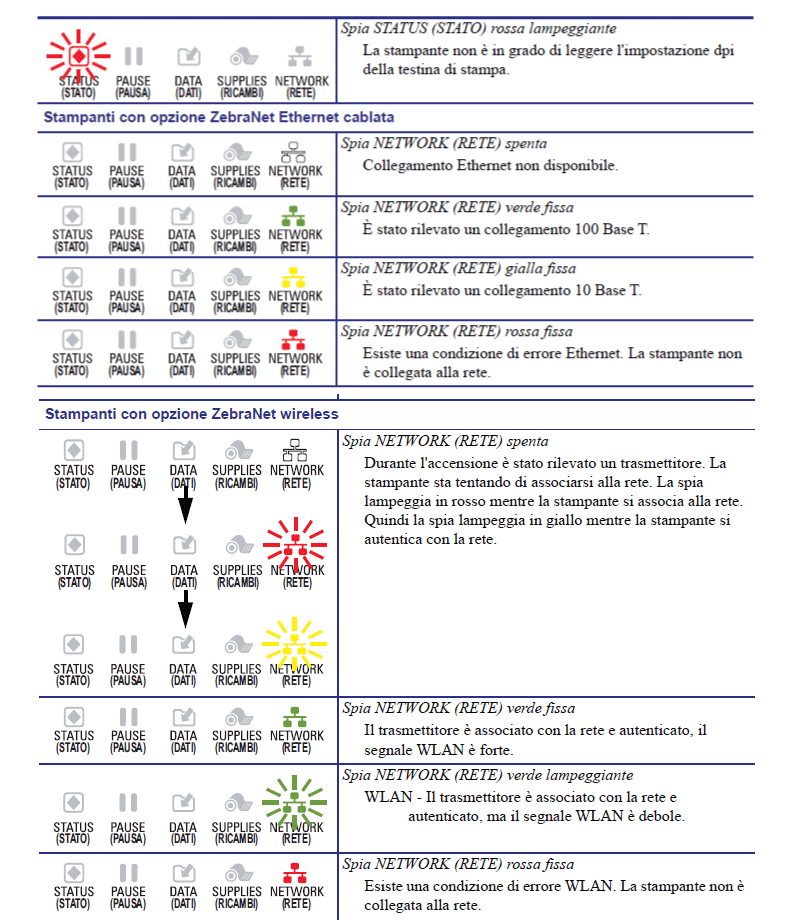Sul terminale Zebra MC9200 è possibile eseguire 3 procedure di reset:
- WARM BOOT.
Questa funzione chiude tutte le applicazioni aperte e riavvia il terminale
- COLD BOOT.
La funzione di cold boot esegue il reset del Real Time Clock (RTC), chiude tutte le applicazioni aperte e riavvia il terminale.
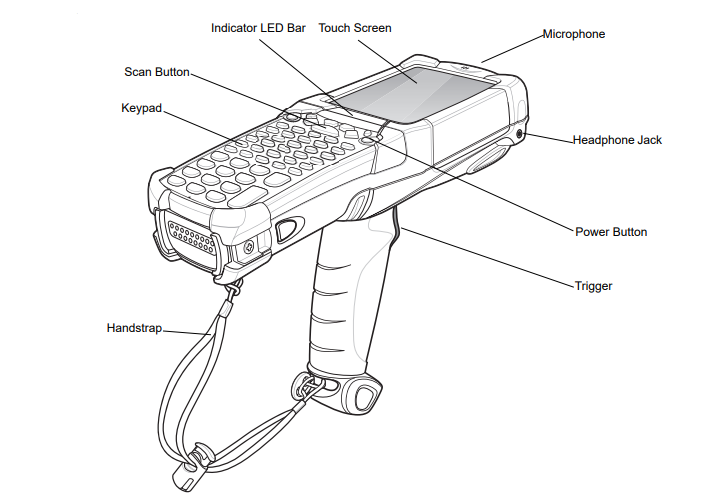
- CLEAN BOOT.
Questa procedura riporta il terminale alle impostazioni di fabbrica
I dati salvati nella memoria flash o in una memory card non andranno persi.
Se il terminale si blocca, eseguire prima il WARM BOOT.
Se l’MC92N0-G continua a non rispondere, eseguire il COLD BOOT.
PROCEDURA DI WARM BOOT
Tenere premuto il pulsante Power per circa 5 secondi. Appena il terminale inizia a riavviarsi rilasciare il pulsante Power
PROCEDURA DI COLD BOOT
Il cold boot reinizializza il sistema operativo, le applicazioni e l’RTC.
I file memorizzati vengono preservati.
Attenzione Eseguire il cold boot solamente se il warm boot non ha risolto il problema.
Per eseguire il cold boot procedere come segue:
1. Premere il pulsante di rilascio della batteria principale del terminale per espellere parzialmente la batteria
2. Con la batteria parzialmente espulsa, premere e rilasciare contemporaneamente il grilletto e il pulsante di accensione.
3. Spingere la batteria per reinserirla completamente nel terminale.
4. Il terminale sia riavvierà

PROCEDURA DI CLEAN BOOT
Il clean boot riporta il terminale alle impostazioni predefinite di fabbrica.
E’ una procedura che dovrebbe essere eseguita solo da un amministratore di sistema autorizzato. Durante il clean boot il terminale deve essere connesso all’alimentazione
1. Scaricare Clean Boot Package dal sito Zebra. Seguire le istruzioni incluse nel pacchetto per l’installazione sull’MC92N0-G
2. Premere il pulsante di rilascio della batteria principale per espellere parzialmente la batteria dal terminale.
3. Quando la batteria è parzialmente espulsa, premere e rilasciare contemporaneamente il grilletto e il pulsante di accensione.
4. Spingere la batteria per reinserirla completamente nel terminale.
5. Premere e tenere premuto il grilletto.
6. Collegare l’MC92N0-G all’alimentazione attraverso la base di ricarica del terminale.
7. Il terminale verrà aggiornato e poi eseguirà il riavvio.
Ti occorre un terminale per il magazzino? Hai bisogno di aiuto?
Contattaci
TEL. 06.51848187
Ing. Cristina Urbisaglia
puoi contattarmi su cristina@acsistemisrl.com
Andrea Capponi
puoi contattarmi su andrea@acsistemisrl.com
Oppure visita il nostro sito