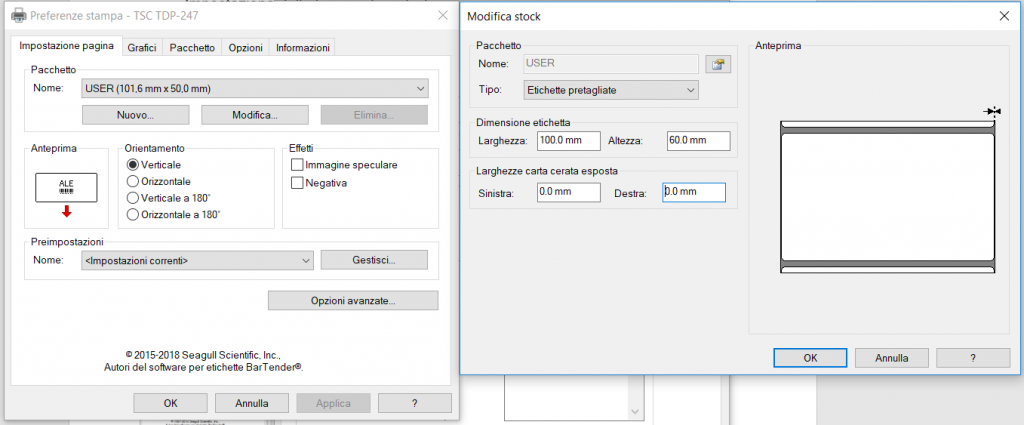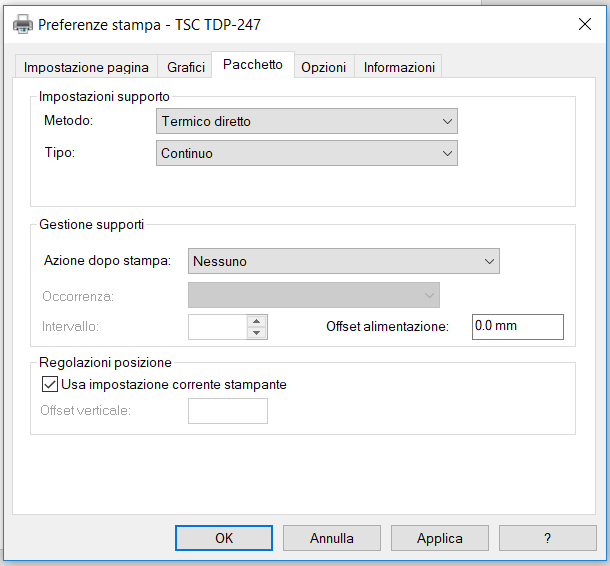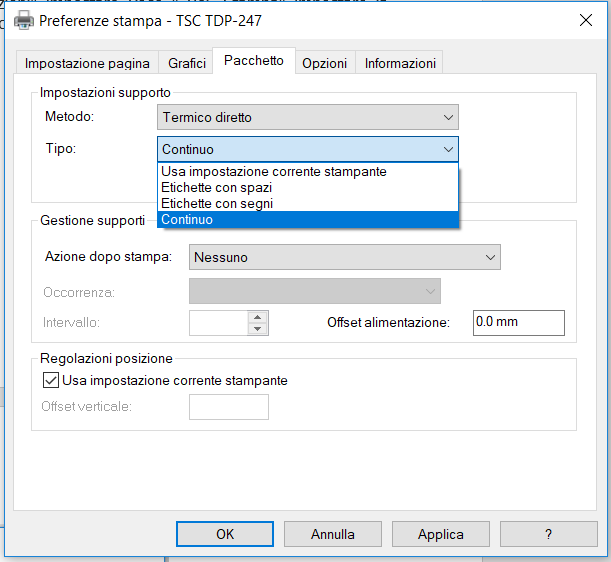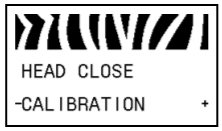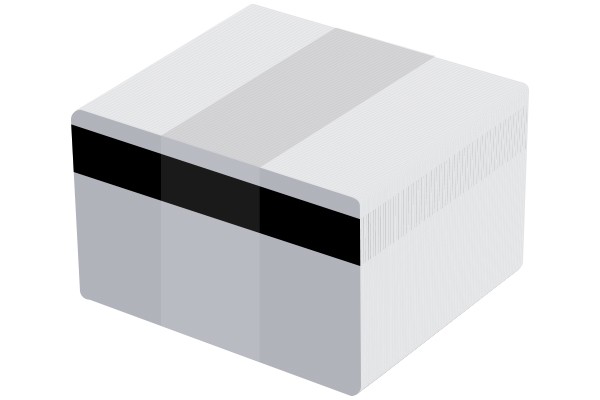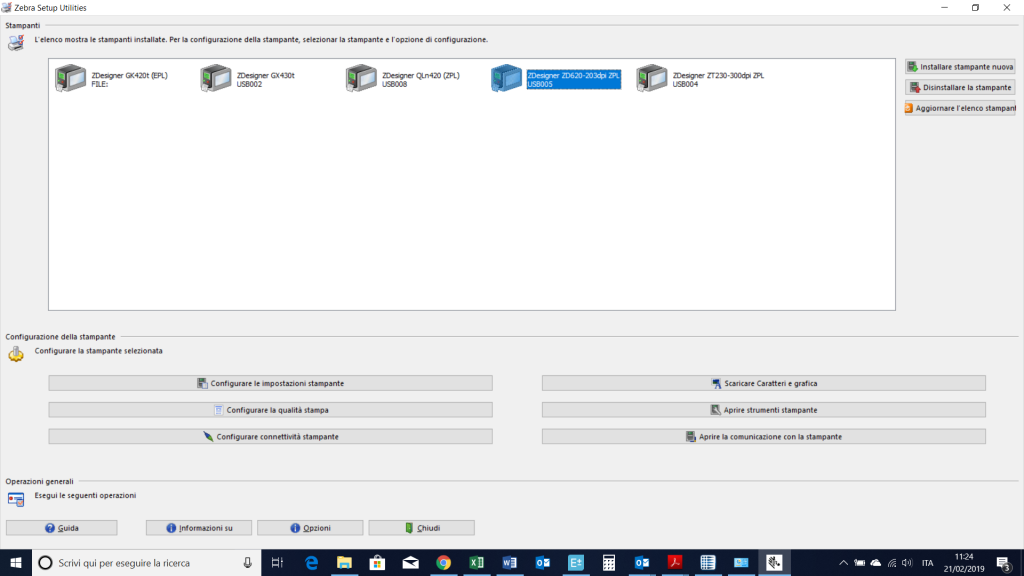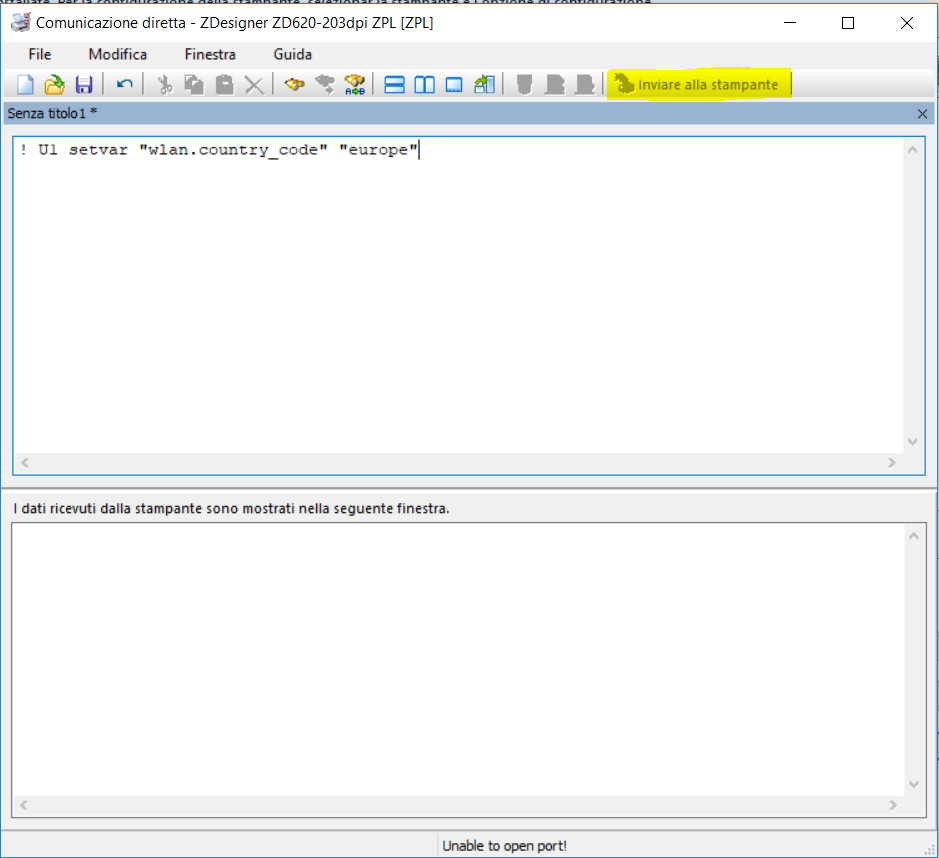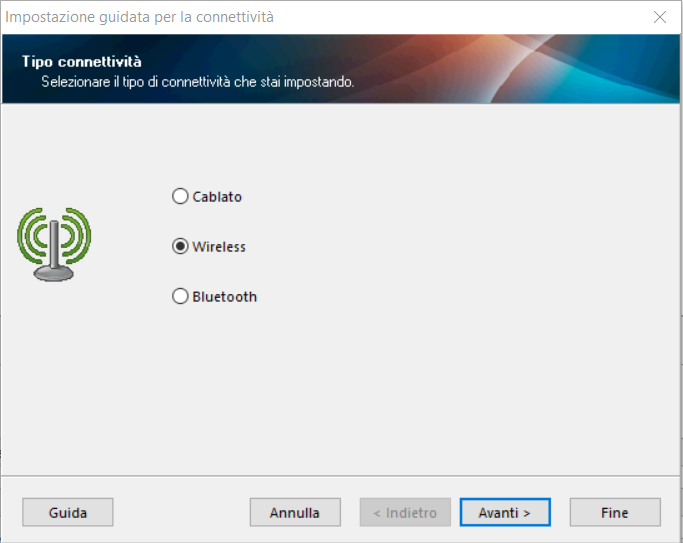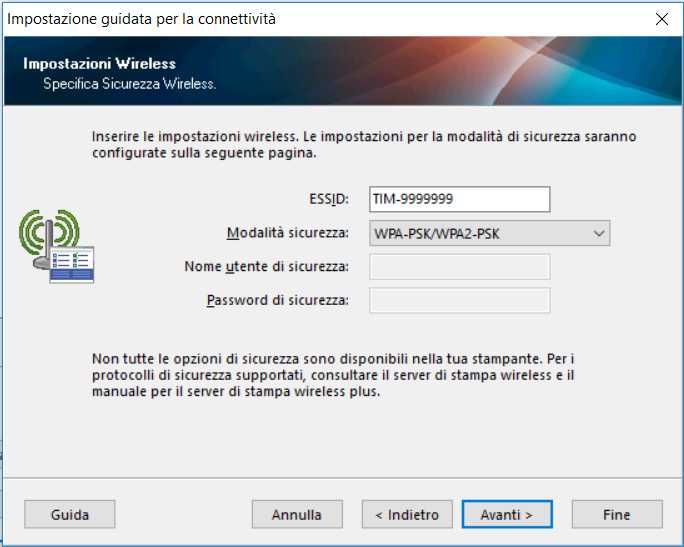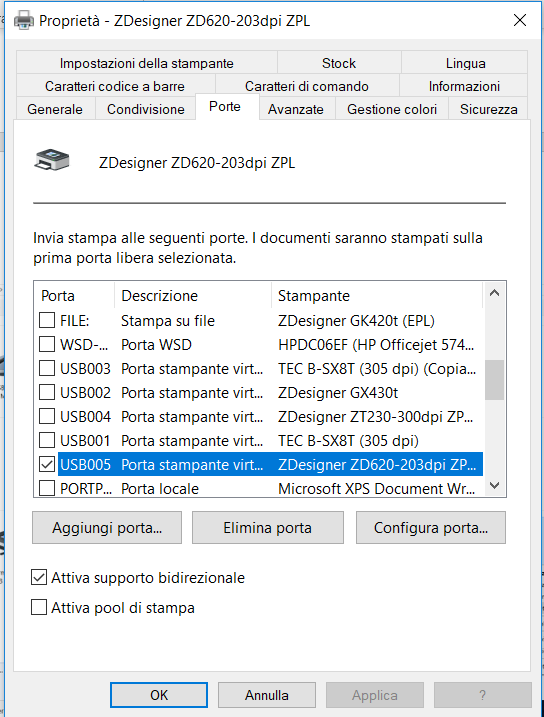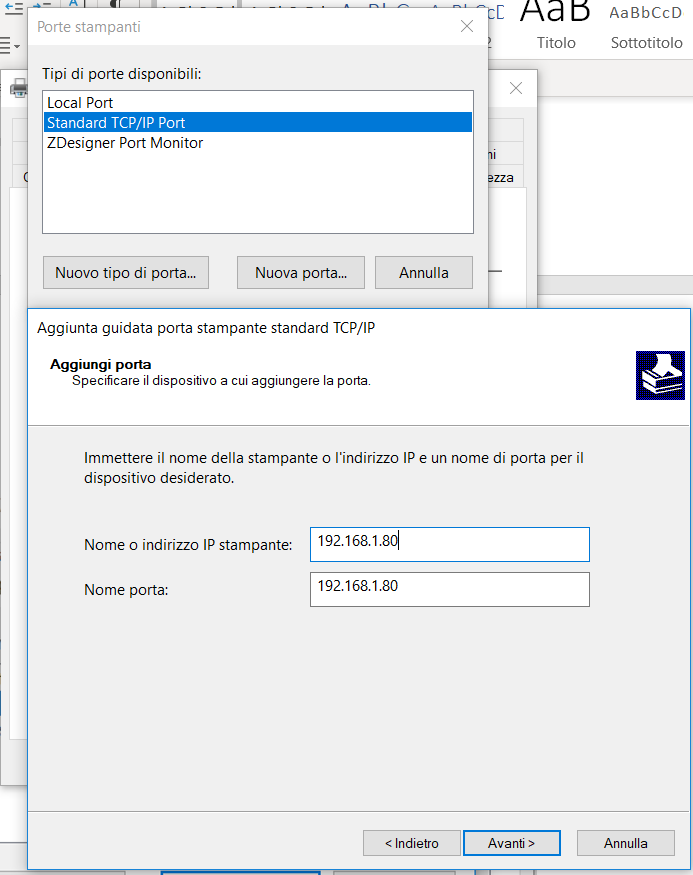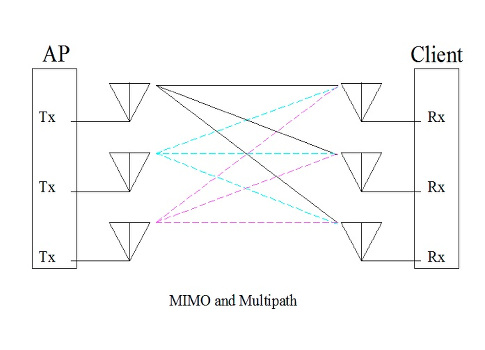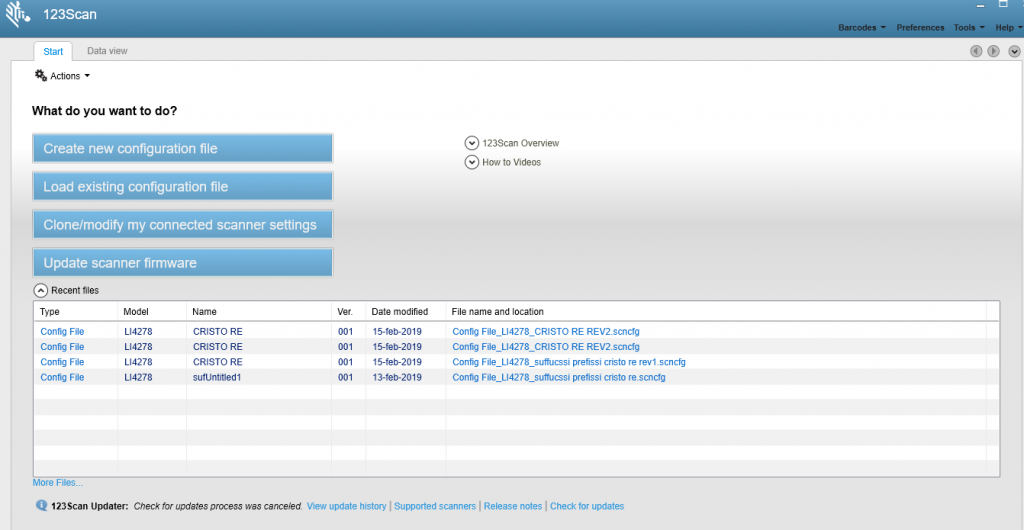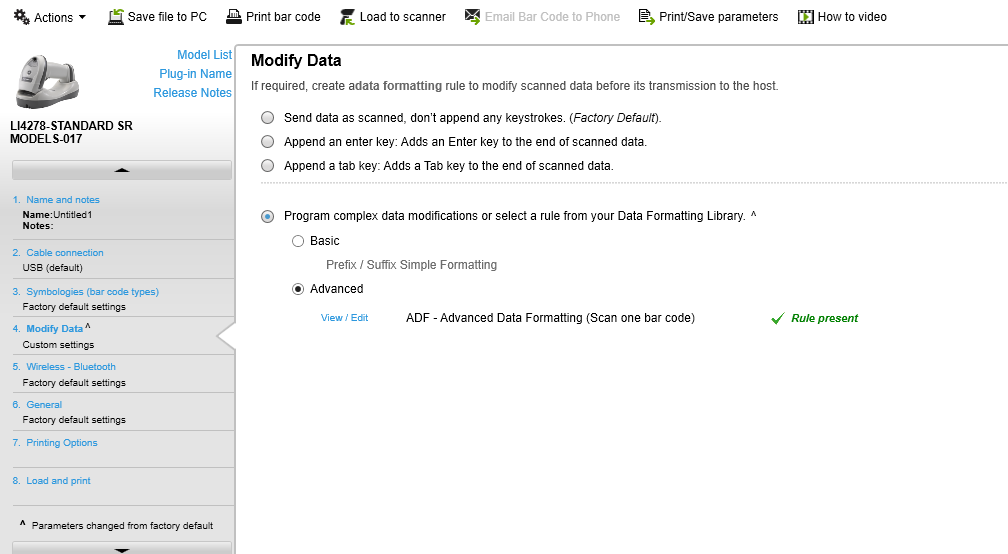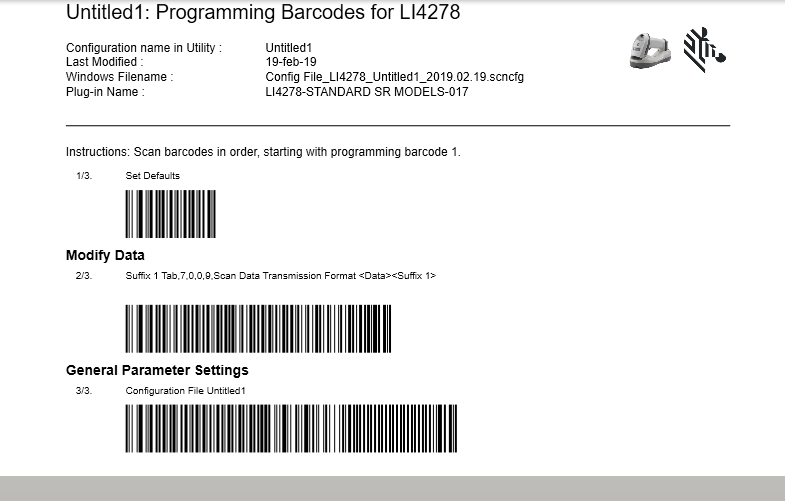ll software Danea EasyFatt è molto versatile e ricco di funzionalità, tra cui la gestione completa del magazzino e degli articoli nel ciclo attivo e passivo tramite strumenti di identificazione automatica come lettori di codici a barre e terminali portatili.
Il software Easyfatt può essere utilizzato con un lettore di codice a barre capace di interfacciarsi con il PC in emulazione tastiera.

Oppure si possono utilizzare terminali portatili che memorizzano le letture effettuate le quali vengono successivamente scaricate sul PC.
Spesso ci viene chiesto se sia meglio utilizzare un lettore di codice a barre o un terminale portatile con Danea EasyFatt.
Il dispositivo adatto dipende dal ciclo operativo aziendale, dalle attività svolte e per quale scopo deve essere utilizzato un dispositivo di identificazione automatica.
Un lettore di codice a barre e un terminale portatile lavorano in modo diverso e quindi partiamo dalla comprensione della modalità operativa di ciascun dispositivo.
Lettore di codice a barre con Danea EasyFatt
Un lettore di codice a barre, opportunamente configurato per Danea, trasmette il codice a barre del prodotto nel campo codice prodotto, dove è attivo il cursore.
Un lettore di codice a barre collegato al PC dove è installato Danea lavora in tempo reale cioè quando leggo il codice a barre del prodotto, Danea associa a quel codice le caratteristiche dell’articolo inserite nell’anagrafica prodotti (descrizione, prezzo, etc.…).
Al seguente video puoi vedere come lavora Danea EasyFatt con l’utilizzo di un lettore di codice a barre
Un lettore velocizza le operazioni di inserimento dati e soprattutto elimina gli errori di digitazione. Può essere utilizzato in qualsiasi documento di Danea come ordine cliente, documento di trasporto, preventivi, fatture, conferme d’ordine e nelle operazioni di magazzino.
Se si utilizza Danea EasyFatt principalmente per la vendita al banco, non si ha la necessità di mobilità e la maggior parte del lavoro si svolge sul PC allora un lettore di codice a barre collegato con cavo USB al PC o nella versione wireless rappresenta la soluzione più idonea.
Terminale Portatile con Danea EasyFatt
Un terminale portatile consente di memorizzare più letture consecutive e scaricarle successivamente sul PC con un’unica operazione.

Ad ogni codice letto può essere associata anche la corrispondente quantità.
I dati raccolti verranno successivamente trasmessi al PC in un file di testo con un formato stabilito. A questo punto Danea importa i dati raccolti nel file nel documento che vogliamo creare.
Come importa Danea EasyFatt i dati scaricati dal terminale?
L’importazione è possibile nella finestra di creazione dei documenti, premendo il pulsante Cod. a barre, quindi facendo clic su Importa da terminale portatile, oppure nella finestra di carico/scarico magazzino facendo clic su Importa da terminale portatile.
Al seguente link puoi visualizzare un video sul carico di magazzino con Danea EasyFatt con l’utilizzo di un terminale portatile
Un aspetto che è necessario sottolineare è che Danea EasyFatt non consente di lavorare in tempo reale con un terminale portatile.
Inoltre, non è possibile visualizzare su un terminale portatile la descrizione dell’articolo, la giacenza e altre caratteristiche.
Un terminale portatile consente la lettura di un codice a barre, l’immissione di una quantità e, se utilizzati, il codice del lotto o il seriale e la data di scadenza.
Questi dati raccolti sul terminale sono una successione di record con stringhe numeriche o alfanumeriche che rappresentano i codici scansionati dal lettore e le relative quantità.
Quindi ad ogni riga del file corrisponde un inserimento: il codice articolo e le quantità separati da un carattere, ad esempio:
3009674,5
DM30X17R1P,6
10006995k,10
Dopo aver importato il file in Danea, ad ogni articolo, se presente nell’ anagrafica prodotti, sarà associata la descrizione, il prezzo e le altre caratteristiche.
È utile lavorare con un terminale portatile quando si ha l’esigenza di muoversi e si lavora lontano dal PC, ad esempio nella fase di carico in un magazzino oppure quando si fa l’inventario.
Il dispositivo più idoneo dipende quindi dalla specifica modalità operativa e dalle attività che normalmente si svolgono in azienda.
In alcune situazioni può essere utile utilizzare entrambi i dispositivi:
- un lettore di codice a barre per tutte le operazioni eseguite sul PC
- un terminale per operazioni in cui è necessario spostarsi o che sono svolte in luoghi distanti dalla postazione PC.
Se ti occorre una soluzione di lettura per Danea EasyFatt, se vuoi un consiglio o se sei indeciso su quale lettore acquistare contattaci
Telefono 06.51848187
Ing. Cristina Urbisaglia
Andrea Capponi
oppure visita il nostro sito
Approfondisci