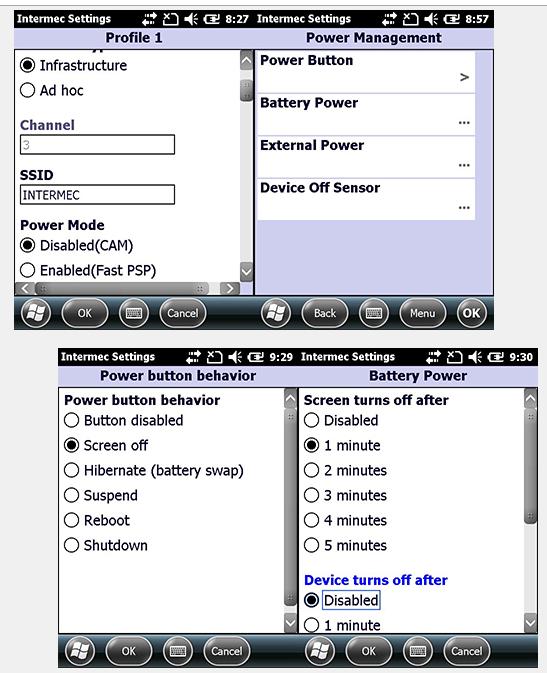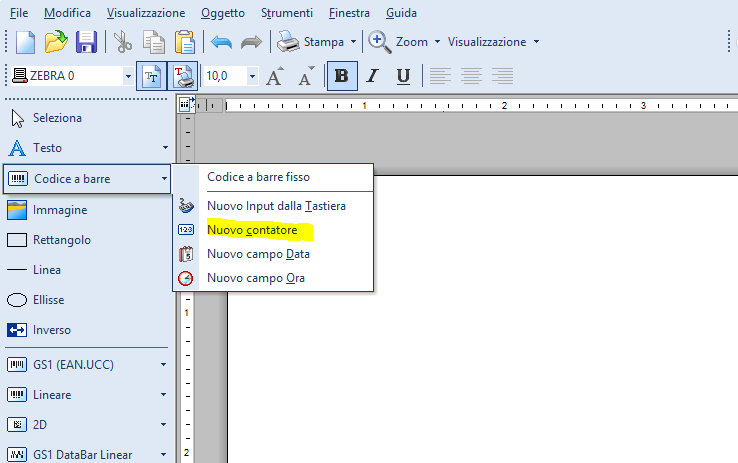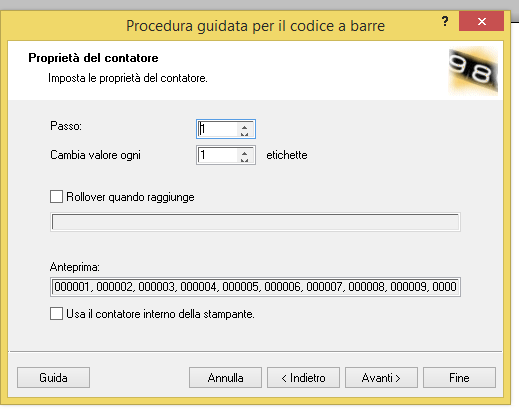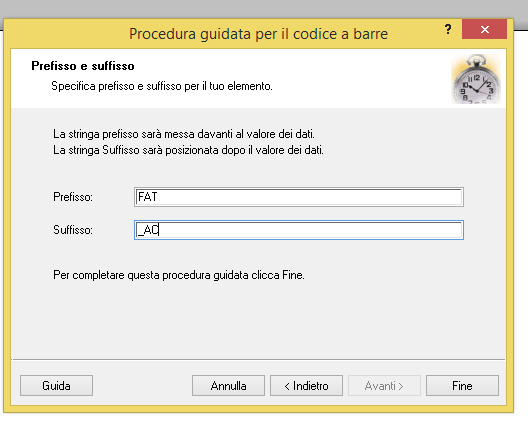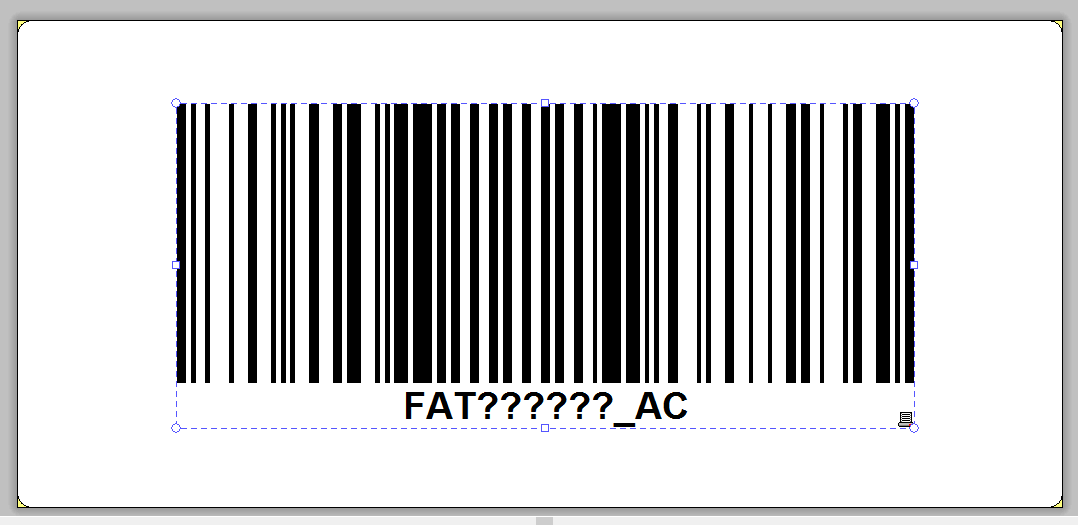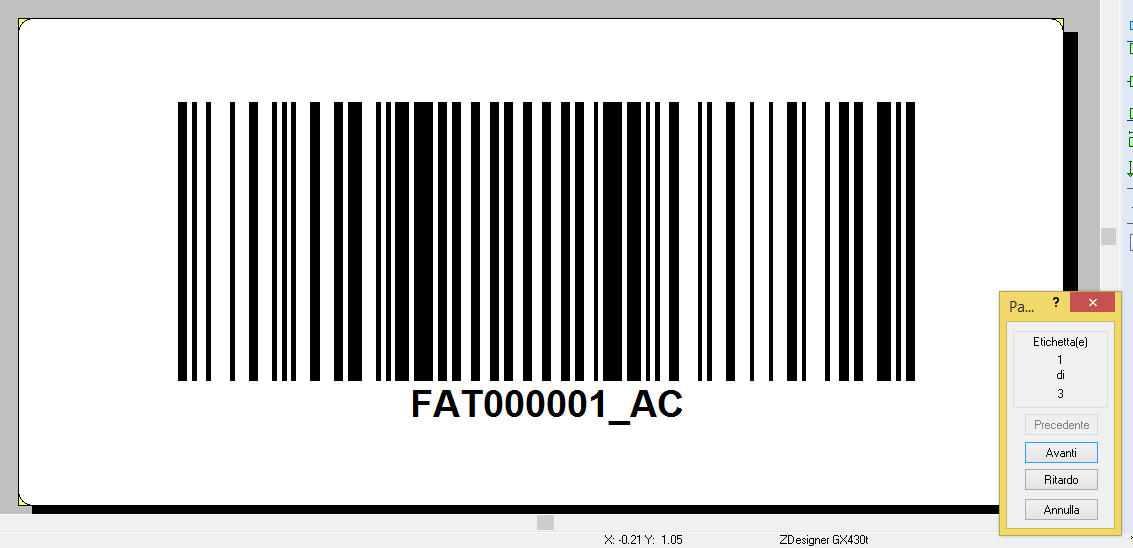Le performance della batteria di un terminale portatile possono variare in base alle applicazioni aperte, alle impostazioni wireless, alle impostazioni di consumo energetico, alla luminosità dello schermo LCD e alle condizioni ambientali.
Per gestire/cambiare le impostazioni di alimentazione dei terminali Intermec della serie 70 e i CK3 bisogna entrate nelle Impostazioni di sistema e configurare i diversi parametri secondo le proprie esigenze operative
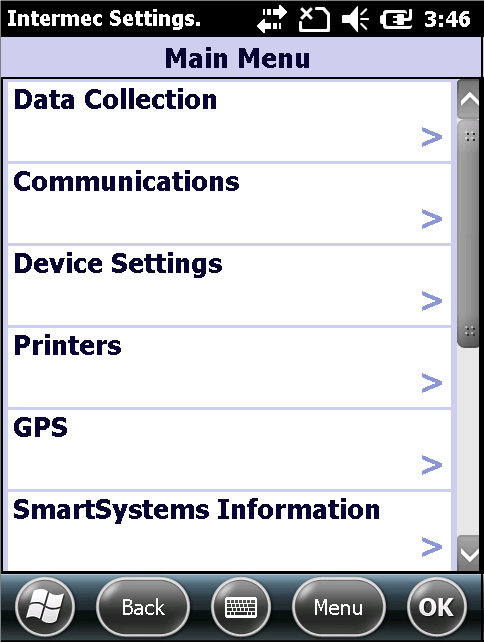
***Impostazioni di alimentazione per la radio 802.11***
Andare su Start > Settings > System > Intermec Settings > Communications > 802.11 Radio> Funk Security > Profile1> Power Mode
Selezionare ‘Disabled’ oppure ‘Constantly Awake Mode’ (CAM, cioè sempre attiva) in funzione delle specifiche condizioni operative
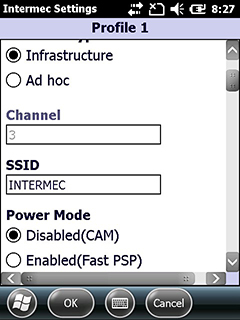
***Gestione dell’alimentazione dello schermo (Screen) a del Dispositivo***
Andare su Start > Settings > System > Intermec Settings> Device Settings > Power Management
- Power Button> Power button behavior è impostato su ‘Screen Off’. E’ possibile scegliere tra una serie di opzioni per il pulsante di accensione: Disabilitato, Spegnimento dello Schermo, Ibernazione, Sospensione, Reboot, Spegnimento del terminale
- SPEGNIMENTO DELLO SCHERMO: Battery Power> Screen turns off after è impostato su 1 o 2 minuti. Anche in questo caso impostare lo spegnimento dello schermo commisurato alle proprie esigenze, ma con un tempo minimo per preservare la durata della batteria – spegnimento del terminale: Device turns off after è impostato su ‘Disattivato’
- External Power > Screen turns off after di default è impostato su Disabilitato – Device turns off after (il dispositivo si spegne dopo) è impostato su Disabilitato
Ing. Cristina Urbisaglia
Hai domande?
Scrivimi una mail cristina@acsistemisrl.com
Telefono 06.51848187
Oppure visita il nostro sito
Potrebbe interessarti
Classificazione dei palmari per la lettura del codice a barre
Palmare per il magazzino: le 8 domande che ci aiutano a scegliere quello giusto