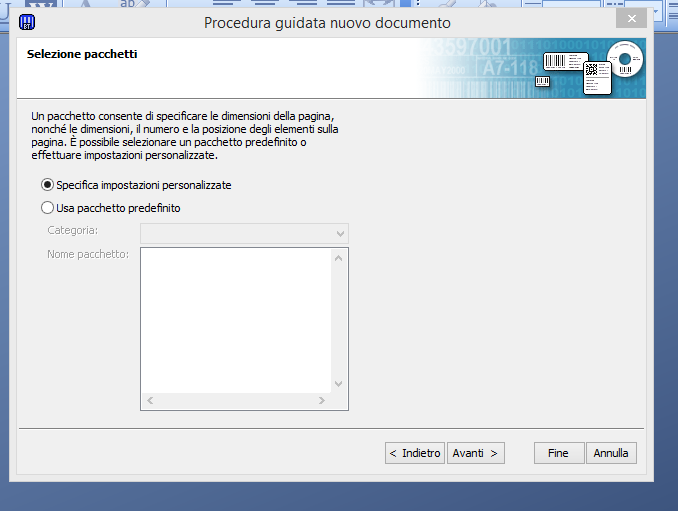Per creare il layout di un nastro a modulo continuo con il software Bartender è necessario configurare correttamente i parametri del modello e del metodo di stampa.
La procedura è intuitiva ed è guidata dal software quindi saranno sufficienti semplici passaggi di seguito indicati per stampare un nastro di qualsiasi larghezza e lunghezza
- Avviare il softaware BarTender
- Nella schermata di Benvenuto selezionare la voce ” Avvia nuovo documento Bartender”. Se non è abilitata la schermata di Benvenuto andare al menu “File” e selezionare “Nuovo”
-
Nuovo Documento 3. Nella Procedura Guidata Nuovo Documento selezionare “Modello vuoto” e premere Avanti
Modello vuoto 4. Selezione Stampante: in questa schermata selezionare dall’elenco proposto la stampante che utilizzeremo per stampare il nastro e premere Avanti
Selezione stampante 5. Selezione pacchetti: selezionare “Specifica impostazioni personalizzate” e premere Avanti
Selezione pacchetti 6. Elementi per pagina: selezionare ” Elemento singolo per pagina” e premere Avanti
7. Margini laterali: selezionare “No” per azzerare i margini laterali, poi premere Avanti
8. Forma elemento stampato: selezionare “Rettangolo” e premere Avanti
9. Dimensioni modello: in questa schermata specifichiamo le dimensioni dell’area che stamperemo. In “Dimensione modello” impostiamo il valore “Dimensione definita da utente”. Nel campo Larghezza impostiamo il valore della Larghezza del nastro (in questo esempio 25 mm) e nel campo Altezza impostiamo un valore idoneo al testo che vogliamo stampare (nel nostro caso 100 mm)
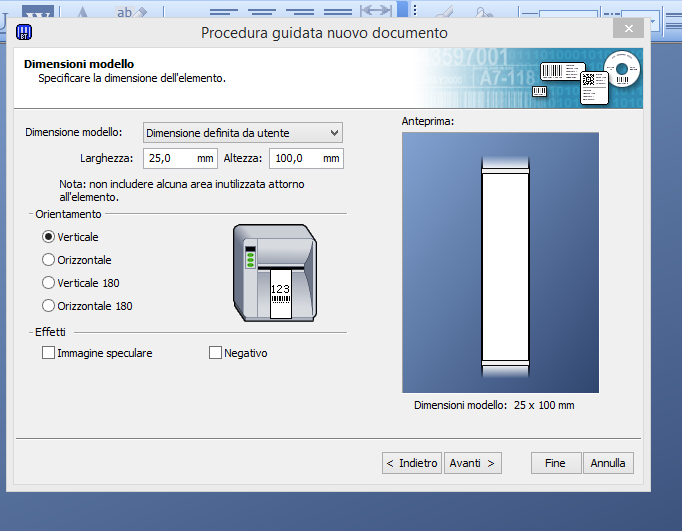
10. Lasciamo l’orientamento su “Verticale” e premiamo Avanti
11. Sfondo modello: lasciare tutte le caselle deselezionate e premere Avanti
12. Nell’ultima schermata della procedura guidata abbiamo una sintesi dei parametri precedentemente settati (stampante utilizzata e dimensioni del nastro): premendo su Fine si apre il modello vuoto come da noi specificato.

13. A questo punto progettiamo il nostro layout inserendo testo, immagini e grafica a nostro piacimento. Dopo aver completato la grafica del nastro procediamo con la stampa
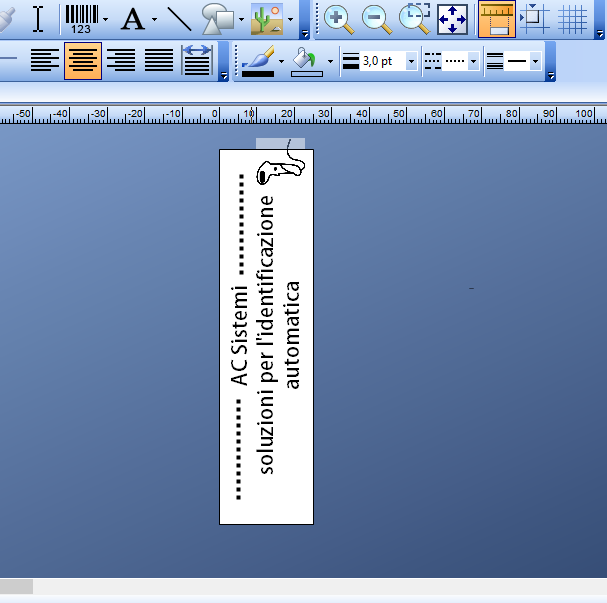
15. Premiamo il tasto “Proprietà documento…” per configurare i corretti parametri di stampa. In Proprietà, nella schermata Grafici , sezione Dithering, selezioniamo Nessuno , nella schermata Pacchetto impostiamo: Metodo di stampa = Trasferimento termico (se stampiamo con ribbon), Sensore = Nessuno, Velocità di stampa = 76,2 mm/sec. Nella schermata Opzioni nella sezione ” Regolazione densità di stampa” selezioniamo “Imposta” e in corrispondenza di trasferimento termico alziamo la temperatura al valore 5 (se la stampa non viene marcata aumentare il valore della temperatura fino ad ottenere una stampa con qualità soddisfacente). Premere OK per terminare la configurazione
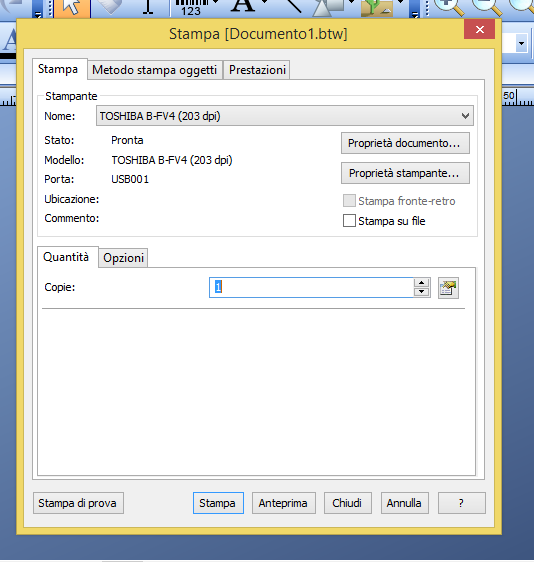
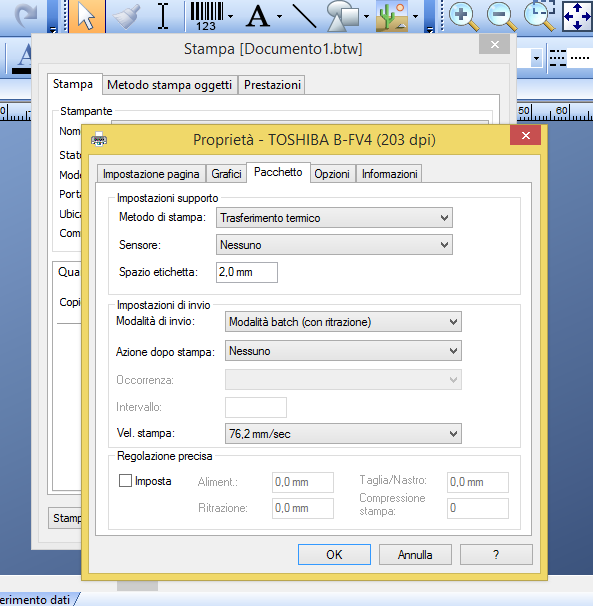
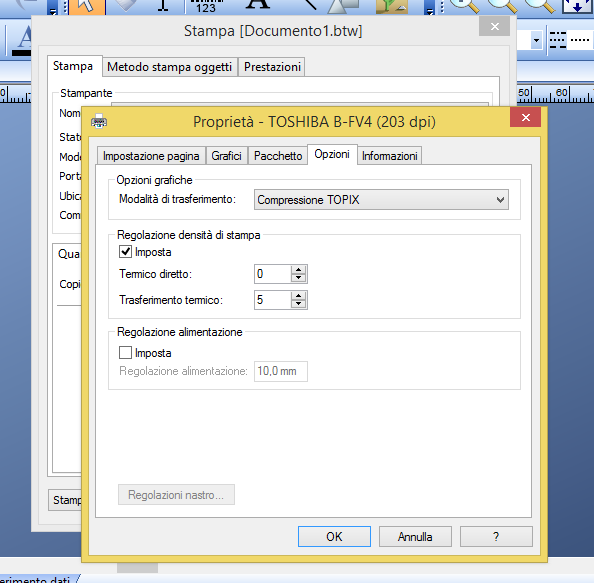
16. A questo punto, dopo aver premuto ok, ci troviamo nuovamente nella schermata Stampa: digitiamo il numero di copie e premiamo il tasto Stampa.
Ing. Cristina Urbisaglia
Hai domande? Scrivimi una mail
Telefono 06.51848187
Oppure visita il nostro sito
Potrebbe interessarti