ZebraDesigner è un software semplice e funzionale per la progettazione e la stampa di etichette con le stampanti Zebra.
In questo tutorial vediamo come creare e stampare un’etichetta utilizzando il software ZebraDesigner e una stampante Zebra GC420T.
La procedura che seguiremo è valida per qualsiasi modello di stampante Zebra.
Apriamo ZebraDesigner e selezioniamo CREA NUOVA ETICHETTA.
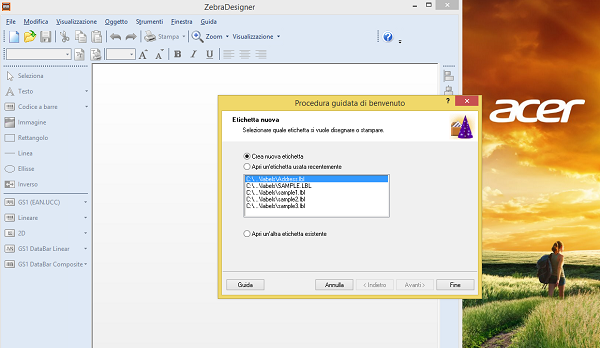
Cliccando sul pulsante FINE, si aprirà la schermata IMPOSTAZIONE GUIDATA DELLE ETICHETTE dove, dal menù a tendina, selezioniamo il modello di stampante Zebra che utilizzeremo (in questo caso il modello è GC420t).
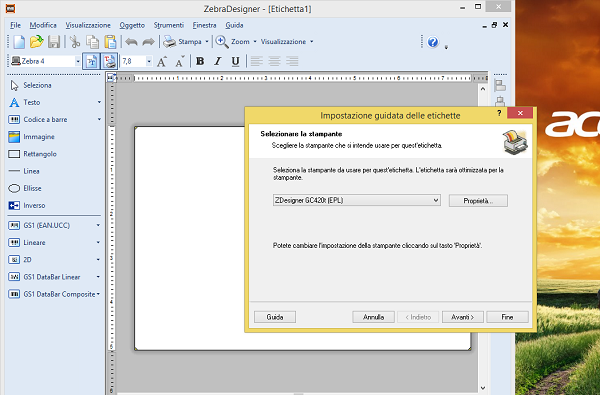
Andando avanti, la procedura guidata di impostazione delle etichette ci chiede di selezionare il tipo di stock: ignoriamo questa schermata e passiamo oltre
Nella schermata DIMENSIONE DELLA PAGINA clicchiamo su SELEZIONA FORMATO PAGINA e impostiamo la larghezza e l’altezza dell’etichetta: nel nostro caso la larghezza è 5 cm e l’altezza è 3 cm.
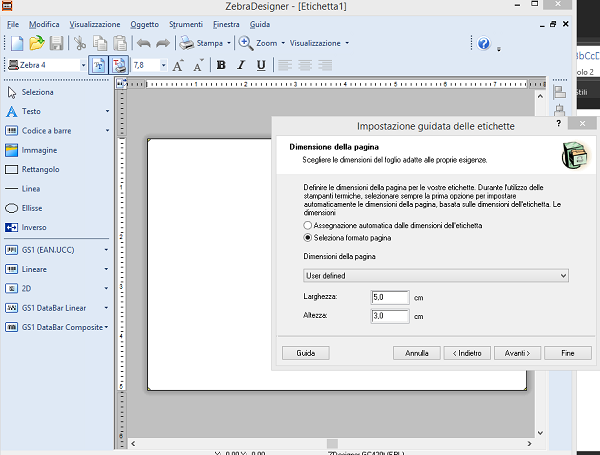
ATTENZIONE ALLA DEFINIZIONE DELLA LARGHEZZA E DELL’ALTEZZA DELL’ETICHETTA: per l’impostazione corretta della misura dell’etichetta vi consiglio di leggere questo articolo COME MISURARE LE ETICHETTE
Andiamo avanti e impostiamo i parametri relativi al layout dell’etichetta: ORIENTAMENTO e DIREZIONE DI STAMPA. La figura nella schermata visualizza come viene ruotata e orientata la stampa in funzione della selezione effettuata.
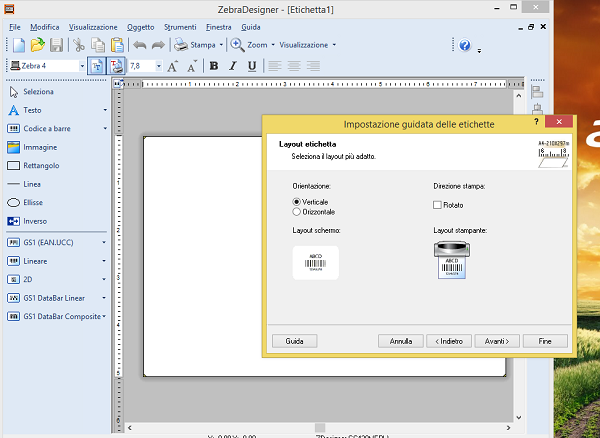
Procedendo si apre la schermata in cui vengono impostate le DIMENSIONI DELL’ETICHETTA.
Nel nostro caso troviamo la larghezza e l’altezza precedentemente impostate (5×3 cm) e le dimensioni dei MARGINI, che vi consiglio di lasciare a 0, a meno che non abbiate delle etichette prestampate.

Premendo il pulsante FINE usciamo dalla procedura guidata di impostazione dei parametri dell’etichetta e ci troviamo davanti la nostra etichetta neutra della misura indicata (5×3 cm).
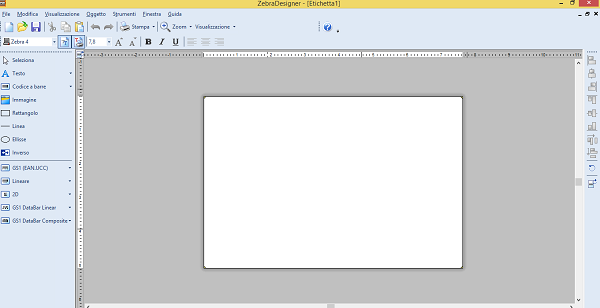
Non ci rimane altro che creare il layout. In questo tutorial inseriremo i seguenti elementi:
- logo
- codice a barre
- testo
- elementi geometrici
INSERIMENTO DEL LOGO
Clicchiamo su IMMAGINE nel menù a sinistra e poi clicchiamo al centro dell’etichetta: scegliamo il file da inserire nell’etichetta
INSERIMENTO DEL CODICE A BARRE
Analogamente al passo precedente, selezioniamo CODICE A BARRE dal menù di sinistra e clicchiamo al centro dell’etichetta :si aprirà una maschera in cui scriveremo i dati da codificare e imposteremo la famiglia di codice con cui andremo a codificare i dati ( nel nostro tutorial codifichiamo in Code128).
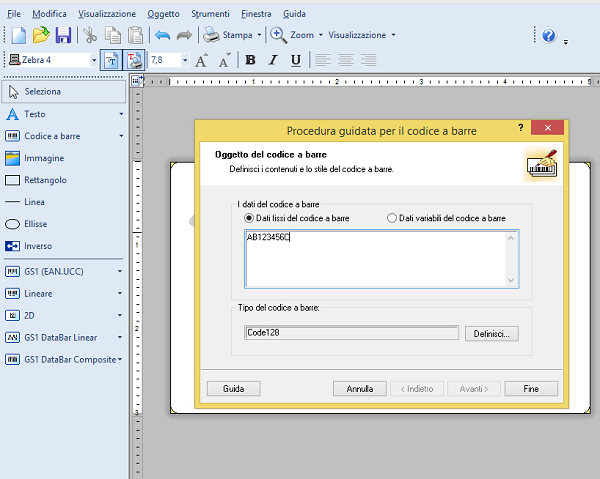
Premendo il tasto FINE sulla nostra etichetta comparirà il codice a barre.
Attenzione quando l’oggetto che inseriamo è rosso significa che è fuori dai margini dell’etichetta ed è quindi necessario spostarlo all’interno dell’area bianca che identifica l’etichetta. Se è necessario ridimensionare l’oggetto dobbiamo accertarci che il codice mantenga le corrette proporzioni e che sia leggibile da un lettore di codice a barre
Approfondisci
ERRORI COMUNI DI STAMPA DI UN’ETICHETTA CON CODICE A BARRE
INSERIMENTO TESTO
Seguendo la stessa procedura dei punti precedenti inseriamo un testo, che può essere una descrizione, un indirizzo o qualsiasi altra stringa. Nella procedura di creazione del testo oltre al contenuto possiamo scegliere il tipo di font (carattere), lo stile (grassetto, corsivo, etc ),la dimensione, gli effetti come sottolineato o barrato.
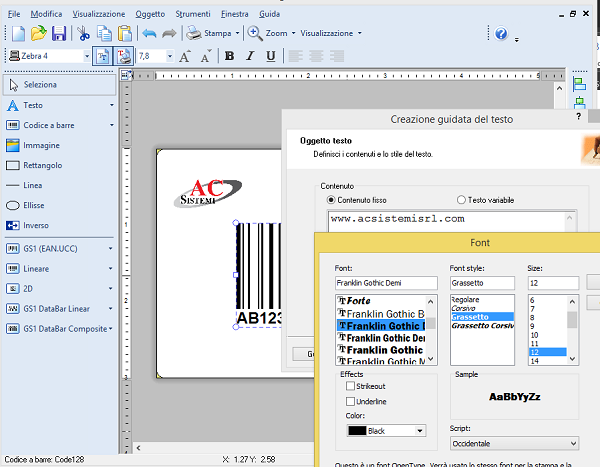
Per quanto riguarda il colore ricordiamo che le stampanti termiche o a trasferimento termico sono MONOCROMATICHE.
A questo punto la nostra etichetta avrà il seguente layout
Possiamo aiutarci con gli strumenti di allineamento del menù di destra per allineare i vari oggetti inseriti
INSERIMENTO ELEMENTI GEOMETRICI
Inseriamo 2 linee orizzontali in prossimità del bordo superiore ed inferiore dell’etichetta.
Selezioniamo dal menù di sinistra l’elemento LINEA e clicchiamo all’interno dell’etichetta. Trasciniamo i cursori di ridimensionamento della linea fino alla misura desiderata
Per tracciare una nuova linea ripetiamo la procedura oppure copiamo la linea precedentemente tracciata
A questo punto abbiamo completato la creazione del layout e possiamo andare in stampa selezionando stampa in corso dal menù File
Il programma ZebraDesigner è un programma completo, ricco di funzionalità e di immediata comprensione.
Consente la creazione di etichette complesse con dati fissi e variabili estratti da database, ha molte procedure guidate che semplificano la progettazione ed un costo contenuto.
Ing. Cristina Urbisaglia
📞 Tel. 06.51848187
Se hai domande scrivici una mail
oppure compila il nostro FORM e sarai ricontattato



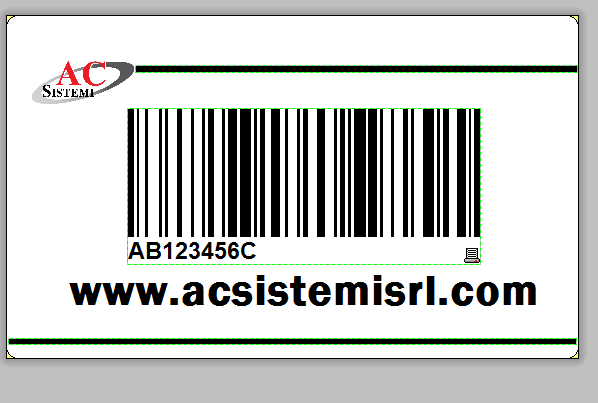
3 commenti su “Come creare e stampare etichette con ZebraDesigner”
I commenti sono chiusi.