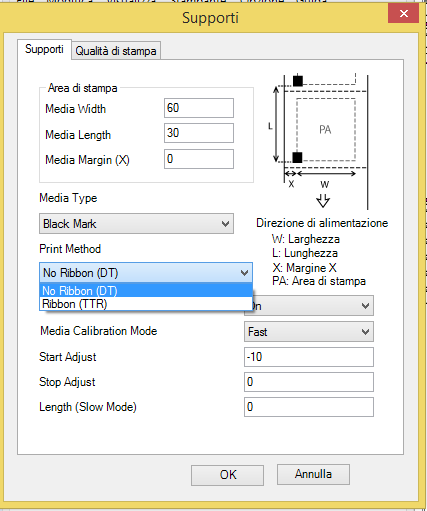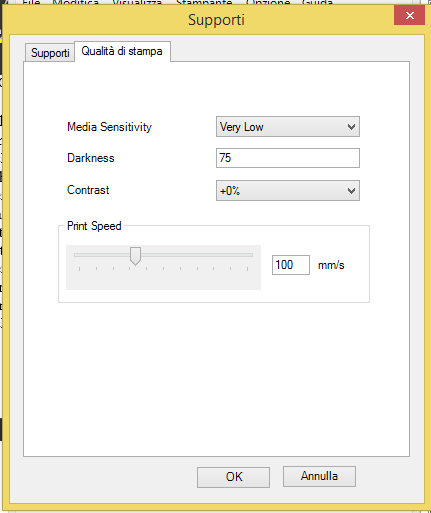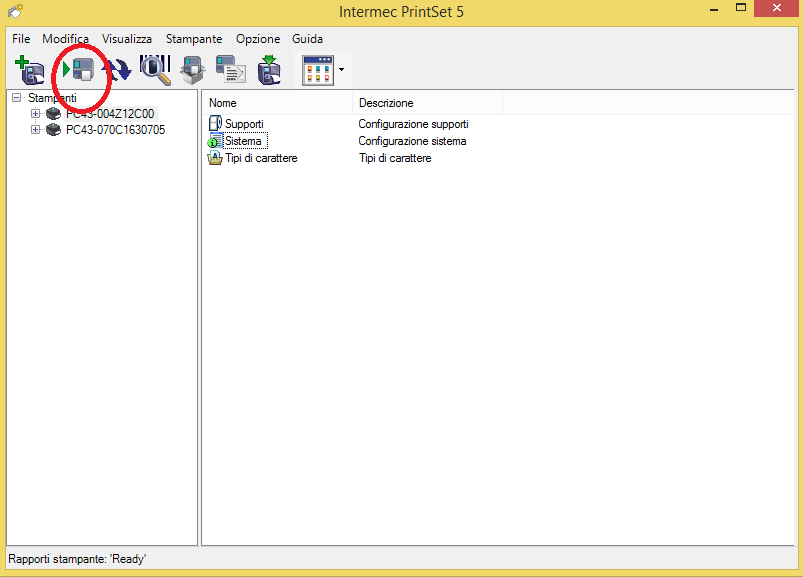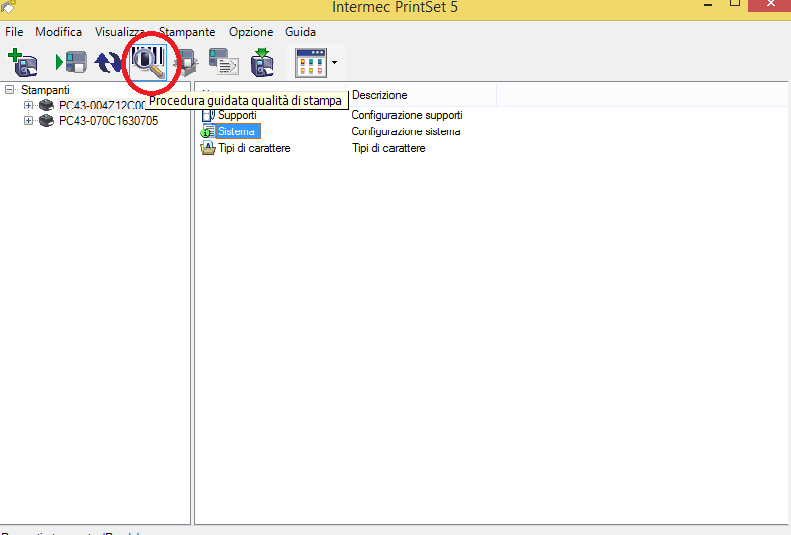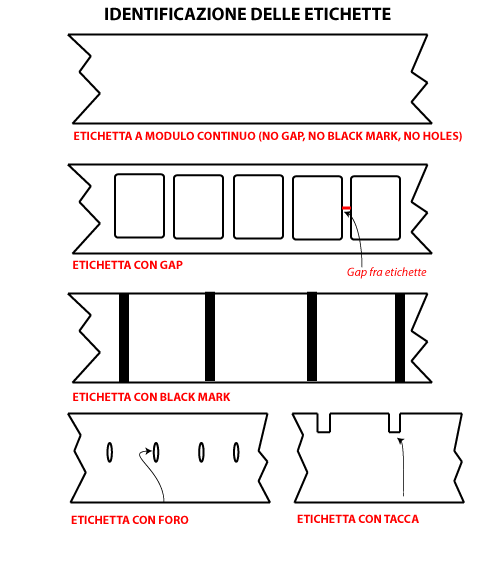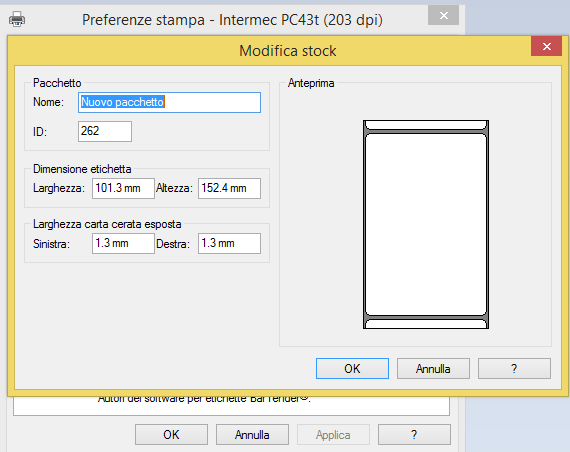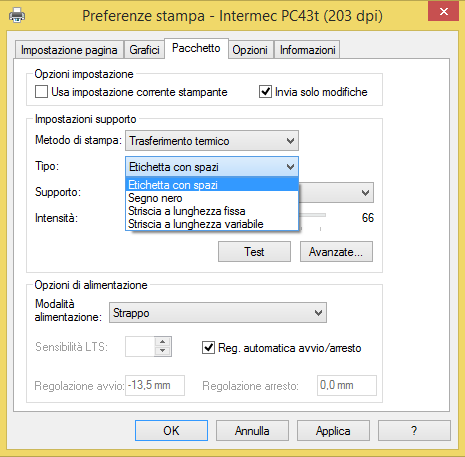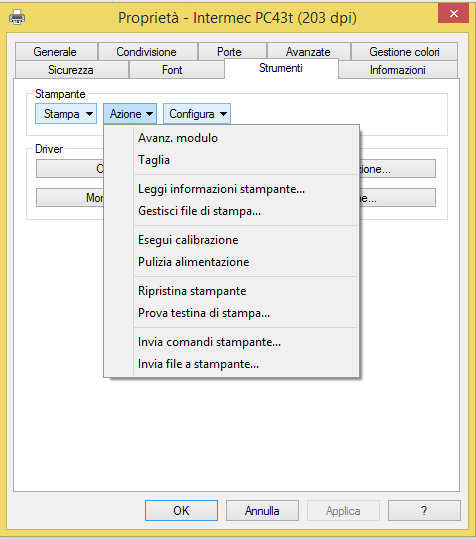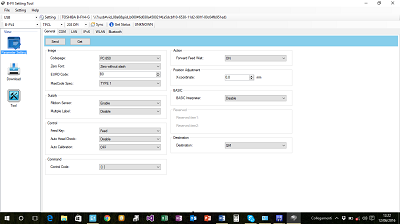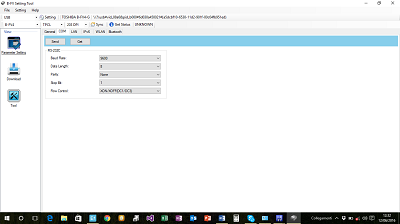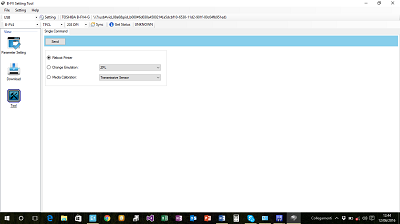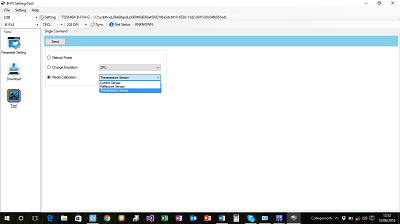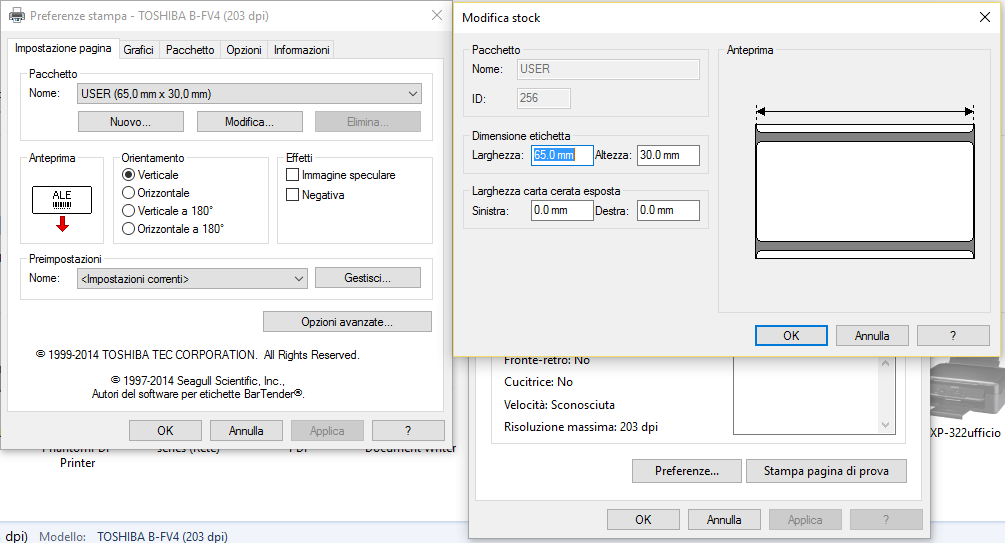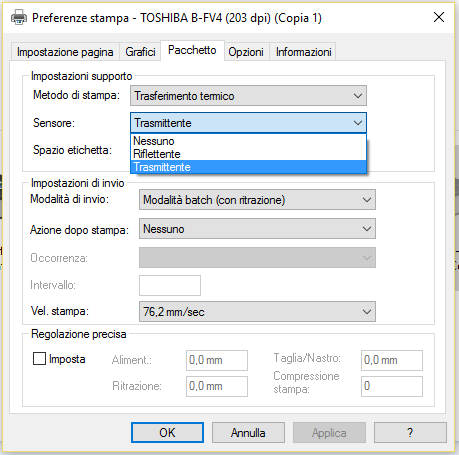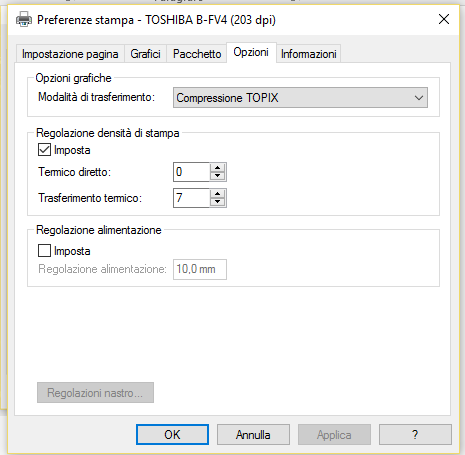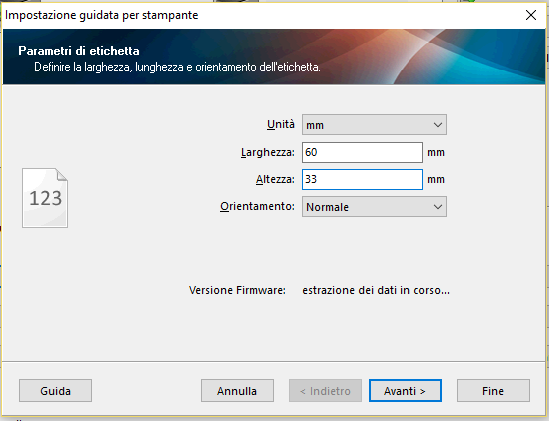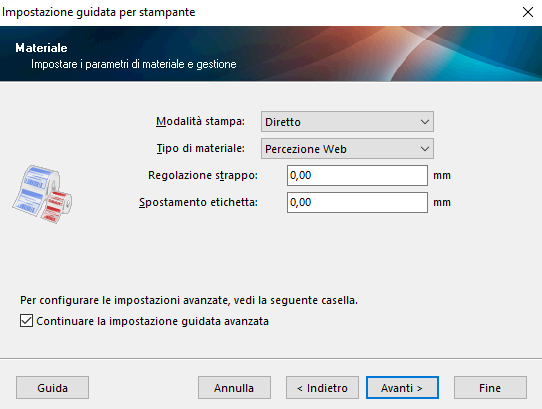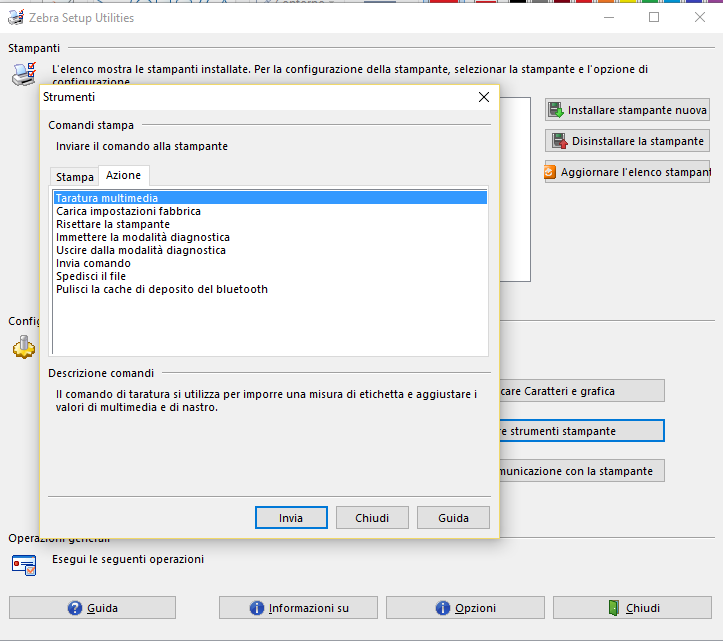La configurazione corretta del formato e del tipo di etichetta è fondamentale per ottenere una stampa precisa, allineata e di buona qualità.
L’Intermec mette a disposizione gratuitamente il software Printset, un potente strumento di configurazione e gestione di una o più stampanti.
Cosa è possibile fare con PrintSet?
Con PrintSet, è possibile configurare facilmente nuove stampanti, aggiornare quelle esistenti e modificare le impostazioni di configurazione.
Vediamo come impostare la misura, il metodo di stampa e la tipologia di etichetta che vogliamo utilizzare
- Aprire il software PrintSet e selezionare la stampante che vogliamo configurare.
- Nella finestra principale, fare doppio clic su Supporti.
Printset-Supporti - Nella schermata Supporti, alla sezione “Area di Stampa” impostare larghezza e altezza dell’etichetta
- Nella sezione Media Type selezionare: Media with Gaps per etichette che hanno uno spazio di separazione ogni etichetta, Black Mark, per etichette che presentano una banda nera di separazione sul retro della siliconata, selezionare Continuous per supporti continui (ad esempio rotoli di carta continua, tipo i rotoli delle bilance)
- Nella sezione Print Method selezionare No Ribbon se stampate su materiale termico senza l’uso del nastro di stampa, altrimenti impostate il metodo di stampa su Ribbon (TTR=trasferimento termico)
- Nella schermata Qualità di Stampa impostate Temperatura e Velocità (Darkness e Print Speed)
Printset-Qualità di stampa
“Consigli per il settaggio dei valori di velocità e Temperatura”
In modalità a trasferimento termico, cioè quando stampate attraverso un nastro di stampa ricordate che
Nastro cera: velocità media e temperature bassa;
Nastro cera-resina: velocità media-alta temperature media
Nastro resina: Velocità bassa temperatura altaIn modalità termico diretto la temperatura deve essere impostata su valori elevati, fermo restando che la temperatura dipende dalla qualità e dal tipo di materiale utilizzato
- Dalla barra strumenti, fare clic sul pulsante Applica per trasferire le modifiche alla stampante.
Printset-Pulsante Applica
Impostare la qualità di stampa
Se non siete soddisfatti della qualità di stampa, PrintSet ha una procedura guidata per migliorare la stampa delle etichette.
La procedura aiuta a determinare le impostazioni ottimali della stampante stampando una serie di etichette di prova e chiedendo di selezionare l’etichetta di qualità ottimale. In base alla selezione la procedura regola varie impostazioni relative alla qualità di stampa, come la sensibilità dei supporti, l’oscurità e il contrasto.
- Dalla schermata principale selezionare la stampante in uso.
- Dalla barra strumenti, fare clic sull’icona “Procedura guidata qualità di stampa“.
Printset-Pulsante qualità di stampa - Seguire le istruzioni sullo schermo per stampare una serie di etichette di prova.
- Quando viene richiesto, selezionare l’etichetta con la migliore qualità di stampa.
- Se non si è soddisfatti della qualità dell’etichetta, fare clic su Avanti. La Procedura guidata stampa un’altra serie di etichette di prova e chiede di selezionare l’etichetta di qualità ottimale. La Procedura continua a stampare una serie di etichette di prova finché non si fa clic su Annulla o Stop.
Quando si è soddisfatti della qualità dell’etichetta, fare clic su Stop. Il firmware della stampante configura la stampante con le nuove impostazioni
Per qualsiasi approfondimento potete contattarmi ai seguenti riferimenti
Ing. Cristina Urbisaglia
Tel. 06.51848187