L’errata configurazione dei parametri del driver può portare malfunzionamenti e diminuire la produttività della stampante, ad esempio:

- la stampante non tiene il passo e salta la stampa di alcune etichette
- la stampa non è nitida
- la stampa non è allineata
- l’etichetta non viene stampata per tutta l’area del layout impostato
- quando invio il comando di stampa la stampante segnala un errore accendendo la spia rossa
Spesso è sufficiente configurare correttamente pochi parametri affinché il problema si risolva.
Vediamo le impostazioni principali da controllare.
Nella cartella stampanti, selezionare con il tasto destro del mouse la stampante Zebra in uso e andare dentro il menù Preferenze
IMPOSTAZIONE DELLA VELOCITA’, DELLA TEMPERATURA, DEL FORMATO ETICHETTA
- Impostare la Velocità di Stampa: è consigliabile selezionare un valore medio di velocità per non far lavorare la stampante a ritmi elevati
- Impostare la Temperatura di Stampa (Intensità)
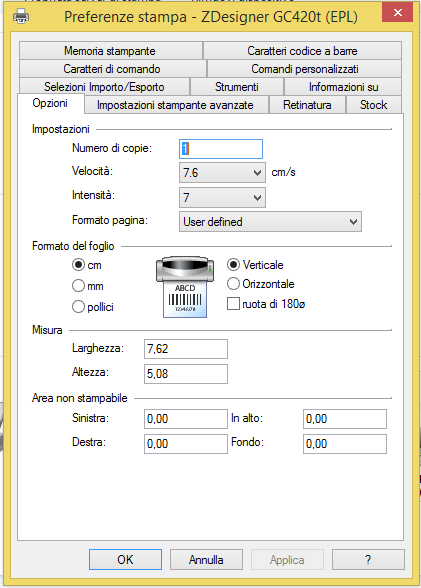
Consigli per il settaggio dei valori di velocità e Temperatura
In modalità a trasferimento termico, cioè quando stampate attraverso un nastro di stampa ricordate che
Nastro cera: velocità media e temperature bassa;
Nastro cera-resina: velocità media-alta temperature media
Nastro resina: Velocità bassa temperatura alta
In modalità termico diretto la temperatura deve essere impostata su valori elevati, fermo restando che la temperatura dipende dalla qualità e dal tipo di materiale utilizzato
- Dopo aver selezionato l’unità di misura impostare il formato dell’etichetta
IMPOSTAZIONE DEL METODO DI STAMPA E DEL SENSORE
Nella scheda Impostazioni stampante avanzate

Selezionare Termico diretto se stampate su un’etichetta termica, senza l’uso del nastro oppure trasferimento termico se utilizzate nastri di stampa
Selezionare il tipo di supporto (Tipo carta…traduzione pessima!!!): Label with gap per etichette che presentano uno spazio ogni etichetta o cartellini con foro, Label with marks per etichette o cartellini che sul retro presentano una linea continua nera, Continuos per rotoli di carta continua
Nella sezione Lunghezza gap inserire l’altezza dello spazio tra un’etichetta e l’altra
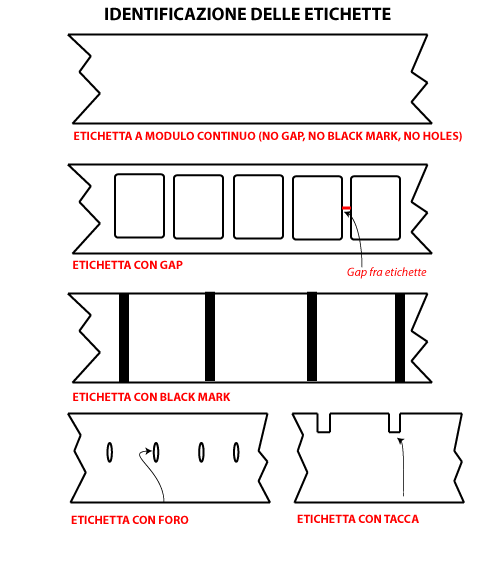
A questo punto potete stampare la pagina di prova andando sotto le proprietà stampante e verificare la qualità della stampa, se non risponde ai vostri criteri ritornate nelle Preferenze di stampa e modificate i valori impostati fino ad ottenere una stampa nitida e allineata
Dal driver è possibile settare anche altri parametri, ad esempio se utilizzate la stampante con lo spellicolatore in Preferenze stampa>Impostazioni stampante avanzate>Opzioni d’Attrezzo selezionare la voce spellicolatore
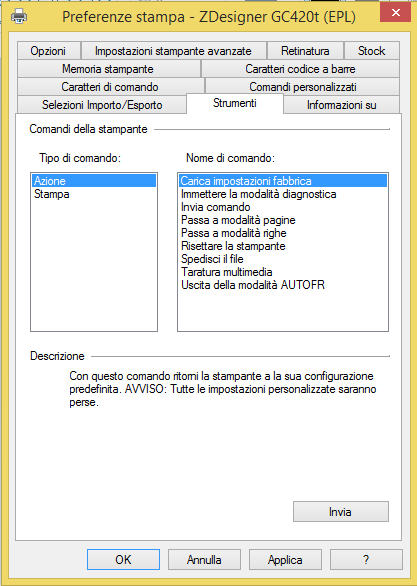
Nella sezione Preferenze stampa>Strumenti selezionando il comando ” Azione” sono disponibili un serie di Azioni come il ripristino delle impostazioni di fabbrica, la Taratura del materiale di consumo (utile quando si cambia il formato delle etichette), il reset della stampante, etc.
Nella stessa sezione il comando “Stampa” permette di stampare un’etichetta di configurazione della stampante, di fare il feed di un’etichetta, etc..

Potrebbero interessarti:
Scelta del nastro a trasferimento termico
Come allungare il ciclo di vita di una testina
Ing. Cristina Urbisaglia
puoi contattarmi su cristina@acsistemisrl.com
Andrea Capponi
puoi contattarmi su andrea@acsistemisrl.com
Tel. 06.51848187


2 commenti su “Driver Zebra GC420T (EPL): come configurare il driver per stampare senza errori!!!”
I commenti sono chiusi.